Difference between revisions of "Custom Field Type: Special - Web Page View"
m (Added Lightbox description) |
|||
| Line 41: | Line 41: | ||
* '''Automatically Use User ID as File Name''' - when using the PDF or HTML '''Save to Multiple File Field''' options (explained below) the filename of the file stored within the [[Multiple Files]] field will be named with the [[userid]] of the current user. See also the '''File Name''' PDF option below. | * '''Automatically Use User ID as File Name''' - when using the PDF or HTML '''Save to Multiple File Field''' options (explained below) the filename of the file stored within the [[Multiple Files]] field will be named with the [[userid]] of the current user. See also the '''File Name''' PDF option below. | ||
::'''Note:''' if a file with that name already exists in the [[Multiple Files]] field it will be replaced with the new one, unless the '''Keep Version''' setting is enabled on the Multiple Files field. | ::'''Note:''' if a file with that name already exists in the [[Multiple Files]] field it will be replaced with the new one, unless the '''Keep Version''' setting is enabled on the Multiple Files field. | ||
| + | * '''Open in Lightbox''' - displays the document in a Lightbox. | ||
* '''HCAI Enabled''' - See [[HCAI Overview]] for additional information. | * '''HCAI Enabled''' - See [[HCAI Overview]] for additional information. | ||
* '''HCAI Automatically Redirect''' - See [[HCAI Overview]] for additional information. | * '''HCAI Automatically Redirect''' - See [[HCAI Overview]] for additional information. | ||
Revision as of 06:47, 11 September 2014
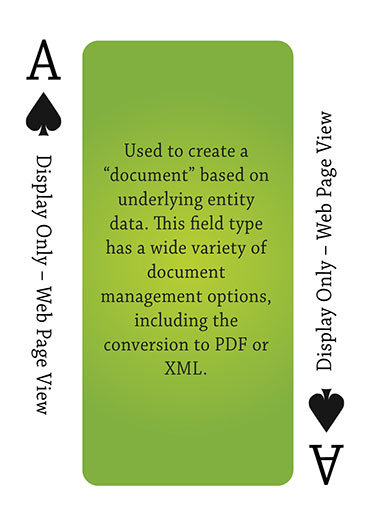
Field Display
Field View
Document Window – all Options enabled
General Description
A Web Page View field is used to create a “document” based on underlying entity data. The field type has a wide variety of document management options associated including the conversion to PDF or XML.
Contents
Field Options
| Option | Description | Format |
|---|---|---|
| Custom Field ID | The unique ID number associated with the custom field. | Not Applicable |
| Field Type | The list of available Field Types. | @fieldtype@ |
| Field Name | The name of the field, used internally to reference the user's input; | @fieldname@ |
| Caption | The leading question or prologue before the field. | @caption@ |
| Display Order | The order (relative to other fields) in which this field is displayed. | @displayorder@ |
| Description | Definition and general description of the custom field. Will not be displayed. | @description@ |
- Button Label: Text to be displayed on the field's button. If no text is entered, the system will use a default label.
- Appear Mandatory: Makes the field appear as though it is a required field. Typically used in conjunction with browser scripts, JavaScript Validation or Submit Logic that perform validation.
- Label Display: Determines the location of the field caption. Options include: Left of Field, Above Field, No Caption, Hide Caption. Note: this option was previously called Label Display. (See examples here.)
- On New Record: Controls how the field should be displayed until record has been saved once.
- Always Display: Field will be exposed both before and after the record is saved.
- Hide on New Record: Field will be hidden until record is saved.
- Only Show on New Record: Field will be exposed until record is saved, and then it will be hidden. This option is useful for fields that provide instructions for filling out forms before saving.
- Custom Field Ids: See Custom Field IDs for instructions.
- Visibility Condition: See the Visibility Condition Wiki page.
- Field Permission Matrix: See the Field Permission Matrix Wiki page.
- Value Storage: Enables linking two different custom fields to the same user data. See Value Stores To page.
- Enforce Selection - makes the Multiple Files custom field selected as the Value Stores To field the only field the file can be stored to.
- Field Formatting Options: See the Field Formatting Options Wiki page.
Special Options for Field
- HTML Template – the body of the document combined with variables from the underlying entity. The content of this field should conform to any Accessibility legislation.
Document Options
- Allow Printing – enables the user to print the resultant document.
- Allow Editing – enables the user to edit the document with the HTML Editor
- Allow New Window – displays the document in a new window so the browser’s print function can be used.
- Allow New Window Automatically – automatically displays the document in a new window so the browser’s print function can be used.
- Allow Switching Language - adds a Language Switcher dropdown at the top of the Web Page View:

- Is XML – indicates that the document is to be prepared as an XML output.
- Automatically Use User ID as File Name - when using the PDF or HTML Save to Multiple File Field options (explained below) the filename of the file stored within the Multiple Files field will be named with the userid of the current user. See also the File Name PDF option below.
- Note: if a file with that name already exists in the Multiple Files field it will be replaced with the new one, unless the Keep Version setting is enabled on the Multiple Files field.
- Open in Lightbox - displays the document in a Lightbox.
- HCAI Enabled - See HCAI Overview for additional information.
- HCAI Automatically Redirect - See HCAI Overview for additional information.
PDF Options
- Open Directly as PDF - this setting automatically exports the web page view to PDF format. This eliminates the step of loading the web page view in a modal window and clicking export to PDF.
- Enable Online Signature - enables the online signature feature to be applied to the document.
- Enable Password Protection – this setting is used in conjunction with the PDF settings of Enable Email as Attachment and Save to Server. If this setting is toggled on and the user clicks Email as PDF or Save To Server as PDF, then the user will be prompted to enter a password that will lock the PDF. The Password the user entered will be required to open the PDF generated and emailed or saved to server.
- Enable Email as Attachment – enables the user to send the PDF as an attachment to an email message.
- Enable Export – adds an Export as DOCX button to the modal window, that allows the user to save a local copy of the web page view content in a Word document. Note formatting will not be maintained and some field types may not render as expected.
- Enable Save to server – enables the user to save the document as a PDF into any multiple file type fields in the related entity.
HTML Options
- Enable Email as Attachment – enables the user to send the document as the body of an email message.
- Enable Save to Server – enables the user to save the document as a HTML document into any multiple file type fields in the related entity.
- Enable Export – enables the user to save a local copy of the HTML document.
- Role - Field Permissions: These settings allow you to control by Role who is allowed to view and/or modify the field.
- Status - Field Permissions: These settings allow you to control by the Status of the record whether or not the field can be viewed and/or modified. (Only present within the Universal Tracking Application)
- Type - Field Permissions: These settings allow you to control by the template of the record whether or not the field can be viewed and/or modified. (Only present within the Universal Tracking Application)
Notes
sslogic
Web Page View fields can use a unique SmartSimple logic interpreter. Web page logic gives you the ability to display certain content or perform certain actions only when specified conditions are met. SmartSimple logic follows the following template:
<!--@sslogic(CONDITION)--> The content to be displayed when condition is true <!--@end-->
See here for further details.
Hyperlink to Web Page View
You can create a link to a web page view field using the following syntax:
<a href="@wpv.value@">Open WPV</a>
Where wpv is the name of the Web Page View field.
Multi-Line Text
To include Multi-Line Text fields in a Web Page View you need use the following syntax to ensure that line breaks are displayed correctly when the page is converted to PDF format.
<div style="display:block;pd4ml-display:none;white-space:pre-wrap;" >~Narrative~</div> <div style="display:none;pd4ml-display:block;white-space:pre;word-wrap:break-word;" >~Narrative~</div>
The first div displays correctly in the Web Page View and the second div displays correctly in the PDF version

