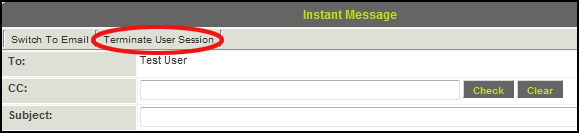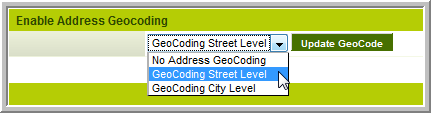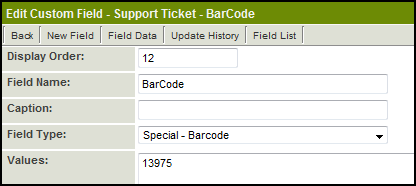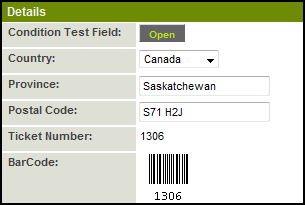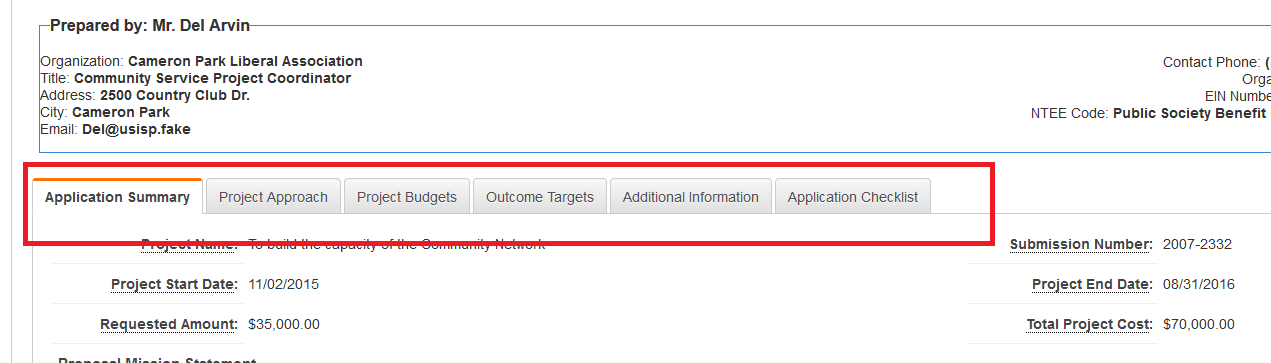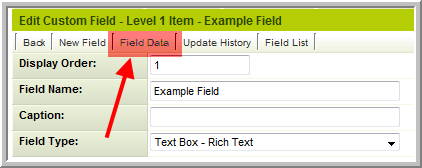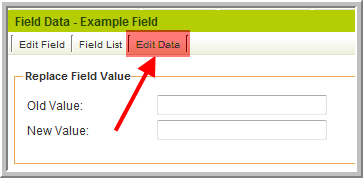Upgrades by Category
Contents
Security Enhancements
| Feature | Upgrade Date | Password Expiration You can now set a system-wide password expiration number of days. Each user will be forced to change their password once that number of days has passed. |
April 2009 | Password History You can set the number of previous passwords (to a maximum of 32) that the system will remember for each user. When changing their password, users will not be permitted to re-use a previous password until the specified number of unique passwords has been used. |
April 2009 | Instance Lock-Down
|
May 2009 | Remove User Access
|
May 2009 | Terminate User Session
|
May 2009 | Enable Logout
|
May 2010 | Custom Password Policy
|
May 2010 | Local Administrator E-mail Alert
|
May 2010 |
|---|
UTA Enhancements
| Feature | Upgrade Date | Standard Field Visibility Control
|
April 2009 | Level 1: Tabs for Contact and Account Lists
|
April 2009 | Level 1: UTA Contact and Account Filters
|
April 2009 | Level 1: Contact Restrictions
|
April 2009 | Level 2: Multiple Contact List
If you enable the Use Multiple Contact List checkbox on the Settings > Application Configuration screen you will be able to associate and control contact associations in a similar manner to Level 1 contacts. |
April 2009 | Level 2: Multiple Account List
If you enable the Use Multiple Account List checkbox on the Settings > Application Configuration screen you will be able to associate and control account associations in a similar manner to Level 1 contacts. |
April 2009 | Level 2: Role Filtering
You can restrict the selection of contacts that can be associated with Level 2 items by role. Previously you could only restrict by specified named contacts. An additional lookup text area has been added the bottom of the Level 2 Types Settings page to specify the roles. |
April 2009 | Disabling Specific Transaction Types by Template
|
April 2009 | Level 3 Template Formulas
You can now associate template formulas with Level 3 items in the same manner as Level 2 and Level 1 items. |
April 2009 | Submitted URL Redirect
|
May 2009 | Suppress New Level 2 or Level 3 Buttons
|
May 2009 | Batch Update Owner Field
|
May 2009 | Cross-UTA Transactions
|
May 2009 | Level 1 Submit Button Script
|
July 2009 | Level 2 and Level 3 Submitted URL
|
July 2009 | Level 2 Type Tab Label
|
July 2009 | Skills Matching Template
|
July 2009 | Advanced Logic to Suppress Contact Hyperlinks
|
July 2009 | Record Lock
|
October 2009 | Level 1, Level 2 & Level 3 Formulas
|
October 2009 | Advanced Logic to Suppress Public Notes
|
October 2009 | Internal Branch Filter
|
October 2009 | Level 3 Default Type Setting
|
October 2009 | Batch Update
|
May 2010 | Archive Level 1 Activities
|
May 2010 | Filter Person Based on Customer
|
May 2010 | Level 2: Disable Default Assign
|
May 2010 | Focus Highlight
|
May 2010 | Record Unlock
|
May 2010 | UTA Data Exchange Automatic Unpack
|
May 2010 |
|---|
Calendars
| Feature | Upgrade Date | Recurring Calendar Events
|
May 2009 |
|---|
Contacts/Accounts
| Feature | Upgrade Date | Contact and Account Standard Field Terminology
|
July 2009 | MS Outlook Contact Synchronization
|
July 2009 | Geocoding
|
October 2009 |
|---|
Custom Fields
| Feature | Upgrade Date | Auto Save Custom Field
|
May 2009 | Bar Code Custom Field
In the above example 13975 is the Custom Field ID of the "Ticket Number" field, which would display on the record as: |
May 2009 | Custom Field Tabs
In the above example there are 3 tabs named "Additional Details", "Company Information" and "Contract Details" Navigation between the tabs can be accomplished by either clicking on the Next or Previous buttons, or by clicking on the name of the tab you wish to access. |
May 2009 | MS Word Merge Enhancement
|
May 2009 | Field ID Variable
|
July 2009 | Custom Field Number Format
|
October 2009 | Single File Field Online Editing
|
October 2009 | Single/Multiple File Field Upload Workflow
|
October 2009 | Edit Data
When prompted enter the opportunityid (Level 1) or eventid (Levels 2 & 3) for the relevant record and a pop-up window will appear allowing you to directly edit the data in the selected field for that record. |
October 2009 | Custom Field Type: Special - XML Data
|
May 2010 | Custom Field Type: Special - Spreadsheet
|
May 2010 | New Custom Field Type: Select One - User Group
|
May 2010 | New Custom Field Type: Lookup - ICD Code
|
May 2010 | Web Page View Field: SSattach
<!--@ssattach(insert;@static pdf.value@;n)-->
<!--@ssattach(after;@Cvfile.value@)-->
<!--@ssattach(after;@Cvfiles.files@)--> |
May 2010 | Web Page View Settings
|
May 2010 | Single File Custom Field Settings
|
May 2010 | Multiple Files Custom Field Settings
|
May 2010 |
|---|
Document Management
| Feature | Upgrade Date | MS Word Merge Custom Field
|
April 2009 | Allow Merging of PDF Documents
|
April 2009 | Multiple File Field: Display Additional File Attributes for PDF Documents
|
April 2009 | Single File Field: Display Additional File Attributes for PDF Documents
|
April 2009 |
|---|
Personal Settings
| Feature | Upgrade Date | Time Format
|
May 2009 |
|---|
SmartFolders
| Feature | Upgrade Date | Inclusion of Folders in Search
|
May 2009 |
|---|
Variables / Variable Processor
| Feature | Upgrade Date | Report Record Count Variable
Example: To generate the number of records (equivalent to the number of rows in the report) for report with ID 12345 @ReportProperty(12345,recordcount)@ This can be used in a Web Page View or as a Read Only - System Variable to display a record count, as part of Submit Logic, or included in the title of a Portal shortcut to indicate how many records are at a given status (for example). |
October 2009 | Assign Level 1 Customer
|
October 2009 | User/Company Association List
|
October 2009 |
|---|
Web Forms
| Feature | Upgrade Date | Web Form Status
|
May 2009 | Convert Web Form to PDF
|
May 2009 |
|---|
Workflows
| Feature | Upgrade Date | Level 2 Creation
|
May 2009 | HTML E-mail Format
|
May 2009 |
|---|