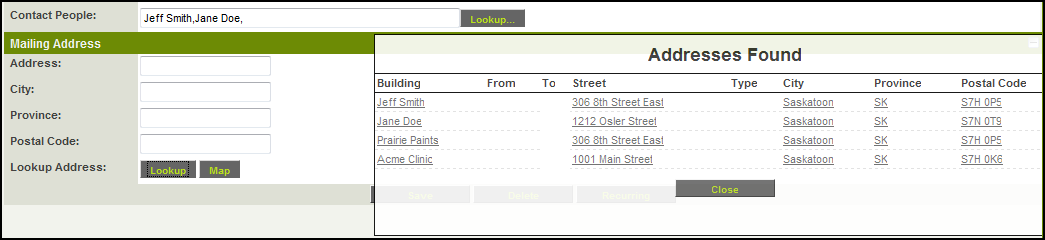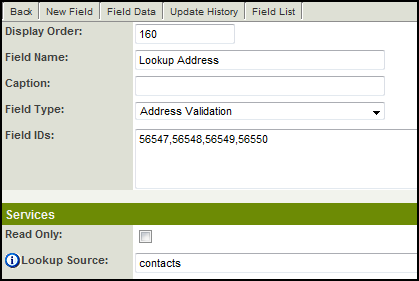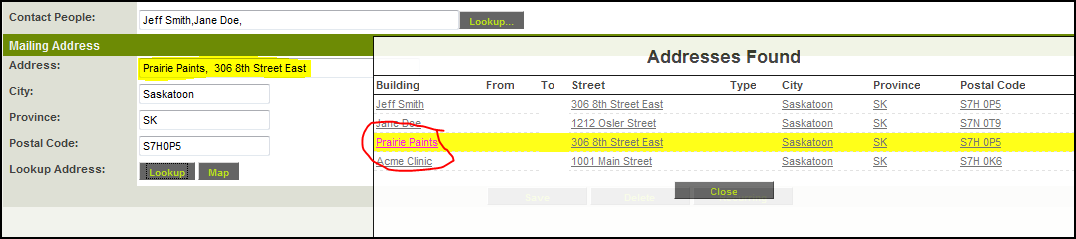Difference between revisions of "Custom Field Type: Special - Address Lookup"
| Line 1: | Line 1: | ||
| − | + | ==General Description== | |
| + | |||
| + | |||
| + | The '''Address Lookup''' [[Custom Field]] allows you to automatically populate a set of address fields using the addresses stored within your copy of [[SmartSimple]] for the contacts associated with a <u>'''Level 2'''</u> record. | ||
| + | |||
| + | For example, if you have 2 people listed in the '''Contacts''' section of the Level 2 entity, clicking on the '''Lookup''' button associated with the '''Address Lookup''' field would display a list of all addresses associated with these 2 contacts. It will display the address listed for the contact, the address of the company the contact belongs to, as well as the addresses of any companies with which the contact is [[Associates|associated]]. | ||
| + | |||
| + | A '''Map''' button is also displayed next to the '''Lookup''' button which will display the location of the selected address using the online mapping service you have selected in your [[Default User Settings|User Settings]] (such as ''Google Maps'' or ''MapQuest''). | ||
| + | |||
| + | ==Field Illustrated== | ||
| + | |||
| + | [[Image:LookupAddress.PNG]] | ||
| + | |||
| + | {{FieldOptions}} | ||
| + | * '''Field IDs''': Specify the field IDs of the custom fields that are being referenced from within the lookup | ||
| + | {{ToolTip}} | ||
| + | {{HideFieldForNewRecord}} | ||
| + | {{SmartFieldView}} | ||
| + | |||
| + | {{OptionsTab}}} | ||
| + | {{AppearMandatory}} | ||
| + | {{EnableMultipleSelect}} | ||
| + | {{DisableFromGlobalSearch}} | ||
| + | * '''Lookup Source''': Specify the Lookup Source(s) as either ''contacts'', ''assigned'' or ''owner'' (or more than one, separated by a comma and '''no space''') | ||
| + | |||
| + | {{CFPermissionsTab}} | ||
| + | |||
| + | ==Procedure== | ||
| + | |||
| + | 1. Create either four or five [[Custom Fields]] of the type [[Custom Field Type: Text – Single Line|Text Box - Single Line]] to store the Address, City, Province, Country (optional) and Postal Code. They can be given any name you wish. | ||
| + | |||
| + | 2. Create another [[Custom Field]] of the type '''Address Lookup'''. | ||
| + | |||
| + | 3. In the '''Field IDs''' section of the Address Lookup field, enter the [[Custom Field]] IDs of the address, city, province, country (if used) and postal code fields created above, in one of the following sequences: | ||
| + | |||
| + | :''address,city,province,postal code'' | ||
| + | ::OR | ||
| + | :''address,city,province,country,postal code | ||
| + | |||
| + | :'''Note:''' be sure there are no spaces between the field IDs, just a comma. | ||
| + | |||
| + | 4. Specify the Lookup Source(s) as either ''contacts'', ''assigned'' or ''owner'' (or more than one, separated by a comma and '''no space''') | ||
| + | |||
| + | [[Image:LookupField.PNG]] | ||
| + | |||
| + | ==Usage== | ||
| + | |||
| + | When you click the '''Lookup''' button you will be given a list of all addresses associated with the contact(s) in the field(s) you specified in the '''Lookup Source''' section. <br> | ||
| + | '''Note:''' If there are no contacts in stored in the Lookup Source field(s) you specified, you will receive an error stating that no source was provided. | ||
| + | |||
| + | If you want the person or company name (under the ''Building'' heading) to appear in the '''Address''' field along with the street address you should click on the relevant hyperlink under building name: | ||
| + | |||
| + | [[Image:Building.PNG]] | ||
| + | |||
| + | Otherwise, clicking on any hyperlink that is '''not''' under the ''Building'' heading will populate the associated street address, city, province, country (if used) and postal code into the fields specified, but will not include the contact/company name: | ||
| + | |||
| + | [[Image:NBuilding.PNG]] | ||
| + | |||
| + | |||
| + | {{CustomFieldPageFooter}} | ||
Revision as of 14:13, 24 February 2016
Contents
General Description
The Address Lookup Custom Field allows you to automatically populate a set of address fields using the addresses stored within your copy of SmartSimple for the contacts associated with a Level 2 record.
For example, if you have 2 people listed in the Contacts section of the Level 2 entity, clicking on the Lookup button associated with the Address Lookup field would display a list of all addresses associated with these 2 contacts. It will display the address listed for the contact, the address of the company the contact belongs to, as well as the addresses of any companies with which the contact is associated.
A Map button is also displayed next to the Lookup button which will display the location of the selected address using the online mapping service you have selected in your User Settings (such as Google Maps or MapQuest).
Field Illustrated
Field Options
| Option | Description | Format |
|---|---|---|
| Custom Field ID | The unique ID number associated with the custom field. | Not Applicable |
| Field Type | The list of available Field Types. | @fieldtype@ |
| Field Name | The name of the field, used internally to reference the user's input; | @fieldname@ |
| Caption | The leading question or prologue before the field. | @caption@ |
| Display Order | The order (relative to other fields) in which this field is displayed. | @displayorder@ |
| Description | Definition and general description of the custom field. Will not be displayed. | @description@ |
- Field IDs: Specify the field IDs of the custom fields that are being referenced from within the lookup
- Tool Tip: When the user hovers their mouse pointer over the caption of a field, the text in this section will appear.
- On New Record: Controls how the field should be displayed until record has been saved once.
- Always Display: Field will be exposed both before and after the record is saved.
- Hide on New Record: Field will be hidden until record is saved.
- Only Show on New Record: Field will be exposed until record is saved, and then it will be hidden. This option is useful for fields that provide instructions for filling out forms before saving.
- SmartField View - Include or exclude this field from SmartField Views (@SmartFields@) or only display this field for SmartField Views. See SmartField View for further details.
Options
General Options}
- Appear Mandatory: Makes the field appear as though it is a required field. Typically used in conjunction with browser scripts, JavaScript Validation or Submit Logic that perform validation.
- Enable Multiple Select: Enables users to select multiple values from the listed values.
- Disable Field From Global Search: Selecting this option means that the contents of this field will not be displayed in Global Search results.
- Lookup Source: Specify the Lookup Source(s) as either contacts, assigned or owner (or more than one, separated by a comma and no space)
Permissions & Availability Tab
- Visibility Condition: See the Visibility Condition Wiki page.
- Field Permission Matrix: See the Field Permission Matrix Wiki page.
- Role - Field Permissions: These settings allow you to control by Role who is allowed to view and/or modify the field.
- Status - Field Permissions: These settings allow you to control by the Status of the record whether or not the field can be viewed and/or modified. (Only present within the Universal Tracking Application)
- Type - Field Permissions: These settings allow you to control by the template of the record whether or not the field can be viewed and/or modified. (Only present within the Universal Tracking Application)
Procedure
1. Create either four or five Custom Fields of the type Text Box - Single Line to store the Address, City, Province, Country (optional) and Postal Code. They can be given any name you wish.
2. Create another Custom Field of the type Address Lookup.
3. In the Field IDs section of the Address Lookup field, enter the Custom Field IDs of the address, city, province, country (if used) and postal code fields created above, in one of the following sequences:
- address,city,province,postal code
- OR
- address,city,province,country,postal code
- Note: be sure there are no spaces between the field IDs, just a comma.
4. Specify the Lookup Source(s) as either contacts, assigned or owner (or more than one, separated by a comma and no space)
Usage
When you click the Lookup button you will be given a list of all addresses associated with the contact(s) in the field(s) you specified in the Lookup Source section.
Note: If there are no contacts in stored in the Lookup Source field(s) you specified, you will receive an error stating that no source was provided.
If you want the person or company name (under the Building heading) to appear in the Address field along with the street address you should click on the relevant hyperlink under building name:
Otherwise, clicking on any hyperlink that is not under the Building heading will populate the associated street address, city, province, country (if used) and postal code into the fields specified, but will not include the contact/company name: