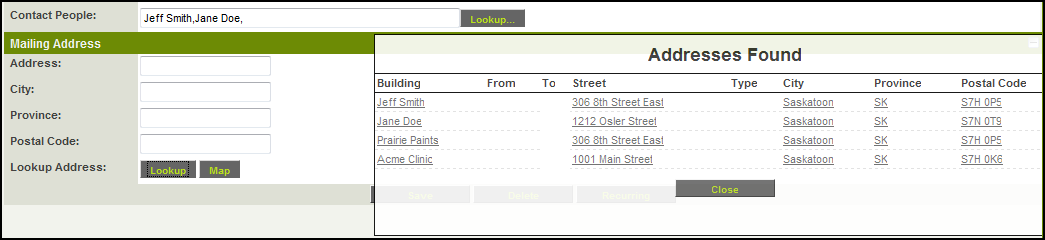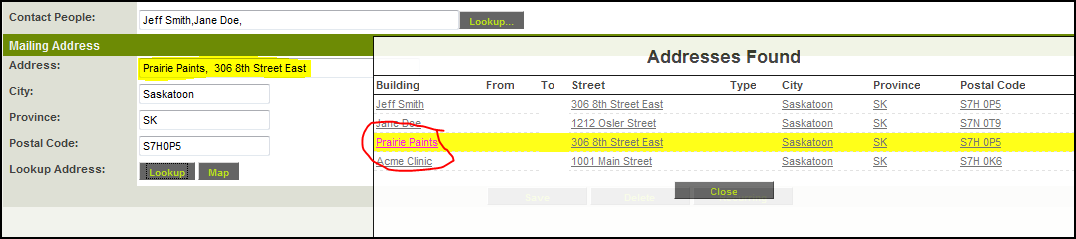Custom Field Type: Special - Address Lookup
General Description
The Address Lookup Custom Field allows you to automatically populate a set of address fields using the addresses stored within your copy of SmartSimple for the contacts associated with a Level 2 record.
For example, if you have 2 people listed in the Contacts section of the Level 2 entity, clicking on the Lookup button associated with the Address Lookup field would display a list of all addresses associated with these 2 contacts. It will display the address listed for the contact, the address of the company the contact belongs to, as well as the addresses of any companies with which the contact is associated.
A Map button is also displayed next to the Lookup button which will display the location of the selected address using the online mapping service you have selected in your User Settings (such as Google Maps or MapQuest).
Field Illustrated
Field Options
All common options:
General Settings
Permissions & Availability
Classic Options
For further information, please refer to Custom Fields – General Information.
Options listed below are specific to this particular field type.
- Field IDs - Specify the field IDs of the custom fields that are being referenced from within the lookup
- Lookup Source: Specify the Lookup Source(s) as either contacts, assigned or owner (or more than one, separated by a comma and no space) (located on the Classic options tab)
Procedure
1. Create either four or five Custom Fields of the type Text Box - Single Line to store the Address, City, Province, Country (optional) and Postal Code. They can be given any name you wish.
2. Create another Custom Field of the type Address Lookup.
3. In the Field IDs section of the Address Lookup field, enter the Custom Field IDs of the address, city, province, country (if used) and postal code fields created above, in one of the following sequences:
- address,city,province,postal code
- OR
- address,city,province,country,postal code
- Note: be sure there are no spaces between the field IDs, just a comma.
4. Specify the Lookup Source(s) as either contacts, assigned or owner (or more than one, separated by a comma and no space)
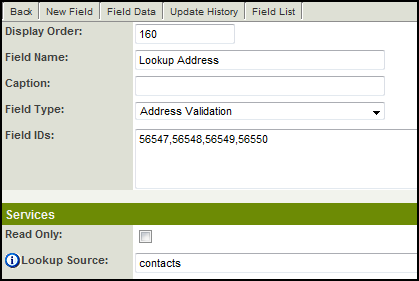
Usage
When you click the Lookup button you will be given a list of all addresses associated with the contact(s) in the field(s) you specified in the Lookup Source section.
Note: If there are no contacts in stored in the Lookup Source field(s) you specified, you will receive an error stating that no source was provided.
If you want the person or company name (under the Building heading) to appear in the Address field along with the street address you should click on the relevant hyperlink under building name:
Otherwise, clicking on any hyperlink that is not under the Building heading will populate the associated street address, city, province, country (if used) and postal code into the fields specified, but will not include the contact/company name: