Custom Field Type: Upload - Single File Storage
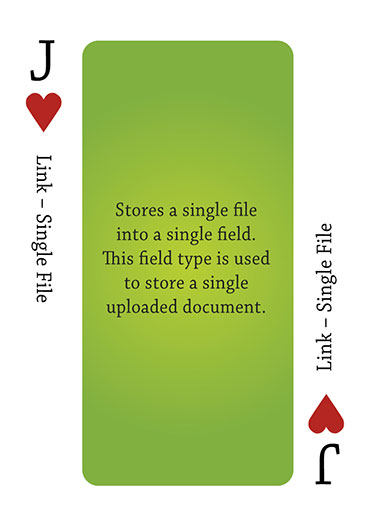
Field Display
Stores a single file into a single field. This field type is used to store a single uploaded document.
Contents
Field Options
General
Field Options
| Option | Description | Format |
|---|---|---|
| Custom Field ID | The unique ID number associated with the custom field. | Not Applicable |
| Field Type | The list of available Field Types. | @fieldtype@ |
| Field Name | The name of the field, used internally to reference the user's input; | @fieldname@ |
| Caption | The leading question or prologue before the field. | @caption@ |
| Display Order | The order (relative to other fields) in which this field is displayed. | @displayorder@ |
| Description | Definition and general description of the custom field. Will not be displayed. | @description@ |
- Appear Mandatory: Makes the field appear as though it is a required field. Typically used in conjunction with browser scripts, JavaScript Validation or Submit Logic that perform validation.
- Track Changes: Keeps track of changes made to this field.
Note: Changes to file name, upload date and user name only are tracked. File versions are not retained.
- Label Display: Determines the location of the field caption. Options include: Left of Field, Above Field, No Caption, Hide Caption. Note: this option was previously called Label Display. (See examples here.)
- On New Record: Controls how the field should be displayed until record has been saved once.
- Always Display: Field will be exposed both before and after the record is saved.
- Hide on New Record: Field will be hidden until record is saved.
- Only Show on New Record: Field will be exposed until record is saved, and then it will be hidden. This option is useful for fields that provide instructions for filling out forms before saving.
- SmartField View - Include or exclude this field from SmartField Views (@SmartFields@) or only display this field for SmartField Views. See SmartField View for further details.
- Visibility Condition: See the Visibility Condition Wiki page.
- Field Permission Matrix: See the Field Permission Matrix Wiki page.
File Options
Security Options
- Allow External Access - if there is an externally enabled report that includes a file in this Single File field, anyone viewing the report will be able to click on the file name listed on the report for this Single File field and view the underlying file.
- Real-Time Virus Scan - Performs virus scan on uploaded documents.
Other Options
- File Indexing – enabled file indexing and full text searching using the Lucene full text search engine, which is built into SmartSimple.
- Disable Email Button - Removes the ability of users to e-mail the file directly from within SmartSimple.
- No Deletion – suppress the user’s ability to delete any files stored in the field, and manager permission is required by the user to delete an Allow Delete Multiple Files Fields.
File Type Restriction - Use this option to specify the only file types that may be uploaded, in a comma-separated list. Please note that file extensions (e.g., txt, jpg, pdf) must be in lower case. See the File Type Restriction page for further information.
- File Name Restriction - Allows you to enforce a file naming convention on files uploaded to SmartSimple. See the File Name Restriction page for more information.
- Workflow on Upload - Allows you to define a Workflow that will be triggered whenever a file is uploaded to this field.
- Field Formatting Options: See the Field Formatting Options Wiki page.
- Role - Field Permissions: These settings allow you to control by Role who is allowed to view and/or modify the field.
- Status - Field Permissions: These settings allow you to control by the Status of the record whether or not the field can be viewed and/or modified. (Only present within the Universal Tracking Application)
- Type - Field Permissions: These settings allow you to control by the template of the record whether or not the field can be viewed and/or modified. (Only present within the Universal Tracking Application)
Special Field Options
Indexing Multiple and Single File Fields
The Link Multiple File Field and the Link Single File Field both support a file index feature. Using this feature provides the ability to search documents attached to the field (subject to the user having permission to access the field).
File Types Supported
- When you add a document to this file you must make sure that the document can be indexed for searching. The following types of documents are supported: Microsoft Word and Excel, Adobe PDF, HTML and RTF files.
Ensuring that PDF Files are searchable
- If using PDF you must ensure that the files are text-searchable. You can test for this functionality by opening the file with Adobe Acrobat Reader and ensuring that the Select Text tool can be used to select text from the file.
Indexing after uploading
- The indexing function takes place when the file is first uploaded so if you decide to index a file file after the file is uploaded you must re-index the field. Use the following steps to index the field:
- Locate and edit the Custom Field.
- Click the File Index check box.
- Click the Save button.
- Click the File Index tab.
- Click the option button Re-index all files in this field now!
- Click the Save button.
Disabling a File Index
- If you wish to disable the File Index function and no longer make attached files searchable use the following steps:
- Locate and edit the Custom Field.
- De-select the File Index check box.
- Click the Save button.
- Click the File Index tab.
- Click the option button Remove index from all files in this field now!
- Click the Save button.
Display Additional File Attributes for PDF Documents
- If the Single File field is going to store a PDF file, you can also create a Read Only - System Variables field to display additional attributes about the file (called Meta Data).
- The additional attributes that can be extracted and displayed are: author, creator, producer, keywords, subject, title, number of pages, creation date and modified date.
- See Display Additional File Attributes for PDF Documents for details on how this is accomplished.
Emailing Document
- The document stored within this file can be E-mailed from within SmartSimple by clicking the Lookup... button (which may have been re-labelled with the Button Label option described above) and then clicking Email.
Variables
The following extensions can be used with Single File fields:
- .value: the path (URL) of the file
- .filename: lists the name of the file (including extension such as .pdf, .doc etc)
- .numOfpages: if a PDF file is stored in the field the number of pages in the PDF document will be displayed.
- .uploadlink: the URL that can be used to upload a file to the field.
Examples
Show number of pages:
@Contract Document.numOfpages@
Upload file function using hyperlink:
<a href="@Additional Files.uploadlink@" target="_blank">Click Here to upload</a>
Upload file function as a button:
<input type="button" class="Button" onclick="cs=window.open('@Additional Files.uploadlink@','cs_window',
'toolbar=0,width=600,height=400,directories=no,status=no,scrollbars=yes,resizable=yes,menubar=no,alwaysRaised=no');cs_window.focus();"
value="Upload File" />
Calculate the length of the uploaded filename (for use in validation, will work for non-PDF file types, will return 0 if no file uploaded).
<!--@sscalculation(length("@Budget Upload.filename@"))-->
Notes
- Commas in the file names of uploaded files will be replaced automatically with underscore characters ("_"). This is to prevent errors with JavaScript execution.
