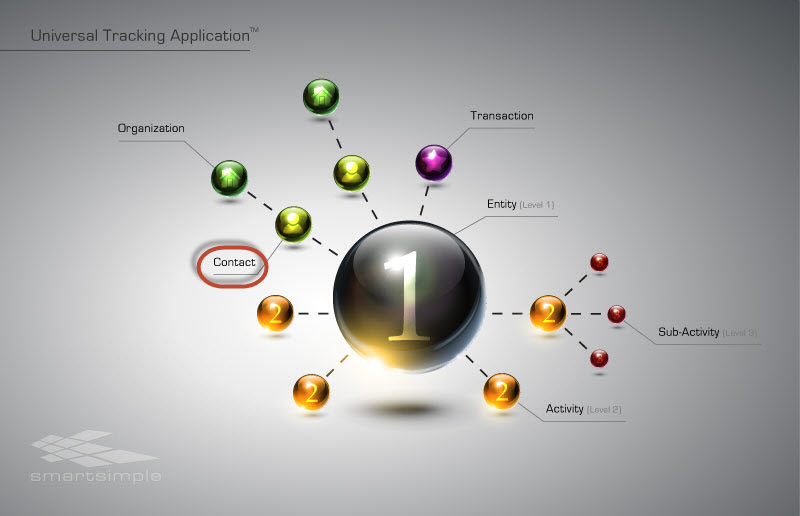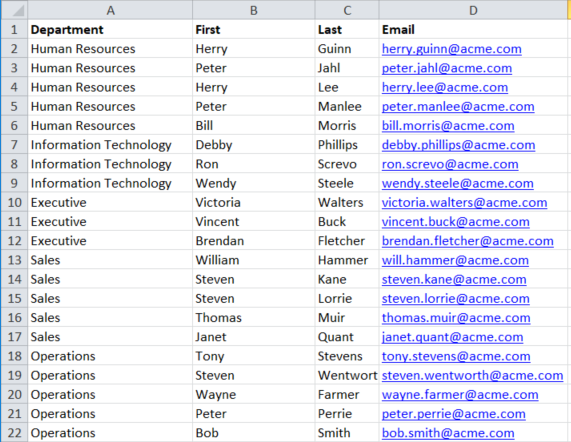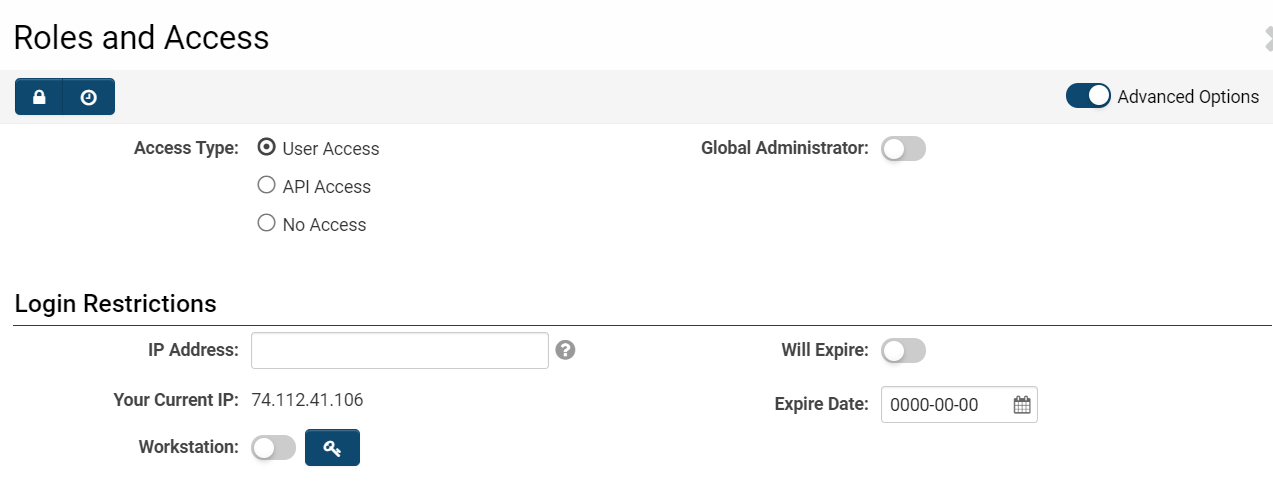User
Contents
Overview
A user is a contact that can log in and access a SmartSimple instance. If you use the enable login feature when adding contacts, they will be able to log into the system and you can consider them "users"; otherwise, you can consider them simply as "contacts." When enabling login access for contacts, you can choose to send each person an email containing their username, password, and the URL to access your instance of SmartSimple.
- Because Organization Terminology will vary between instances, remember that your specific instance may use different nomenclature for users/contacts. The related functions such as how to activate or add users in every instance will remain the same.
As part of the contact setup process, you assign contacts "roles." A user can access and manipulate information only to the extent permitted through their membership of specific roles, combined with those roles' ability to manage system-wide permissions. Roles therefore define user access to system resources such as the interface they see, the applications they can access, the fields they see within each application, and the reports they can run.
- Example: A user who is a System Administrator will have increased control and visibility to the system than a user whose role is simply Employee.
- Note: Although a user can be attributed with multiple roles, the system will always default to the minimum level of access.
Configuration—Essentials
Depending on your role, you may or may not be able to add, delete, and modify contacts. Typically, the System Administrator role will have the highest amount of security access to all contacts. In some instances, internal Staff roles may similarly be able to modify contacts.
All users are able to edit their own contact profile.
Adding Users and Contacts
You can add people to the organization hierarchy using any of the following techniques:
- Manually entering contacts
- Uploading in bulk through Import Wizards
- Uploading in bulk through Autoloader
- Enabling one or more company sign up pages
- Importing contacts from Microsoft Outlook using the Outlook Plug-in feature
- Importing using the API functionality and a custom program that your organization could create
Manually Adding Users
Note: If you enable the login feature when adding people, they will be able to log into the system and you can consider them "users." Without this user activation, they are simply contacts.
People are always added to some level of the hierarchy; so, when you wish to add a new person, you must first select the appropriate organization level.
1. Click the 9-square menu icon on the top right of your screen.
2. Under the heading Organizations, select Organization Hierarchy.
3. Select the organization to which you wish to add the new person.
- The root organization is listed first underneath both the internal and external tabs.
- The internal records are listed underneath the first tab; the external records are listed underneath the second.
- Depending on the instance, the terminology of your internal vs external headings will vary.
4. Click the New button, which will reveal drop-down that allows you add a new user.
-
- Our duplication check relies on email information, so if a user has the same email as someone who is already in the system, they will not be added as a new contact.
6. If Roles are available to your SmartSimple instance, you may have to select which role you want this contact to fit into.
-
- Keep in mind that even if you select multiple roles, our system will default to the minimum level of access.
- If it is a brand new instance, there may be no users in any role. In this situation, simply change the Role to No Role Assigned.
7. You may choose to Save Draft or Save the contact record. If you select Save Draft, it will only store the information on the page. If you select Save, it will validate the information on the page.
Importing Contacts
The import process consists of copying external information (ex: if it is already listed on an Excel file) onto an Import Window, validating the information mapping before uploading, and uploading the data to SmartSimple. If you need to split contact information, this technique will be repeated: once for organization records that will categorize companies onto the organization hierarchy, and once for the contact data that will create profiles for users.
In the following step-by-step example, contact information from an Excel sheet will be imported onto SmartSimple. This process occurs after importing organization records, as the system will use the department names in this data to determine the correct level of association on the organization hierarchy for each user.
This example uses internal users, so they will need to be added to the internal hierarchy of the organization hierarchy.
Before beginning this process, highlight rows A1 to D22 and select Ctrl + C to copy this information.
1. Select the 9-square menu icon on the top right of your screen.
2. Under the heading Organizations, select Organization Hierarchy.
- The internal records are listed on the first tab. If you are uploading external contact information, simply complete this process on the second tab.
3. Click the root organization name.
The root organization details are displayed.
3. Click the New button, then select Import Staff.
-
- Note that the term Staff may be different depending on your instance, as organization terminology is configurable.
Step 1 of the User Import Wizard is displayed.
4. Paste the data into the Import Wizard.
5. Set the role to Employee, or another relevant role that is available.
- If a role you would like is unavailable, learn how to create user roles.
6. Set the Column Delimiter to Tab.
7. Check First Row Contains Field Names.
8. Click the Analyze button.
9. A pop-up will appear to confirm your action. Select the YES button.
10. The analyzed data of your imported records will appear. At this stage, you have the opportunity to deselect any employees you do not wish to add; you may also edit their information, such as their email addresses. At the bottom of the screen, you will see different methods to add users to the SmartSimple instance. Select one, then click Upload.
-
- The option to activate users and send them a password by email will explicitly notify your users that they have been added to your SmartSimple instance. This allows them to log in to the system and to manually change their password after.
11. Your successfully imported contact records will appear in a list.
To ensure that your internal contact records have been imported, simply return to the Organization Hierarchy. By clicking the + button next to an internal organization, the associated contacts will appear.
You may also activate users from the Organization Hierarchy view if you did not previously activate them during the importing process.
Undoing an Upload
If you have imported these contact records in error, you may undo your uploading.
Activating a User
From Their Profile
Adding a user to a level of the hierarchy does not mean that when they log in they will be able to access the system. You must manually enable the user to have access to the system.
1. On the profile page of the newly added user, select the Options button to reveal a drop-down menu.
2. Under the heading Properties, select Roles and Access.
3. Once the modal window of Roles and Access opens, look to the top left of the window to enable Advanced Options to open up Access Types.
| Access Type | Functionality |
| User Access | Provides access to the system to the extent permitted through the user's membership of specific roles |
| API Access | An account type used to access data in a SmartSimple instance via an API (Application Programming Interface) - does not give access to SmartSimple interface directly |
No Access |
The user will not be able to log into the system
|
Global Administrator(System Administrator) |
The user will be able to control the entire organization hierarchy within your SmartSimple copy. They will be able to:
|
4. To enable typical User Access, toggle on User Access. If you would like to make a new user a System Administrator, then toggle that option on the right.
Setting Login Restrictions
- You are able to restrict a user's access to SmartSimple to a specific workstation by setting the IP address of the workstation in their profile. Alternatively, you may lock the user to the next workstation that they use to log into the system by toggling the Workstation - lock.
- If you only wish for a user to have access to the system for a specific time period, you can toggle the Will Expire option and set the expiry date, after which the user will no longer be able to access the system.
5. After saving the access options that you have selected, the buttons at the bottom of the modal window will display password setting and sending options.
-
- If you select Send Password, the user will receive an automated password in an email. From there, they can log into the SmartSimple system and change their password manually.
- The option to Set Password is not typically recommended except in necessary situations, such as if a client on the phone demands for a timely setting of the password.
- You may Reset a user's password using this Set Password option.
After following these steps, your new user is now enabled to log into the system with their password.
From the Organization Hierarchy
This process will change a contact into a user, therefore enabling them to specifically log in and access SmartSimple.
1. Access the contact(s) you are looking for with the 9-square menu icon on the top right of your screen.
2. For a comprehensive list of all contacts, select People under the Organizations heading.
3. From the Organization Hierarchy under Organizations, you may access contacts by finding them under their associated internal or external organization.
If the contact is inactive, they will have a lock icon next to their name.![]()
To the right of each user the following icons are displayed: ![]()
![]()
The Envelope icon will open the Message Center to send a message to the user. Another inter-user communication method is Instant Message, although its function is more effectively used to see which users are currently online.
The Key icon indicates that this user can log into SmartSimple - their Status is set to Enabled in the User Settings. This status also means that they will receive emails or a new password if they select Forgot Password from their account.
4. Click on the contact name to go to their profile.
5. To enable the contact, select the grayed-out Key icon on the top right of their profile.
6. A confirmation pop-up will appear. You may choose to activate the user automatically (without password), active them and send an automated password to their email, or cancel the activation process.
Searching for Users
An easy way to access all of your instance's people records is directly through the People page.
1. Click the 9-square menu icon on the top right of your page.
2. Under the heading Organizations, select People.
The People page is displayed.
All contacts will be listed, both internal and external. If there are security rules in place, such as view own accounts only under Roles and Security Settings, you might not be able to see all contacts.
The page is divided into a number of areas:
- People List: This area will display people based on the selection criteria. Initially all contacts are displayed. The columns displayed for this list can be configured based on List Views.
- Search: You can set the criteria for searching specific people, based on Basic Search or Advanced Search functionality.