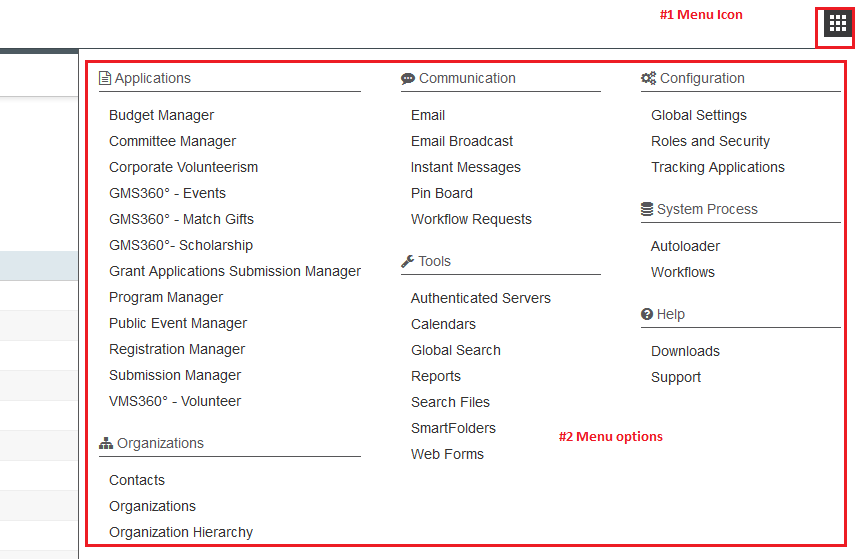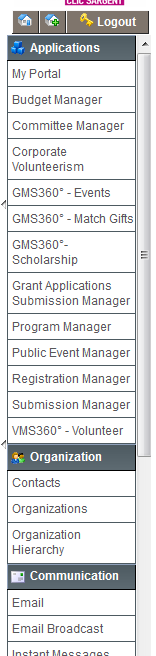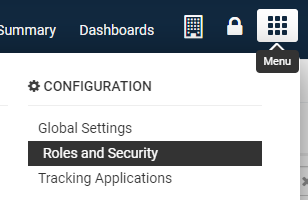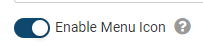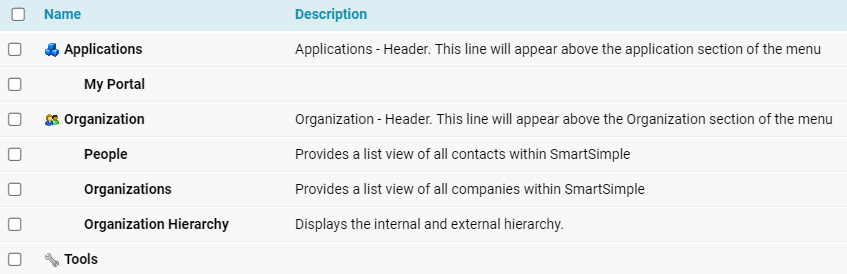Menus and Roles
Contents
[hide]Overview
A menu is a set of options available to those with appropriate permissions.
In Arcadia mode it appears as a Menu Item in the top right hand side of the screen. When clicked this exposes the Menu Items.
When a user logs into the system, their view of the system is defined by the menus and/or portals associated with their role(s).
In Classic mode (no longer supported as of November 2019 Upgrade), it appears as a series of options on the left hand side of the screen.
Menus and Roles
All views of the SmartSimple system are configurable. External and internal users will have different views of the system, with differing functions available to them depending on their role.
- You must enable the Menu Icon for each role it is to be available against.
- This is primarily for internal users only, as external users would typically have their a portal configured for them with only their user menu available.
- You must select the menu items required for each role, even if you are going to associate the role with a portal.
- Menu associated with the “everyone” role will be displayed for those permitted users.
- Menu associated with a specific role will be displayed for the users with that role.
- If a person has more than one role, then their menu will be composed of all the menu items for all the roles to which they belong.
- To make menu changes across the board with all roles, the Common Portal can be used.
- SmartSimple Legacy application programs will be displayed based on an organisation subscription to that program – access to these programs is not controlled individually by menu. You must, however, enable the Menu Icon item – all subscribed programs will be listed under this menu.
Enabling a Menu Icon for a Role
In this example, you will configure a menu for the Employee role that you previously created.
1. Click the Configuration, Roles and Security menu.
2. Click the User Roles menu.
3. Click the Edit icon for the relevant role name.
4. Click on the General tab.
5. Check the Enable Menu Icon option and click Save.
Select the Menu items for a Role
In this example, you will configure a menu for the Employee role that you previously created.
1. Click the Configuration, Roles and Security menu.
2. Click the User Roles menu.
3. Click the Edit icon for the relevant role name.
4. Under the General tab, select Enable Menu Icon.
4. Click on the Menu tab. The menu items are displayed.
- If you wish to enable all the menu items, click the select all check box.
Menu Headings
The menu items are menu headings used to group together other menu items, and are indicated with icons that are displayed on the menu heading.
- Applications – Subscribed applications are listed under this heading.
- Communication – Email, Quick Message, Contacts, Discussions, Notifications and Requests are listed under this heading.
- Organization – People, Organizations, and Organization Hierarchy related information.
- Tools – access to inbuilt SmartSimple Tools including Calendars, SmartFolders and Reports.
- Configuration – Global, Role-based, and Security Settings; ability to create and edit applications
- System Process – access to Workflow and Autoloader settings.
- Help – Downloads, Support Requests, and SmartAssistant
There is no requirement that you have to include any of these headings in a role menu.
1. Click the check boxes next to each item to enable that item for the selected role.
You must select the Application menu item in order for users to see any subscription application programs.

If you wish the user to only see their organization and not the entire internal and external hierarchy, use the My Organization menu and disable the Internal and External menus.
2. Click the following items: Applications, Communication, Instant Messages, Calendars, Organization, Search People, Configuration, People Online.
3. Click the Save Button.
You can now login and test the user’s access.
Testing User Access
To test user access, you can use the Emulation Mode feature.
Another approach for testing a new role’s access to the system is to launch a new browser and log in as the user, at the same time as you are logged in as the administrator.
Using this technique you can adjust the user access in the administrator session while testing the access in the user session.
- To test multiple roles simultaneously, you must use multiple browsers (e.g. System Administrator in Chrome, Applicant in Firefox, etc)
- The system will support the most recent browser versions, as well as some versions before the most recent update.
- You may always view the user's browser information in the user's profile, under Options – Login Details. This never exposes a password, merely the browser used to login for troubleshooting purposes.
- If you are using Internet Explorer for both sessions, be sure that the Tools, Internet Options, Advanced Option – Reuse windows for launching shortcuts option is deselected. Otherwise the administrative and user session will merge and neither will be valid.
- Alternatively, you can use Internet Explorer for one session and FireFox for the other session.
- Don’t use FireFox for both sessions as these sessions will become mixed up.
1. Launch another browser.
2. Go to the Login Page for the SmartSimple Instance.
3. Enter the email address and password.
4. Click the Login button.
The menu is set to the menu options that you enabled for this user’s role.
5. Click on each menu item to verify the functionality.
You can stay logged in as this user while you change this interface to a portal interface.