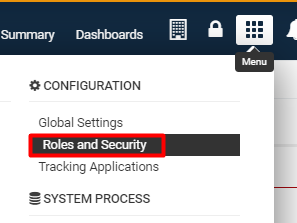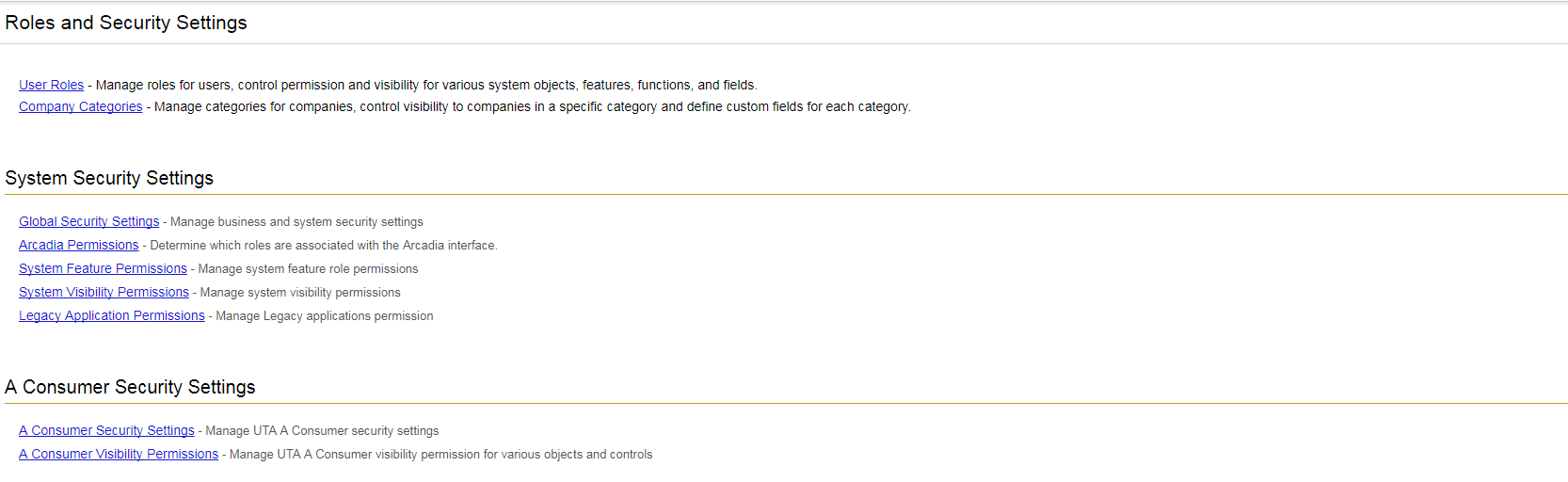Difference between revisions of "Roles and Security Settings"
(→Overview) |
|||
| Line 6: | Line 6: | ||
* '''Note: '''The system will always default to the minimum level of access; be aware of this when associating a user with multiple roles. | * '''Note: '''The system will always default to the minimum level of access; be aware of this when associating a user with multiple roles. | ||
| − | By setting a default user role in your personal settings, the system will assume that | + | By setting a default user role in your personal settings, the system will assume that you are adding someone using a specific role when you add a new person to the system. |
<u>'''Advantages of Role-Based Security'''</u>: | <u>'''Advantages of Role-Based Security'''</u>: | ||
| Line 57: | Line 57: | ||
|} | |} | ||
| + | |||
=See Also= | =See Also= | ||
* [[:Category:Security]] | * [[:Category:Security]] | ||
Revision as of 13:51, 21 June 2019
Overview
Role-Based Security is a method of permissioning accessibility and security measures in your SmartSimple copy based on the role that is associated with the user.
With this scheme, you first create one or more roles, then associated each user with one or more of these roles.
- Note: The system will always default to the minimum level of access; be aware of this when associating a user with multiple roles.
By setting a default user role in your personal settings, the system will assume that you are adding someone using a specific role when you add a new person to the system.
Advantages of Role-Based Security:
The Roles and Security Settings of your SmartSimple instance can be accessed through the following steps:
1. Click the 9-square menu icon on the top right of your page.
2. Under the heading Configuration, select Roles and Security Settings.
The Roles and Security Settings page will be displayed.
Access
The Roles and Security Settings page allows access to the following configuration pages within SmartSimple:
| Roles and Categories |
User Roles - Use roles in order to control the menu, portal, reports, and fields associated with a specific group of users or contacts. Roles also control field visibility and the types of contacts that a user in a specific role is able to add into the system. It is under this tab that you are also able to edit the Common Portal, the aggregated portal that can be helpfully applied to users in all roles rather than a specific role.
|
| System Security Settings |
Security Settings - Manage business and system security settings, including Password Policy and Email & Email Broadcast Security. Arcadia Permissions - Determine which roles are associated with the Arcadia Interface, and if necessary, permission some roles to be able to switch to the Classic Interface (now deprecated as of November 2018 upgrade). System Feature Permissions - Allows for System Administrators to personalize their copy of SmartSimple, making various system objects available to users in different roles. The Feature permissions will allow you to modify the accessibility of certain system features, such as Notes, Reports, SmartFolders, and more. System Visibility Permissions - Allows for System Administrators to personalize their copy of SmartSimple, making various system objects available to users in different roles. In the Visibility permissions, you can limit View Access and hide certain features. Legacy Application Permissions - Determine which roles are associated with base application functions - for example, Applicant Tracking and Web Forms. |
| -based Settings |
UTA Security Settings - Permission the security settings of the specific UTA here. Features of security include a Security Matrix and role restrictions. UTA Visibility Settings - Determine the visibility permissions for various objects and level of control for the specific UTA.
|