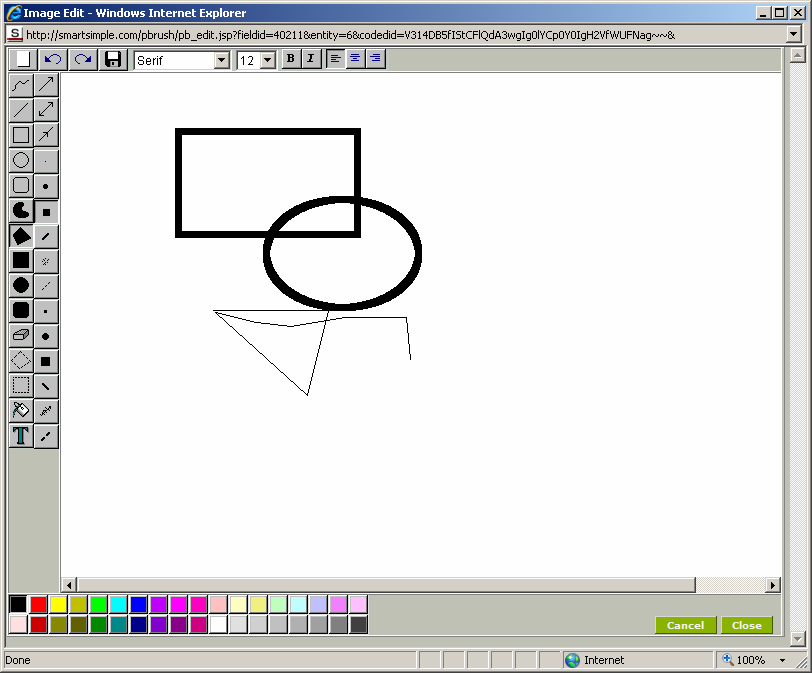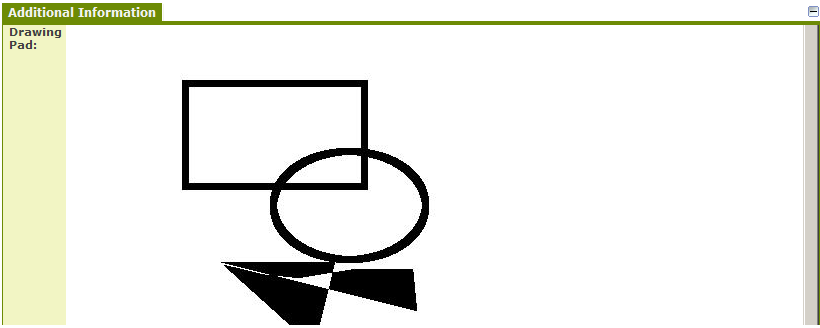Deprecated - Custom Field Type: Special – Drawing Pad
From SmartWiki
(Redirected from Custom Field Type: Special – Drawing Pad)
Note: This custom field type is no longer supported.
Field Display
Edit Mode – Before Drawing
During Drawing
View Mode
General Description
Used to display a drawing pad on which the user can draw and store the drawing into the field.
Field Options
| Option | Description | Format |
|---|---|---|
| Custom Field ID | The unique ID number associated with the custom field. | Not Applicable |
| Field Type | The list of available Field Types. | @fieldtype@ |
| Field Name | The name of the field, used internally to reference the user's input; | @fieldname@ |
| Caption | The leading question or prologue before the field. | @caption@ |
| Display Order | The order (relative to other fields) in which this field is displayed. | @displayorder@ |
| Description | Definition and general description of the custom field. Will not be displayed. | @description@ |
- Appear Mandatory: Makes the field appear as though it is a required field. Typically used in conjunction with browser scripts, JavaScript Validation or Submit Logic that perform validation.
- Label Display: Determines the location of the field caption. Options include: Left of Field, Above Field, No Caption, Hide Caption. Note: this option was previously called Label Display. (See examples here.)
- On New Record: Controls how the field should be displayed until record has been saved once.
- Always Display: Field will be exposed both before and after the record is saved.
- Hide on New Record: Field will be hidden until record is saved.
- Only Show on New Record: Field will be exposed until record is saved, and then it will be hidden. This option is useful for fields that provide instructions for filling out forms before saving.
- SmartField View - Include or exclude this field from SmartField Views (@SmartFields@) or only display this field for SmartField Views. See SmartField View for further details.
Special Options for Field
- Background Image: Lets the user upload an image to function as a background to their drawing
- Security Options: Allow External Access - Allows image to be accessed by external users.
- Visibility Condition: See the Visibility Condition Wiki page.
- Field Permission Matrix: See the Field Permission Matrix Wiki page.
- Value Storage: Enables linking two different custom fields to the same user data. See Value Stores To page.
- Field Formatting Options: See the Field Formatting Options Wiki page.
- Role - Field Permissions: These settings allow you to control by Role who is allowed to view and/or modify the field.
- Status - Field Permissions: These settings allow you to control by the Status of the record whether or not the field can be viewed and/or modified. (Only present within the Universal Tracking Application)
- Type - Field Permissions: These settings allow you to control by the template of the record whether or not the field can be viewed and/or modified. (Only present within the Universal Tracking Application)
Notes
When added to the entity the Edit button is used to display and edit the drawing. The Delete button is used to delete the drawing and the Upload button is used to upload an image. Once uploaded, you can draw on top of the image. Once the drawing is complete the Drawing Pad’s Save button is used to save the drawing into the database.