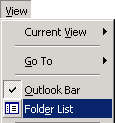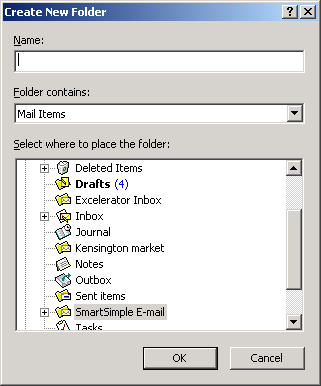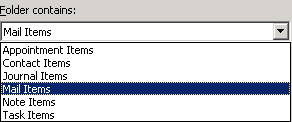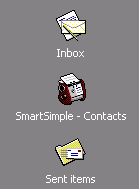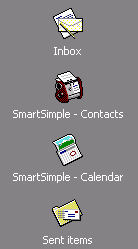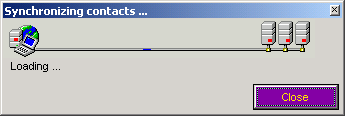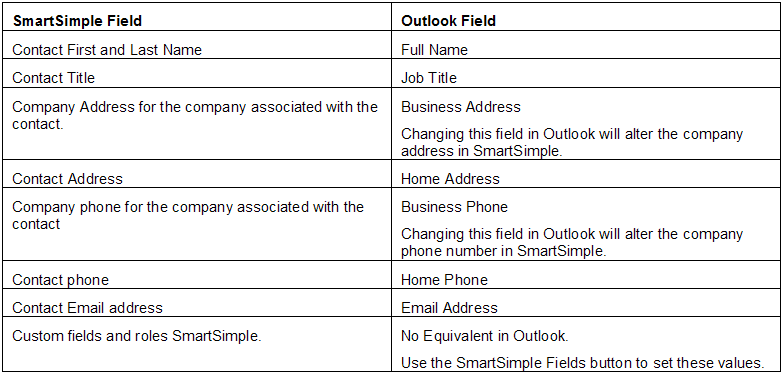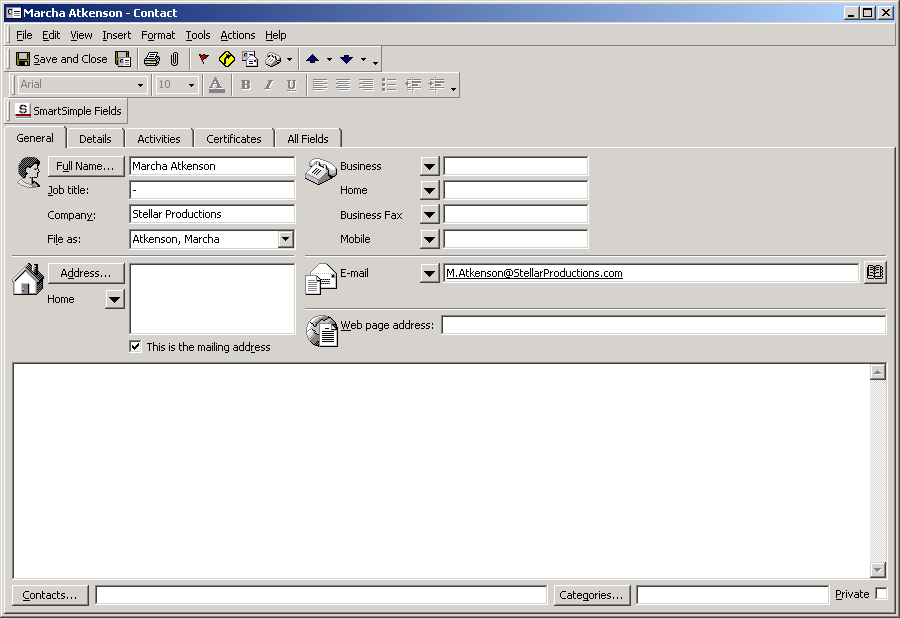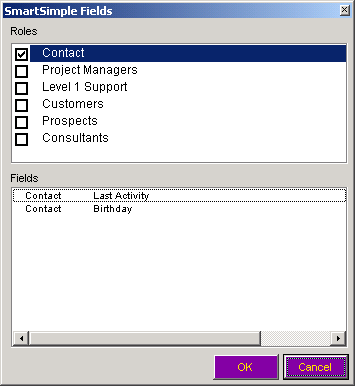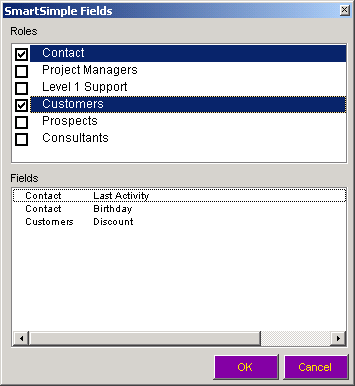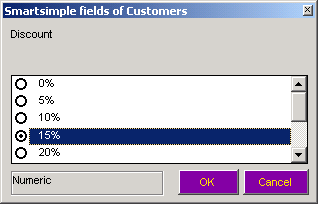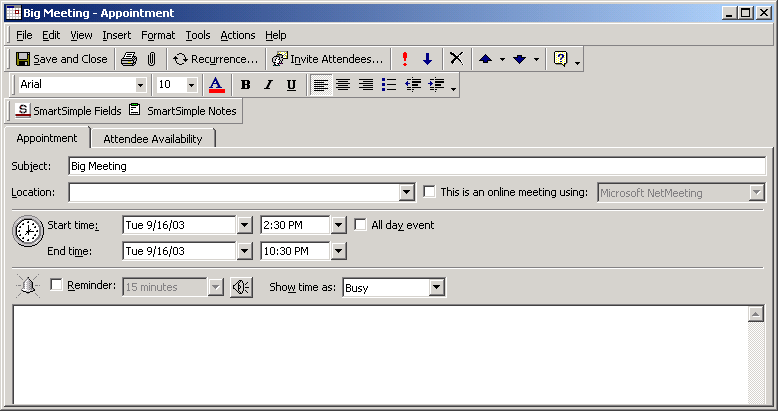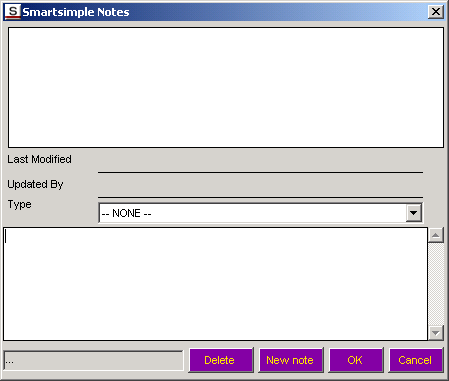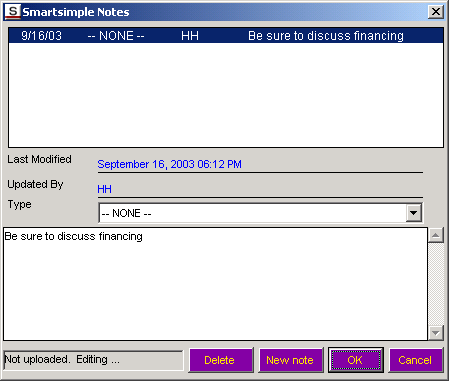Difference between revisions of "Category:SmartSimple Microsoft Outlook Synchronization"
(→Setting up a SmartSimple Enabled Calendar or Contact List) |
(→Using the Settings button) |
||
| Line 7: | Line 7: | ||
:*This feature also supports notes for each calendar entry and the use of any custom calendar fields defined in SmartSimple. Notes can be created in Outlook or SmartSimple. | :*This feature also supports notes for each calendar entry and the use of any custom calendar fields defined in SmartSimple. Notes can be created in Outlook or SmartSimple. | ||
* If you are using the SmartSimple [[Applicant Tracking]] system, you can synchronize applicant information including applicant resumes. | * If you are using the SmartSimple [[Applicant Tracking]] system, you can synchronize applicant information including applicant resumes. | ||
| − | |||
| − | |||
| − | |||
| − | |||
| − | |||
| − | |||
=Creating a New Folder= | =Creating a New Folder= | ||
Revision as of 13:28, 26 August 2013
Contents
- 1 Overview
- 2 Creating a New Folder
- 3 Creating a Shortcut on your Outlook Sidebar
- 4 Using Outlook Synchronization
- 5 Outlook Contact Fields vs. SmartSimple Fields
- 6 Setting Custom Fields Values for Contacts
- 7 Setting Additional Contact Roles
- 8 Setting a Custom Field Value
- 9 Updating Calendar Events
- 10 Adding Event Notes
- 11 Reserved Fields in Outlook
Overview
The SmartSimple Microsoft Outlook Synchronization tool provides the following features:
- Maintenance of contact and company information in Outlook or SmartSimple. Note: only companies and their associated contacts, where the company "ownership" is set to the current SmartSimple user, will be synchronized.
- This feature also supports the use of custom fields, roles and notes attached to the contact record.
- Maintenance of your personal calendar in Outlook or SmartSimple.
- This feature also supports notes for each calendar entry and the use of any custom calendar fields defined in SmartSimple. Notes can be created in Outlook or SmartSimple.
- If you are using the SmartSimple Applicant Tracking system, you can synchronize applicant information including applicant resumes.
Creating a New Folder
Displaying the Outlook folder list before you create the folder makes it easier to see where the folder will be created.
15. If the folder list is not displayed, choose the View Folder List menu.
16. Select the level where you wish to add the new folder.
17. Choose the File, New Folder menu.
18. Type a folder name – be sure to include the word "smartsimple".
19. Set the folder type to either Appointment items (for Calendar Synchronization) or Contact items (for Contact Synchronization).
20. Click the Ok button.
The folder icon will indicate either contacts or appointments.
Creating a Shortcut on your Outlook Sidebar
You can drag the folder name to the Outlook sidebar to create a shortcut. This will make it easier to locate the folder in the future.
21. Drag the Folder name to the required location on the Outlook sidebar.
You can repeat the folder creation process with a new calendar folder.
Once complete you can use the View Folder List menu to hide the folder list.
Using Outlook Synchronization
22. Click on the Contact folder.
The Sync Contacts button is enabled.
23. Click the Sync Contacts button.
The Synchronization process is for contacts is executed.
24. Click on the Calendar folder.
The Sync Contacts button is enabled.
25. Click the Sync Calendar button.
The Synchronization process for the calendar is executed.
Outlook Contact Fields vs. SmartSimple Fields
The following table shows how Outlook Contact fields are mapped to SmartSimple Contact fields.
Setting Custom Fields Values for Contacts
Once the folder has been synchronized for the fist time you can set custom field values for any contact or change their role to the extent that your SmartSimple role supports adding or changing roles.
26. Double click on any contact.
The contact window is displayed.
Note the SmartSimple Fields button.
27. Click the SmartSimple Fields button.
The SmartSimple Fields window is displayed.
The top pane of the window displays the contact roles and the bottom pane displays the fields associated with the selected role.
Setting Additional Contact Roles
This window is used to set additional roles for the contact.
- Current roles are indicated with a tick mark next to the role name.
- Other additional roles you can set are displayed.
- As you select additional roles the field list will change to display any additional fields associated with the selected role.
- If roles have not been established then only custom fields associated with a contact will be displayed.
- If no custom fields are set for a role, you can still set the role for the contact.
You cannot create a new role or a custom fields in Outlook. This must be done in SmartSimple.
28. Select an additional role.
Additional fields will be displayed if they are associated with the new role.
Setting a Custom Field Value
29. Double click on a field on the bottom pane to set its value.
The selection options and the validation types will be same as originally established in SmartSimple.
30. Click the OK button to save the new value.
31. Click the Save and Close button.
The contact record is updated and closed.
Updating Calendar Events
Synchronized calendar events can also have custom fields and multiple notes for each event.
32. Create a new appointment in your SmartSimple Synchronized folder.
33. Save and redisplay the appointment.
34. Click the SmartSimple Fields button.
If any event custom fields exist, you can set their values.
Adding Event Notes
You can add multiple notes to a single event in SmartSimple. This functionality is replicated in the Outlook Calendar event.
35. Click the SmartSimple Notes button.
Existing notes are displayed in the top pane of the window.
A new note is composed in the bottom pane of the window.
If there are multiple types of notes with different permissions then you can select the note type form the Note Type combo box.
36. Click the New Note button.
37. Type the new Note.
38. Click the OK button.
The Note is added.
These notes will be uploaded the next time you synchronize with SmartSimple.
Reserved Fields in Outlook
The Outlook Synchronization feature uses three contact outlook fields to store the custom contact and role information.
These fields are Contact Information – Billing, Miscellaneous fields – User1 and User2.
You should not use these fields for other purposes. If you do any information that you enter will be overwritten the next type you synchronize with SmartSimple.
Pages in category ‘SmartSimple Microsoft Outlook Synchronization’
The following 11 pages are in this category, out of 11 total.
S
- Setting up a SmartSimple Enabled Calendar or Contact List in Outlook
- SmartSimple Microsoft Outlook Synchronization - Adding Event Notes
- SmartSimple Microsoft Outlook Synchronization - Initial Setup
- SmartSimple Microsoft Outlook Synchronization - Setting Additional Contact Roles
- SmartSimple Microsoft Outlook Synchronization - Troubleshooting
- SmartSimple Microsoft Outlook Synchronization - Updating Calendar Events