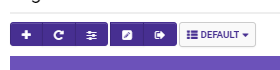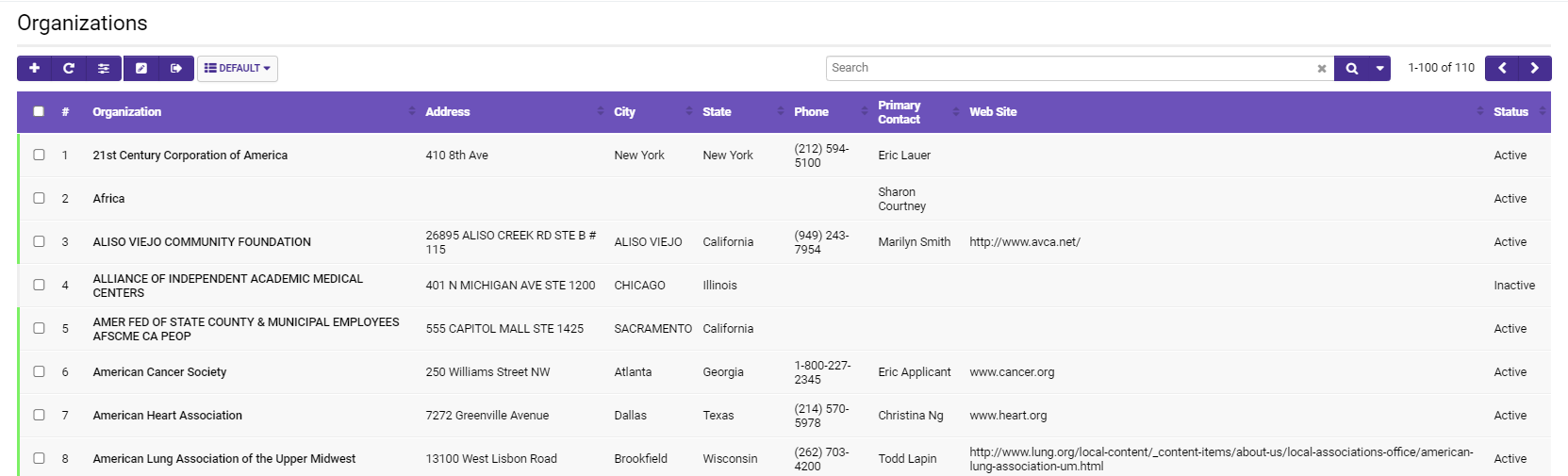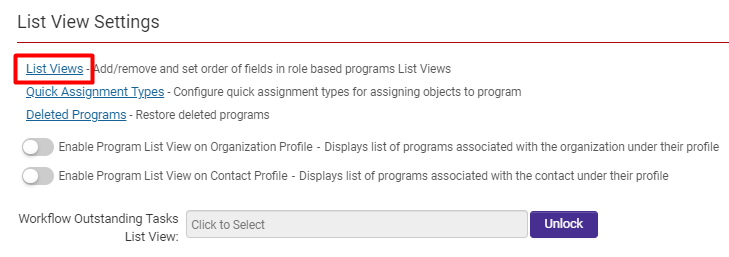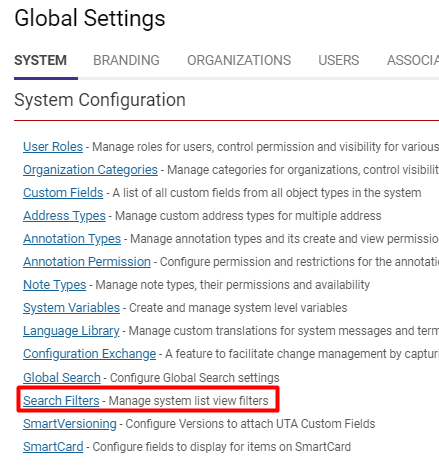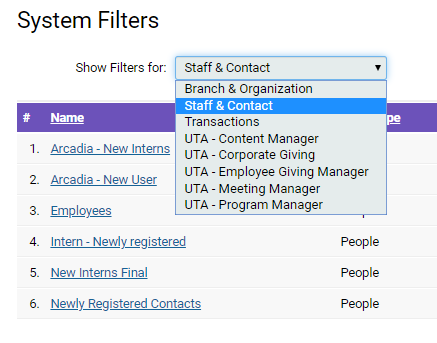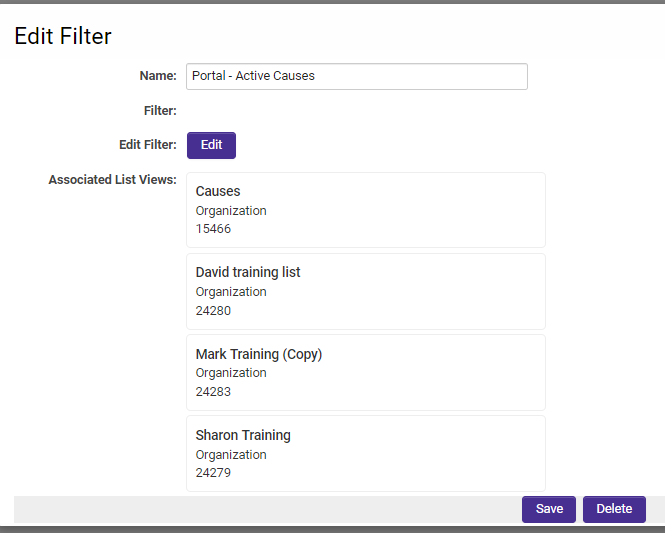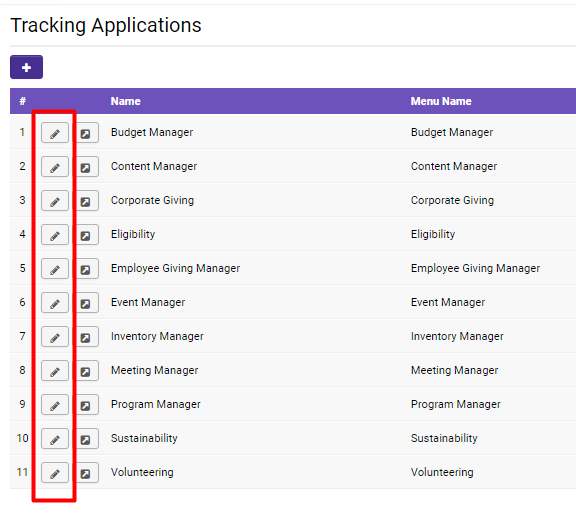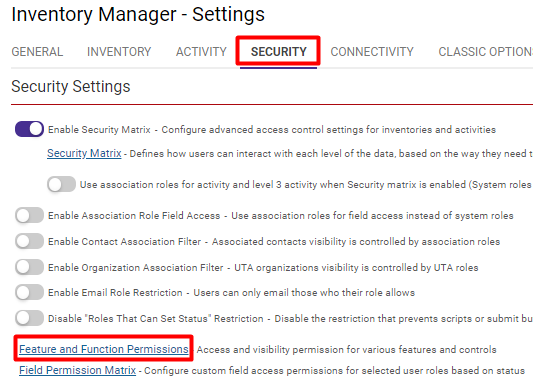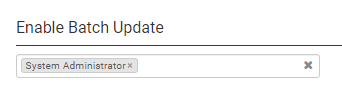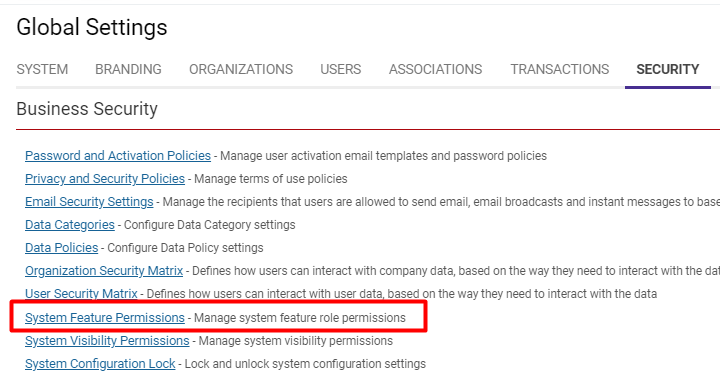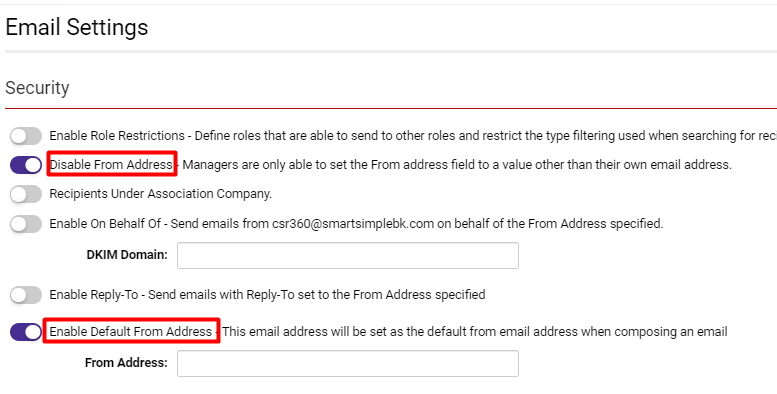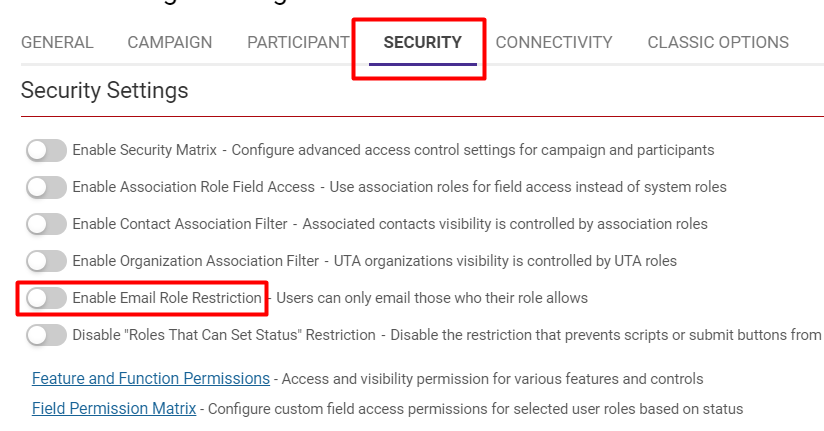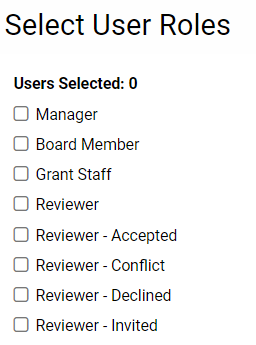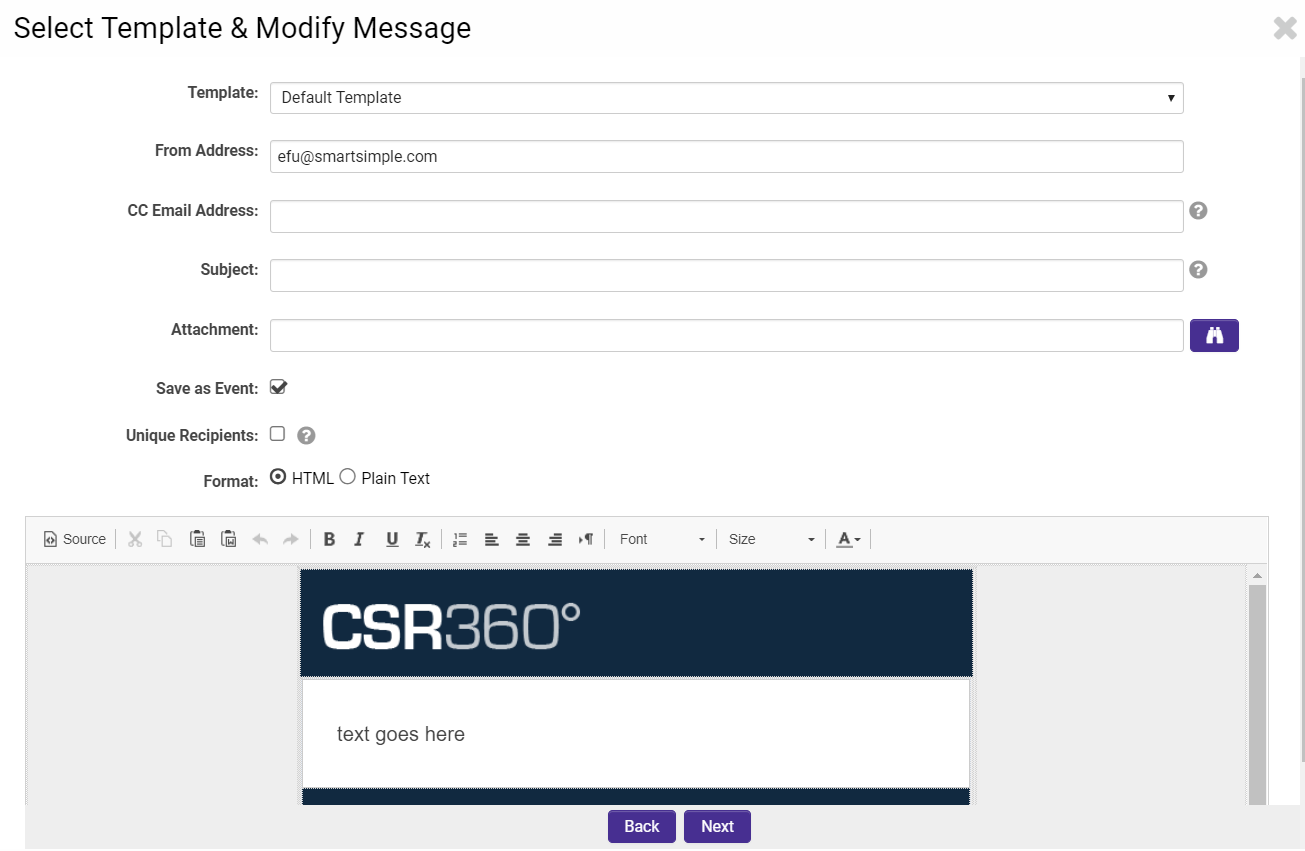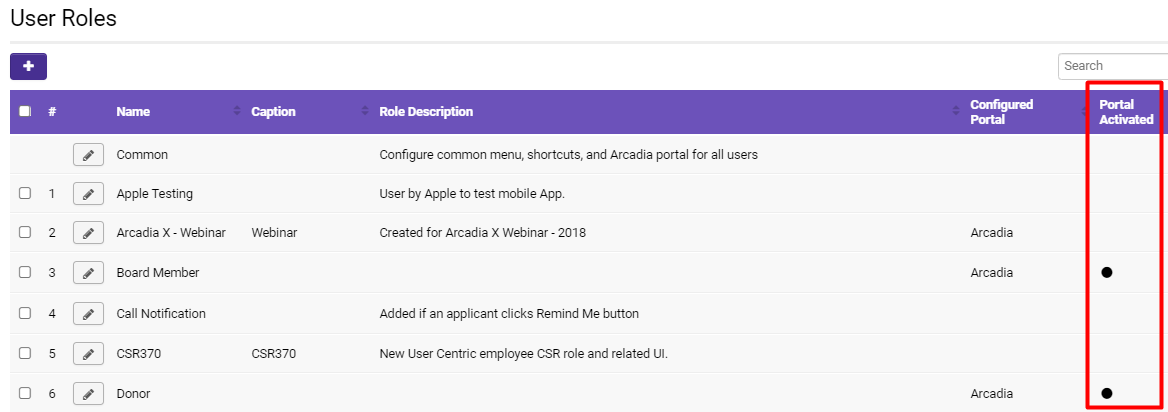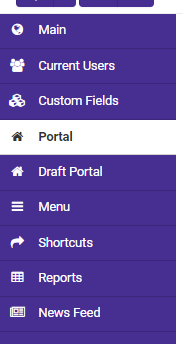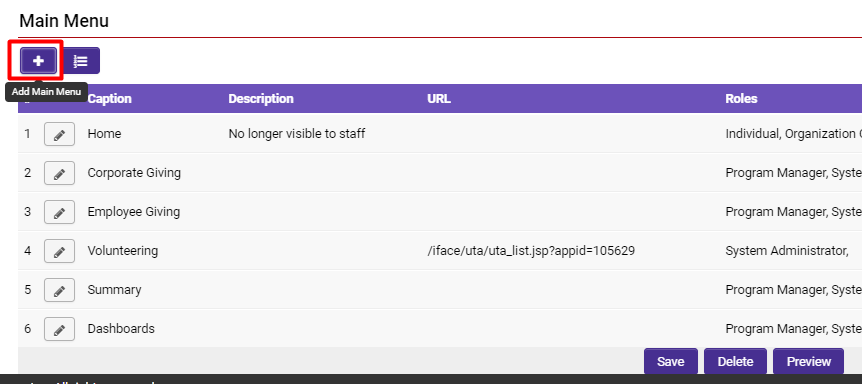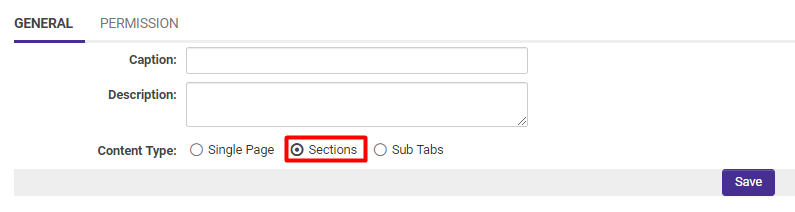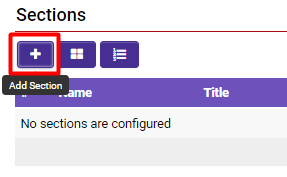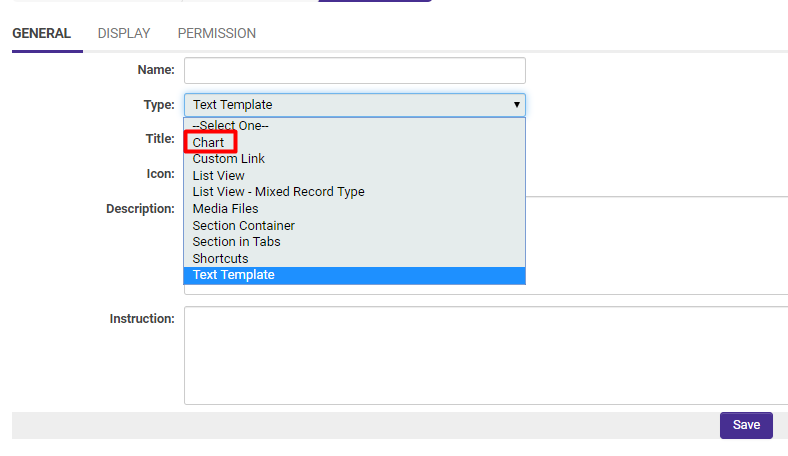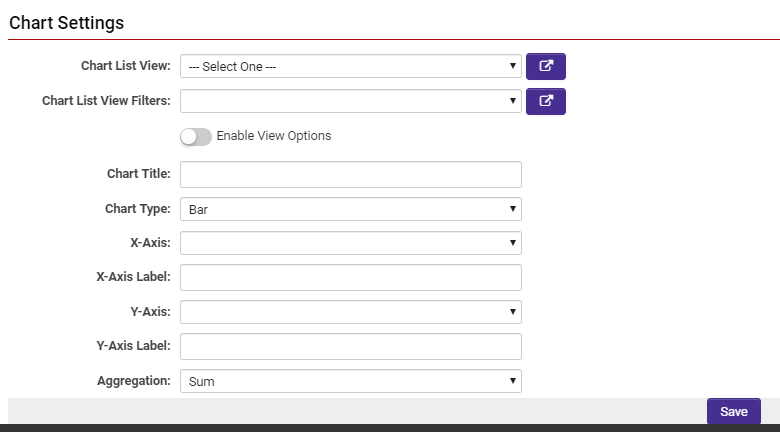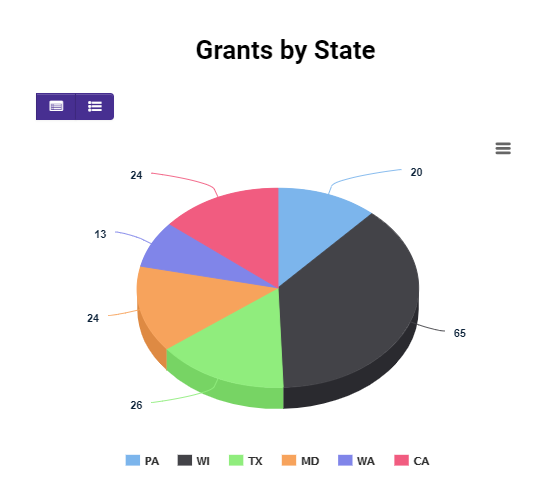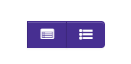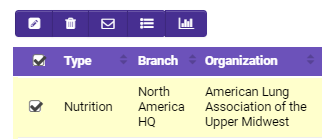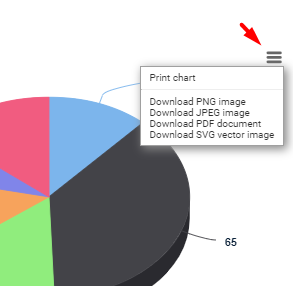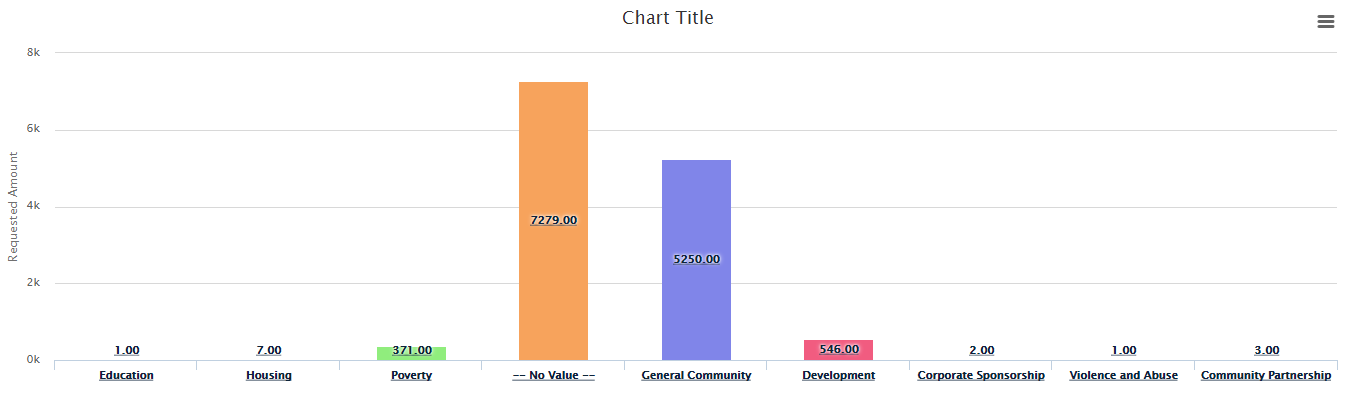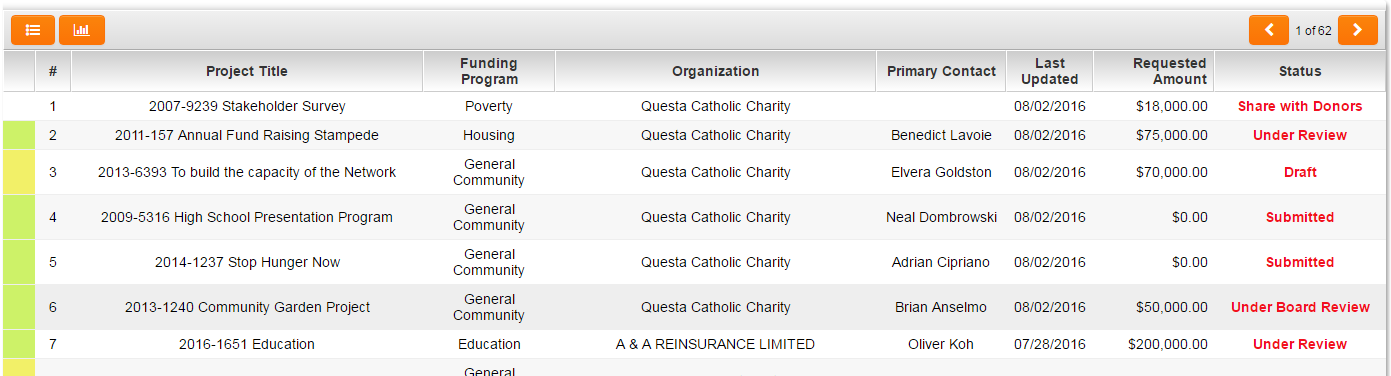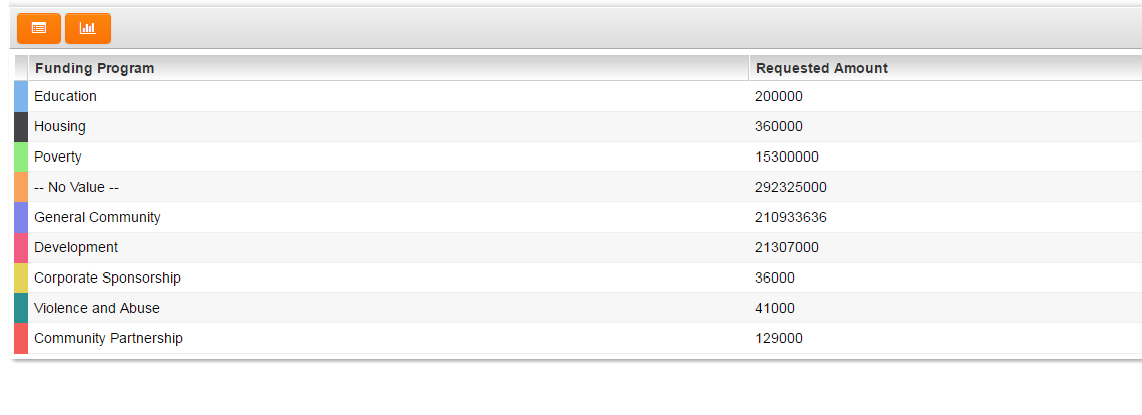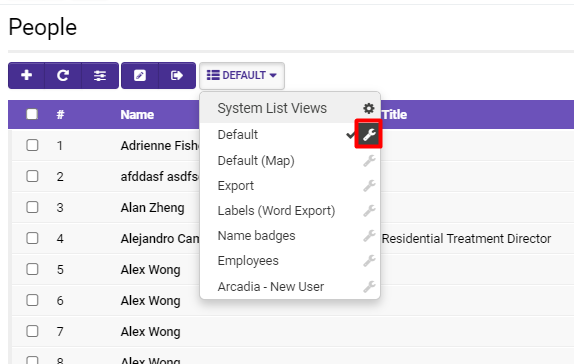Difference between revisions of "List View Overview"
Mark Bridger (talk | contribs) m (next buttons) |
|||
| (149 intermediate revisions by 6 users not shown) | |||
| Line 1: | Line 1: | ||
| − | + | ==Overview== | |
| + | List views are the part of the SmartSimple interface that combine similar records in a vertically scrolling list. The '''List View '''allows you to define which [[Standard Field|standard fields]] and [[Custom Fields Overview|custom fields]] are displayed when viewing a list of records. List views are configurable, so that you can define and customize such factors like the sequence in which records are displayed, the colour formatting of certain records, the number of records that are displayed, and more. | ||
| − | + | List views apply to every object level in the SmartSimple system: users, organizations, or any kind of [[Universal Tracking Application|application]]. Within each of the list views, you can create and combine [[Filter|filters]] to customize the results of your list views. | |
| − | |||
| − | + | '''Features of List Views: ''' | |
| − | |||
| − | + | * Up to 30 columns of records | |
| + | * Dynamic Filters — create and combine filters, narrow down by type or status, control date/time options, etc | ||
| + | * [[Download files from List View|Download Files]] option — download all records from a list view, including attachments | ||
| + | * SmartCard Indicator — collect groups of objects into different [[SmartCards|SmartCard]] that can be easily shared with other users | ||
| + | * Group Email — send a group email; for example, mass email a list of applicants from approved applications from a previous year | ||
| + | * Formatting Options — drag and drop sequence of records, format colour and text boldness, group fields to display in a single cell, etc | ||
| + | * Multiple View Options — change list views into dashboards, interactive charts, graphs, etc | ||
| + | * [[Exporting List View Results to Microsoft Excel|Export to Excel]] — easily export list views to Excel for record-keeping sheets | ||
| + | * [[Exporting List View Results to Microsoft Word|Export to MS Word]] — easily export list views to Word for documentation | ||
| + | * Portal Shortcuts — use list view aggregations to display on your [[Portals|Portal]] as a shortcut | ||
| + | * Batch Updates — enable a Batch Updates button to modify all records in a list view at once | ||
| − | [[ | + | :: ... and much more! |
| + | <pre> For first-time users, it is highly recommended to test List View modification on the Backup Server first. </pre> | ||
| + | :* See: [[Backup Server and Testing Instances]] | ||
| + | ==Configuration—Essentials== | ||
| + | A typical external user is unable to edit list views, although they may select between varying list views to change their screen. Only users with the role of [[Global User Administrator|System Administrator]] are able to edit list views. | ||
| − | + | '''Note:''' A '''Default '''List View should always remain in the system as a generic list of basic details, with no filter assigned to allow free searching. | |
| − | |||
| − | |||
| − | |||
| − | |||
| − | |||
| − | |||
| − | = | + | ===Example of List Views=== |
| − | + | For example, clicking on '''Organizations '''from the main menu will display a list view of organization records in your SmartSimple system: | |
| − | |||
| − | |||
| − | |||
| − | + | ::: [[File:ListViewExample.png|780px|border]] | |
| − | + | In the above example, the following fields have been selected for display: | |
| − | |||
| − | |||
| − | + | :* Organization Name, Address, City, State, Phone Number, Primary Contact, Website, and Status (inactive/active) | |
| − | * | ||
| − | |||
| + | Each field in this list is able to be sorted differently (default, ascending, descending) by changing the value of the [[Sort By]] dropdown box to the right of each field. | ||
| + | ::: [[File:Alphabetical order.png|250px|border]] | ||
| + | The list can also be filtered by using the [[Basic Search]] panel which is at the right of the list view, or the [[Advanced Search]] panel which, when selected, will open as a modal window where you can customize your search. | ||
| − | + | ::: [[File:Basic vs advanced search.png|600px|border]] | |
| − | [[ | + | '''Note: '''List views will default to the last set of search criteria used. For example, if you perform a search within '''People '''for contacts with the last name "Smith," the next you log back in and view your contacts list, SmartSimple will remember your search and present the last set of search criteria, in the same [[Sort by|sort order]]. |
| − | + | A user can modify their current list view by selecting the '''List View Options '''icon on the top right. | |
| + | ::: [[File:Listviewoptions button.png|40px|border]] | ||
| + | This will open a modal window that allows the user to select or de-select certain fields to be shown in their current list view. The benefit of this feature is that each list view can display a different combination of fields, both [[Standard Fields|standard]] and [[Custom Fields|custom]]. | ||
| − | + | ::: [[File:Listviewoptions list.png|250px|border]] | |
| − | :: | + | Other options to modify list views can be accessed through the top buttons available on a list view. |
| − | : | ||
| − | |||
| − | |||
| − | |||
| − | |||
| − | |||
| + | ::: [[File:List view buttons.png|280px|border]] | ||
| + | The above example shows the following buttons from left to right: | ||
| − | + | {| class="wikitable" | |
| − | + | |- | |
| − | + | ||'''List View Button''' | |
| − | + | ||'''Function''' | |
| + | |- | ||
| + | ||'''New ''' | ||
| + | || | ||
| + | The new button, marked by a '''+ '''icon, allows you to create a new record in that list view. | ||
| + | '''Ex: '''In a list view of organizations in a SmartSimple system, you will be able to create a new organization. | ||
| + | |||
| + | |- | ||
| + | ||'''Reload''' | ||
| + | ||Clicking the reload button will refresh the page. | ||
| + | |- | ||
| + | ||'''List View Options''' | ||
| + | || | ||
| + | '''Current - '''Allows you to select and de-select which columns you want visible in the list view. | ||
| + | |||
| + | '''Global '''- | ||
| + | |||
| + | :* '''SmartCard Indicator: '''Toggling this on allows a list view to be added to a [[SmartCard]] for easy storing and sharing of resources to customized groups of users. You will be able to use the SmartCard function after you save this setting by highlighting the '''star icon '''that will appear on the right side of the record in a list view. | ||
| + | :* '''Open in Modal Window: '''This function is specific for records on list view within another record. Toggling this function on will allow the associated records to appear in a modal window, so that a user is able to easily access and look into the records without having to leave their original list view page. | ||
| + | :* '''Records Per Page: '''This function allows you to choose how many records you want displayed in a list view page. The minimum option is 10 and the maximum option is 100. Remember that more records on a page might increase the page's loading time. | ||
| + | |||
| + | |- | ||
| + | ||'''Batch Update''' | ||
| + | || | ||
| + | The '''Batch Update '''option allows you to update selected fields of the records on a list view at once. | ||
| + | |||
| + | :* '''Note: '''This option is often only available to System Administrators. Learn how you can [[List View Overview#Enabling Batch Update Permissions|enable Batch Update permissions]]. | ||
| + | :* '''Tip: '''[[List View Overview#Batch Update Buttons|Batch update buttons]] are recommended because the default batch update button more easily allows for accidental deletion. However, you can always [[Restoring Deleted Records|restore deleted records]] for up to one year. | ||
| + | |||
| + | |- | ||
| + | ||'''Export''' | ||
| + | ||The '''Export '''function, demarcated by a '''right arrow icon, '''allows you to export the records on the list view to Excel, [[SmartFolders]], or another Internet-enabled folder. For more, see our [[List View Overview#Export|Exporting List Views]] section. | ||
| + | |- | ||
| + | ||'''List View Options''' | ||
| + | || | ||
| + | The List View options function is demarcated by a '''list icon''' and the label '''Default '''or a customized name.''' '''Clicking this icon will open a drop down consisting of the available List Views, which can be toggled between for differing list views of the records. | ||
| + | |||
| + | :* There will be a check mark next to the list view that you are currently on | ||
| + | :* The '''wrench icon '''next to each list view will open it up in Edit Mode | ||
| + | :* The '''cog icon '''next to the label '''System List Views '''will open up all the available system list views as a list | ||
| + | |||
| + | |} | ||
| + | ===System Views and Personal Views=== | ||
| + | There are two types of list views: | ||
| + | |||
| + | {| class="wikitable" | ||
| + | |- | ||
| + | ||'''System Views''' | ||
| + | || | ||
| + | :* Belong to a specific [[User Role]] | ||
| + | :* All users in that role will have the option to select this List View | ||
| + | :* '''Note: '''Multiple System Views can be defined for each role | ||
| + | :* Useful for [[Portals]], [[Reports|reporting]], dashboards, etc | ||
| + | |||
| + | |- | ||
| + | ||'''Personal Views''' | ||
| + | || | ||
| + | :* Only visible to the user who creates them | ||
| + | :* '''Note: '''Multiple Personal Views can be defined for each user | ||
| + | :* Making a Personal View public will not enable further functionality with that List View | ||
| + | |||
| + | |} | ||
| + | To toggle between differing Lists Views, including between System and Personal List Views, simply select the '''list chart icon '''above your list view. A drop down list will appear that has both the available System and Personal List Views for each user. Each List View is labelled by the user who originally created them. | ||
| + | |||
| + | To edit these List Views, simply select the '''wrench icon '''on the left. The details of that list view will be displayed. | ||
| + | |||
| + | ::: [[File:ChangeListViews.png|300px|border]] | ||
| + | ===Organizations and Users List Views=== | ||
| + | Below are examples of what Organizations and Users List Views look like. | ||
| + | |||
| + | ::: [[File:PeopleList.png|900px|border]] | ||
| + | '''Above: '''A list of all the users in the SmartSimple system. | ||
| + | |||
| + | ::: [[File:Organization List.png|1000px|border]] | ||
| + | '''Above: '''A list of all the organizations in the SmartSimple system. | ||
| + | |||
| + | List views of both users and of organizations can be accessed from the 9-square menu icon on the top right of your page. | ||
| + | |||
| + | ::: {{Icon-Menu}} | ||
| + | Under the heading '''Organizations, '''select '''People '''for a list view of users, and '''Organizations '''for a list view of organizations. | ||
| + | |||
| + | To configure the list views of users and organizations, follow these steps: | ||
| + | |||
| + | 1. Click the 9-square menu icon on the top right of your page. | ||
| + | |||
| + | 2. Under the heading '''Configuration, '''select '''Global Settings.''' | ||
| + | |||
| + | 3. Under the heading of either '''Organizations '''or '''Users, '''scroll down to '''List View Settings. ''' | ||
| + | |||
| + | ===List Views in a Universal Tracking Application=== | ||
| + | Within the [[Universal Tracking Application]], the '''Settings '''page allows you to define the list view for Level 1, Level 2, and Level 3 records, as well as the Accounts and/or Contacts section on the Level 1 records if the Contacts/Accounts [[Standard Fields]] have been enabled. | ||
| + | |||
| + | :* '''Note: '''The List View defined for Level 2 will apply both to the list view on the Level 2 tab and to the list of associated Level 2s at the bottom of a Level 1 record, if shown. This will appear similarly for the Level 3 list view that is listed at the bottom of a Level 2 record. | ||
| + | |||
| + | To configure a list view of an application, open the application and select the '''cog icon '''on the top of the page that enters '''Configuration Settings.''' | ||
| + | |||
| + | ::: [[File:Config settings.png|230px|border]] | ||
| + | In '''Configuration Settings,''' the List Views will be available under the appropriate tab depending on the Level of the entity. The [[Level 1 Entity]] will be available on the first tab ''after'' the '''General''' tab, and so on. The nomenclature will differ depending on the labels associated with that application. | ||
| + | |||
| + | ::: [[File:Listview settings.png|500px|border]] | ||
| + | ===Configuring List Views=== | ||
| + | Clicking into a specific List View will open up the details for that List View. The menu for configuring list views is displayed at the top of the page with different tabs: | ||
| + | |||
| + | ::: [[File:Default list views menu.png|400px|border]] | ||
| + | Each tab allows different editing functions. Each tab and its functions will be explained in detail below. | ||
| + | |||
| + | ====Properties==== | ||
| + | ::: [[File:Display Properties.png|650px|border]] | ||
| + | '''Functions of Properties: ''' | ||
| + | {| class="wikitable" | ||
| + | |- | ||
| + | ||'''Feature''' | ||
| + | ||'''Description''' | ||
| + | |- | ||
| + | ||'''View Name''' | ||
| + | || | ||
| + | The name of the list view is editable. Give your list view a distinct name that you will be able to remember and associate with that list view. | ||
| + | |||
| + | :* '''Note:''' Best practices for naming convention is to make it consistent across the system. Example: '''Rolename - Criteria Summary '''can be applied to all View Names, creating names such as '''Staff - This Year Approved Applications ''' | ||
| + | |||
| + | |- | ||
| + | ||'''[[Display order|Display Order]]''' | ||
| + | || | ||
| + | Enter a [[Display order|display order]]. This will define which list view will be the default for users who possess multiple roles. List views with lower display order numbers will be displayed ''before'' those with higher display orders. | ||
| + | |||
| + | '''Ex: '''If you want your '''Default List View '''to show up first on the list of list view options, you could set its display order to 1 (or any other amount that is lower than all other list view display orders). | ||
| + | |||
| + | :* '''Note: '''Display order can be internally reordered by clicking on the cog icon when accessing a record in list view. | ||
| + | |||
| + | |- | ||
| + | ||'''Role Permission''' | ||
| + | ||Set which [[User Role|roles]] you want to have access to this list view. Setting roles is helpful if you know that multiple users will access what you're creating a list view of - for example, you can select '''Everyone''', or '''Employees '''only. If it is a list view containing information only pertinent for '''System Administrators, '''for example, then you can set that role and restrict this view from others. | ||
| + | |- | ||
| + | ||'''Filter Option''' | ||
| + | ||Select which Filter you want to set on this list view. Filters can be saved and stored through [[Advanced Search]], and are labelled by their creators. They can be used as System Filters or Personal Filters. | ||
| + | |- | ||
| + | ||'''View Style''' | ||
| + | || | ||
| + | '''List '''- The typical list view display, where records are displayed horizontally by their associated details and vertically to each other | ||
| + | |||
| + | '''Grid '''- Records are displayed in a grid-like style, with each record displayed in a square. Ideal for records with uploaded images. | ||
| + | |||
| + | '''Tree '''- Records are displayed in a hierarchical manner where associations between each other are displayed | ||
| + | |||
| + | :* Each record can be treated as a parent, where you can expand and open up any files uploaded, activities and users attached, etc | ||
| + | :* '''Ex: '''Opening up an organization record in an '''Organization Tree List View '''will display the contacts within that organization | ||
| + | |||
| + | |- | ||
| + | ||'''Card View Style (Mobile/Grid)''' | ||
| + | || | ||
| + | '''Note: '''This feature should only be used if you have enabled the '''Grid View Style ''' | ||
| + | |||
| + | Choose to display uploaded images on each record as '''Full, Large, '''or '''Small '''and/or '''Above, Left,''' or '''Right '''of text | ||
| + | |||
| + | '''Tip: '''Ensure that there is a sufficient amount of images uploaded for the records in order for the '''Card View Style '''to look reasonable; otherwise, records without images will show up as a blank square. | ||
| + | |||
| + | |- | ||
| + | ||'''Manifest as Tab''' | ||
| + | || | ||
| + | Different list views will appear as a separate tab that can be toggled back and forth, rather than the user having to select the specific List View from a drop down list. | ||
| + | |||
| + | '''Note: '''This option is not always recommended because of its overuse of screen real estate. | ||
| + | |||
| + | |- | ||
| + | ||'''Hide Filter Search Text''' | ||
| + | ||This option will not display the Filter Search Text in a list view; for example, if a System Administrator sets a specific Filter on a list view but does not want users to know what that filter is, you may select this option. | ||
| + | |- | ||
| + | ||'''Default Buttons''' | ||
| + | || | ||
| + | Useful for lists where you would need to do a lot of batch updates. Buttons available are under the '''Feature Options '''heading. | ||
| + | |||
| + | |- | ||
| + | ||'''Feature Options: ''' | ||
| + | || | ||
| + | '''Open in Edit Mode''': When records are opened, they will default into Edit Mode as opposed to View Mode. | ||
| + | |||
| + | :* This feature ensures security standards as only one user may have concurrent editing access to a record: if an applicant is currently editing their work, and an internal user has the same record open in Edit Mode, it will present as locked by ''x'' user. Opening in View Mode is therefore helpful at certain application stages. | ||
| + | |||
| + | '''Enable''' '''Quick Edit: '''List View will be configured with the [[Quick Edit]] feature enabled; fields of records can be edited directly from their List View. | ||
| + | |||
| + | :* '''Tip:''' The split screen function which can be found on the top right of the list view page works well for quick editing, as it allows you to open into each record without having to repeatedly closing and opening windows. | ||
| + | |||
| + | Split screen icon: [[File:Split screen icon.png|border]] | ||
| + | |||
| + | (To get out of split screen and back into single screen mode, simply select the same icon which will now have a single square in it.) | ||
| + | |||
| + | '''Enable Row Clickable: '''Each row will act as a clickable button to open the referenced record easily. | ||
| + | |||
| + | '''Enable File Download: '''Displays a download option to allow downloading of files from [[Custom Field Type: Upload - Single File Storage|single file]] or multiple file fields on the selected records. | ||
| + | |||
| + | :* The download button will appear on the top right, above the list view. | ||
| + | :* The download option allows the function to run in the background while users can navigate other parts of the SmartSimple system; once their downnloaded files complete the downloading process, they will receive a notification. | ||
| + | [[File:Download files button.png|border]] | ||
| + | |||
| + | '''Enable Map Panel: '''Takes each record on a list and plugs in the associated client's address to create a geographical visual of where the clients are. This feature converts address details into latitude and longitude coordinates and integrates with Google Maps. | ||
| + | |||
| + | '''Marked as Configuration Only: '''The option for the list view is excluded from the drop down for [[Universal Tracking Application|Universal Tracking Applications]]. Useful for when building multiple list views for an external portal; the list views are accessible only through the cog wheel at the top of the list views drop down. | ||
| + | |||
| + | |- | ||
| + | ||'''Translated Data Language''' | ||
| + | ||Select which language you would like the records' data to show up in. | ||
| + | |} | ||
| + | ====Columns==== | ||
| + | ::: [[File:Columns List View.png|800px|border]] | ||
| + | The '''Columns''' tab allows you to visually configure the available columns to a List View. The [[Standard Fields|standard]] and [[Custom Fields|custom]] fields that you want to be displayed in your list view are defined here. The maximum is 30 columns to a list view, but best practice is to only display up to 10 columns, as otherwise the user will have to scroll back and forth horizontally and it is a less presentable record, as the platform is responsive on all devices including mobile screens. | ||
| + | :: | ||
| + | ::* '''Note: '''A single column can contain multiple field values which can help accomodate the 10 column best practice limit. | ||
| + | |||
| + | You may '''Drag and Drop '''columns to reorder them, and by clicking the '''X '''on the top right of each column you can delete them from the List View. | ||
| + | List views are highly configurable: you may bring in fields from different areas such as Applicant Fields, Organization Fields, and so on. They will all be displayed underneath the '''Fields '''heading and can be scrolled through. | ||
| + | By clicking into a cell, you will see the configuration options below. | ||
| + | In this example, clicking into the '''Organization''' cell will highlight the '''Organization''' standard field and open up configurable options for the user to fill in. | ||
| + | |||
| + | :: [[File:List view configuration.png|800px|border]] | ||
| + | {| class="wikitable" | ||
| + | |- | ||
| + | ||'''Column Configuration Option''' | ||
| + | ||'''Description''' | ||
| + | |- | ||
| + | ||'''Header Caption''' | ||
| + | ||This will appear as the column's label. | ||
| + | |- | ||
| + | ||'''Content Template''' | ||
| + | || | ||
| + | This displays the variables for each column's information. Note that multiple standard fields can be added in a single column; the content template will reflect how many fields are in a single column by including the variable for each added field. | ||
| + | |||
| + | :* '''Tip: '''Do not enter HTML into the content template. It will not appropriately render and will instead appear as tags in text. '''Ex: '''A bold '''Name '''label will appear as '''Name''' in order to prevent injectable malicious HTML. | ||
| + | :* '''Note: '''Variables cannot be typed into the content template; they can only be selected from the variable list. | ||
| + | |||
| + | |- | ||
| + | ||'''Text Align''' | ||
| + | ||You may choose whether you want the text in a column to align on the '''Left, Right, '''or '''Center.''' | ||
| + | |- | ||
| + | ||'''Font Colour''' | ||
| + | ||Select which font colour you want the column's information to appear in. This is helpful for columns where you would like to draw the user's attention to, such as the amount requested in a grant, or the status of an application | ||
| + | |- | ||
| + | ||'''Bold Text''' | ||
| + | || | ||
| + | Allow the column's information to appear bold. | ||
| + | |||
| + | |- | ||
| + | ||'''Show Total''' | ||
| + | || | ||
| + | Toggle on this option for numerical information in which the column should display a total amount. This option is only relevant for numeric fields, and most commonly used for currency fields. | ||
| + | |||
| + | |- | ||
| + | ||'''Show Open Button''' | ||
| + | || | ||
| + | This will enable an open button in that column so that the user can open into that record. | ||
| + | |||
| + | :* '''Tip: '''The open button is preferable over '''Enable Row Clickable '''(from [[List View Overview#Properties|Properties tab]]) when a client frequently uses [[Batch Update Buttons|batch update]] as it enables less back and forth and accidental clicks. | ||
| + | |||
| + | |} | ||
| + | Multiple values can be added in each column. Once you click a field, a new '''left arrow icon''' will appear on the right of the other standard fields. To add another field into one column, select that icon. | ||
| + | |||
| + | In this example, the '''Primary Contact''' is added to the same column as the '''Organization''' name, so that they will appear together in the List View. | ||
| + | |||
| + | ::: [[File:Insert to current column.png|450px|border]] | ||
| + | On the right, you will see that the variable for the '''Primary Contact''' will show up in the '''Content Template''' box. To make the Primary Contact information appear below the Organization name, simply format the Content Template that way. | ||
| + | |||
| + | ::: [[File:Insert to current column 2.png|360px|border]] | ||
| + | To clear a column with multiple values, click the '''X '''button on the top right of the column box. To remove a single field from a column with multiple values, select the '''left arrow icon '''on the right side of that field from within the '''Fields '''list. | ||
| + | |||
| + | Once you are done configuring your List View, you can select the '''Copy '''button at the bottom of the page in order to copy the List View as a '''System '''or '''Personal View. '''It is best practice to begin by making a copy, particularly if working from the '''Default List View, '''in order to not lose changes and to leave the original view as is. | ||
| + | |||
| + | :* Remember, making your list view a '''System List View '''will allow other users in your SmartSimple copy to use this list view. Making it a '''Personal List View '''will mean that only you have access to it, although you can choose to make it public so that others can view it; further functions, however, cannot be undergone even with a Personal List View that is made public. | ||
| + | :*: [[File:Copybutton for list view.png|250px|border]] | ||
| + | |||
| + | ====Sort Order==== | ||
| + | ::: [[File:Sort order for list views.png|445px|border]] | ||
| + | ::: 1. Click the '''Add''' button to add rows to the Sort Order. | ||
| + | ::: 2. Choose a field that the list view should be sorted by, by default. | ||
| + | ::: 3. Choose the '''Direction''' in which the sort should occur: | ||
| + | :: | ||
| + | ::* '''Ascending''' will sort the selection from A to Z alphabetically or 0 to 9 numerically. | ||
| + | ::* '''Descending''' will sort the selection from Z to A alphabetically or 9 to 0 numerically. | ||
| + | '''Note''': The '''Sort Order''' options only define the ''default ''sort order for the list view. The list view can always be re-sorted by using the [[Sort By]] feature within the list view. | ||
| + | |||
| + | ====Export==== | ||
| + | The '''Export '''tab will display all the functions and options available to users for exporting their list views. A user is able to export a list view with the '''Export button '''on the top right of their list view. | ||
| + | |||
| + | ::: [[File:export button.png|border]] | ||
| + | Enabling the Export button will allow you to export into '''Excel, '''the default exporting program. | ||
| + | |||
| + | If you want to export into an Internet-specific folder, such as a Configuration or [[:Category:SmartFolders|SmartFolder]], you can select that from the drop down menu. You can look up specific folders that currently exist in your SmartSimple system by selecting the '''Binoculars icon. ''' | ||
| + | |||
| + | ::: [[File:Enable export.png|500px|border]] | ||
| + | :: | ||
| + | ::* '''Update Status After Export: '''Each exported record will be updated to the specific status. | ||
| + | ::* '''Trigger Workflow After Export: '''Each exported record will trigger the specified workflow. | ||
| + | ::** For more information: [[Workflows Overview]] | ||
| + | ::*: [[File:Excel export settings.png|550px|border]] | ||
| + | |||
| + | In the next sections of the Export page, you can customize the settings for exporting to Excel. | ||
| + | |||
| + | '''Tip: '''The default settings in the system are normally sufficient. | ||
| + | |||
| + | '''Note: '''Excel exportation will ''not'' maintain personalized formatting done on the '''Columns '''tab, including for instance colour formatting, line breaks where different fields have been included in one cell, and so on. However, once you have exported to Excel, users can freely pivot and customize the formatting on the Excel records. | ||
| + | |||
| + | ::* If you would like more information on '''MS Excel Settings, '''see [[Positioning Exported List View Results in your Excel Spreadsheet]] | ||
| + | ::* '''MS Word Settings: '''Enter semicolon-delimited list of [[Custom Field Type: Special - MS Word Merge|MS Word Merge field names]] (''fieldname1;fieldname2;fieldname3'') | ||
| + | |||
| + | '''Custom Export Settings:''' | ||
| + | |||
| + | {| class="wikitable" | ||
| + | |- | ||
| + | ||'''Custom Export Setting''' | ||
| + | ||'''Description''' | ||
| + | |- | ||
| + | ||'''Header''' | ||
| + | ||Define the text and column settings that will appear above the main body of the exported list view | ||
| + | |- | ||
| + | ||'''Record Template''' | ||
| + | ||Define the columns from within the list view that are to be exported | ||
| + | |- | ||
| + | ||'''Footer Template''' | ||
| + | ||Define the text that will appear below the main body of the exported list view | ||
| + | |- | ||
| + | ||'''Default Filename''' | ||
| + | ||Define the name of the exported file | ||
| + | |- | ||
| + | ||'''Export Values Only''' | ||
| + | ||Will strip out any formatting (ex: commas, currency, decimal places) associated with the selected field | ||
| + | |} | ||
| + | ====Quick Edit==== | ||
| + | The quick edit tab allows you to enable particular fields for [[Quick Edit]], allowing users using the list view to edit fields on a record directly. | ||
| + | |||
| + | :::: [[File:Quick edit for list viw.png|450px|border]] | ||
| + | ==Configuration - Advanced== | ||
| + | ===Combining Filters and List Views=== | ||
| + | [[Filter|Filters]] are created through [[Advanced Search]] functionality. You are able to use detailed operators that can restrict the search results of a list view: for example, you can drill down list views by status or type, by numeric or alphanumerically created conditions, and so on. The combination of these search conditions are called a '''Filter '''and can be saved into the system for permanent use - either in another search for your own use, for combining with list views, or for the availability of other users who may benefit from seeing the results of your specified conditions. | ||
| + | |||
| + | To combine filters with a specific list view, simply enter the '''Configuration Mode '''of a list view. See [[List View Overview#Accessing the List View Configuration Page|Accessing the List View Configuration Page]] if you need to learn how to access the configuration mode of a list view. | ||
| + | |||
| + | <pre> Filters must be first created through Advanced Search prior to combining them into a list view. </pre> | ||
| + | Under the '''Properties '''tab of the list view configuration page, click into the text box labelled '''Filter Option, '''which will allow you to choose from all of the available system list views. | ||
| + | |||
| + | After you have selected your filter, press '''Save. '''(You may also '''Copy '''this Filter + List View combo as a system or personal list view, if you wish to.) | ||
| + | |||
| + | When you access a recordset with this list view, you will now see that the filter appears already populated in the Advanced Search box and that those fields are not further editable. | ||
| + | |||
| + | ===Global Settings - System Filters=== | ||
| + | By looking into the '''System Filters '''section of the system in the [[Global User Administrator|System Administrator]] role, you are able to pinpoint exactly where [[Filter|filters]] are being used on list views. You are also able to edit the filters associated with particular list views at once by clicking into the List View Name and using the '''Edit Filter '''field. | ||
| + | |||
| + | This area of the system is extremely useful as it can inform a SysAdmin if a list view is external facing and the impact on users in changing or deleting the list view. Similarly, before deleting filters it is best practice to know where they are kept in the system, which users have access to them, if they are in use on a portal, etc. | ||
| + | |||
| + | <pre> Deleted filters or list views cannot be restored; they must be entirely rebuilt. </pre> | ||
| + | |||
| + | To reach the '''System Filters section, '''follow these steps: | ||
| + | |||
| + | 1. Click the 9-square menu icon on the top right of your page. | ||
| + | |||
| + | ::: {{Icon-Menu}} | ||
| + | 2. Under the heading '''Configuration, '''select '''Global Settings.''' | ||
| + | |||
| + | 3.. Under the first tab, '''System, '''and the subheading '''System Configuration, '''select '''Search Filters.''' | ||
| + | |||
| + | ::: [[File:Search filters.png|350px|border]] | ||
| + | 4. Above the list of filters is a look up box titled '''Show Filters For. '''By clicking into this, you can toggle between which system list views you would like to know the filters for. You may choose between specific UTA list views (which will then be further subdivided by Levels), overall user list views, organization list views, or transaction list views. | ||
| + | |||
| + | ::: [[File:Show filters for.png|400px|border]] | ||
| + | 5. Clicking the '''Name '''of a filter will open a modal window that allows you to '''Edit Filter.''' | ||
| + | |||
| + | ::: [[File:Edit filter.png|400px|border]] | ||
| + | The window will display the filter name, the associated filter that can be edited, and the associated list views. | ||
| + | |||
| + | :* Clicking on the '''Edit Filter '''button will bring you to the list view page and the advanced search box that has the filter components. | ||
| + | :* Clicking on any of the '''Associated List Views '''will bring you to the specific list view in '''Configuration Mode. ''' | ||
| + | |||
| + | ===Batch Update Buttons=== | ||
| + | For more information on Batch Update Buttons, see [[Batch Update]]. | ||
| + | |||
| + | On list views related to [[Universal Tracking Application|Universal Tracking Applications]] (that is - ''not'' Organizations or Contacts List Views, like those we have been working with), '''Batch Update Buttons '''can be enabled. Once you are in configuration mode for a List View, you will see a fifth tab on the menu that will allow you to create Batch Update Buttons. Clicking on this menu will open up a list of available Batch Update buttons. To create a new button, click the '''+ '''icon. | ||
| + | |||
| + | ::: [[File:Batch update buttons.png|400px|border]] | ||
| + | The criteria to define for each button is explained below: | ||
| + | |||
| + | {| class="wikitable" | ||
| + | |- | ||
| + | ||'''Display Order''' | ||
| + | ||This determines the position at which the Batch Update button will display in the drop down list of available Batch Update buttons. A lower numerical amount (ex: 1) will ensure that this specific Batch Update button appears first on the list. | ||
| + | |- | ||
| + | ||'''Button Type''' | ||
| + | || | ||
| + | '''Batch Update '''- This will enable an option to mass update all selected records at once. | ||
| + | |||
| + | '''Copy '''- This will create a duplicate copy of the information of selected records. | ||
| + | |||
| + | |- | ||
| + | ||'''Button Name''' | ||
| + | ||Provide a name for your button. '''Ex: '''The name for a button that changes the status for grant applications from submitted to approved can be appropriately named '''Approved. ''' | ||
| + | |- | ||
| + | ||'''Button Label''' | ||
| + | ||Provide a label for your button; typically, it is the same as the name. | ||
| + | |- | ||
| + | ||'''Icon''' | ||
| + | ||An icon is extremely useful to draw attention to the button and to communicate its use to users. '''Ex:''' A dollar sign icon for an '''Approved '''button for grant applications. | ||
| + | |- | ||
| + | ||'''Description''' | ||
| + | ||Always write a brief description so that other System Administrators and users can understand the functionality of the button. | ||
| + | |- | ||
| + | ||'''View Roles''' | ||
| + | ||This criteria is particularly important as it will determine who is able to access this button when on the specified List View. Clicking into the text box for '''View Roles '''will allow you to select which [[User Role|roles]] would be able to view the Batch Update button. | ||
| + | |- | ||
| + | ||'''Option''' | ||
| + | || | ||
| + | Select from a number of types of what you want your button to perform. A common use case is for the '''Option '''function to depend on '''Status - '''for example, on a List View of grant applications, this Batch Update button will change the status of all selected records at once. | ||
| + | |||
| + | :* Other options: Archiving, updating [[Custom Fields]] to predefined or custom values on either common or Type-specific fields, etc | ||
| + | |||
| + | |- | ||
| + | ||'''Value''' | ||
| + | ||The value corresponding to the option that you have chosen for your Batch Update button. For example, if your '''Option '''function was '''Status, '''then your '''Value '''would be chosen from a list of available statuses in your system, such as '''Approved, Declined, Submitted,''' and more. | ||
| + | |} | ||
| + | On other list views (such as for Organizations and Contacts, rather than [[Universal Tracking Application|Universal Tracking Applications]], you will see an icon to the top right of the list view that enables '''Batch Updates. ''' | ||
| + | |||
| + | ::: [[File:Batch update button.png|border]] | ||
| + | If using '''Status''' for your Batch Update button, once you save the button an option for writing a confirmation message will appear. This is not mandatory, but often helpful for users as they can see the batch update progress and confirmation at the top of the screen, but may not be aware of the ramifications: leaving a note on the function of the button will help them decide whether they want to use the Batch Update button or not. Batch Update buttons work based on [[Role Based Security]]. | ||
| + | |||
| + | '''Notes''': | ||
| + | |||
| + | :* Batch update functionality can also be used to run template formulae, but will override all logic restrictions and trigger workflows | ||
| + | :* Batch update buttons are available on [[Universal Tracking Application|UTAs]] of all levels | ||
| + | :* If there are automated processes that may be triggered by a batch update, best option is to open any affected record when in the [[Global User Administrator|System Administrator]] role and select '''Options''' >> '''Workflow History''' to view the process of triggers. | ||
| + | :* If ever in doubt, run the Batch Update Button on your [[Backup Server and Testing Instance]]. It is best practice, although not mandatory, for Batch Update buttons to provide one valid progression - e.g. a list view with a predefined filter of all applications in pending approval status, where the last step is to approve them simultaneously and for all notifications to go out at the same time. | ||
| + | |||
| + | |||
| + | ===Enabling Batch Update Permissions=== | ||
| + | Usually, batch update is permitted to users in a [[Global User Administrator|System Administrator]] role. There might be another role that should have the batch update function available to them, such as the Program Manager specific to a [[Universal Tracking Application|UTA]] for programs. | ||
| + | |||
| + | To enable batch update permissions for UTA List Views, you must go to the specific [[Universal Tracking Application|UTA]]. | ||
| + | |||
| + | 1. Click the 9-square menu icon on the top right of your screen. | ||
| + | |||
| + | ::: {{Icon-Menu}} | ||
| + | 2. Under '''Applications, '''click to the specific UTA you are looking for, or find it under '''Configuration '''>> '''Tracking Applications. ''' | ||
| + | |||
| + | 3. Select the '''cog icon '''at the top if you are on the specific UTA's page, or select the '''pencil icon '''next to the specific UTA if you are on the '''Tracking Applications '''list. | ||
| + | |||
| + | ::: [[File:Config settings.png|200px|border]] | ||
| + | : <div style="padding-left: 150px;">OR </div> | ||
| + | ::: [[File:Edit buttons.png|450px|border]] | ||
| + | Both methods will display the details of that UTA. | ||
| + | 4. Under the tab '''Security, '''select '''Feature and Function Permissions. ''' | ||
| + | ::: [[File:Feature n function permissions.png|500px|border]] | ||
| + | 5. The ability to enable batch update for certain roles should appear as the first line. Click into the text box in order to look up which roles in the system you would like to make the Batch Update functionality available to. Remember, best practice is to only make this function available to [[Global User Administrator|System Administrators]]. | ||
| + | ::: [[File:Enable batch update permission.png|350px|border]] | ||
| + | 6. Click '''Save.''' | ||
| + | To enable Batch Update Permissions for Organizations and Contacts List Views: | ||
| + | 1. Click the 9-square menu icon on the top right of your screen. | ||
| + | ::: {{Icon-Menu}} | ||
| + | 2. Under the heading '''Configuration,''' select '''Global Settings'''. | ||
| + | 3. Under the tab '''Security,''' select '''System Feature Permissions'''. | ||
| + | ::: [[File:Sys feature permissions.png|600px|bordfer]] | ||
| + | 4. The Enable Batch Update option should be listed first. | ||
| + | ::: [[File:Enable batch update permission.png|350px|border]] | ||
| + | Click into the text box in order to look up which roles in the system you would like to make the Batch Update functionality available to. Best practice is to make this function only available to System Administrators. | ||
| + | 6. Click '''Save'''. | ||
| + | ===Group Email=== | ||
| + | The '''Group Email '''function is available for List Views and must be separately enabled. | ||
| + | |||
| + | The group email function is helpful because it gives you the ability to send batches of information to an assigned group in a pre-branded template - including attachments - in a single step, without having to re-enter information for each individual recipient. | ||
| + | |||
| + | This can be done for individual records by selecting the roles within a record you'd like to communicate with, and can be sent from almost any screen within a record where there's a list of contacts. | ||
| + | |||
| + | Choose the specific records, contacts, or organizations under the group email option and the template you'd like to use. You also have the option to include attachments as required. | ||
| + | |||
| + | Once you have everything set up, you can preview the email before hitting '''Send. ''' | ||
| + | |||
| + | Remember, the default "from" email address will be from the particular administrator logged in as the sender, but that can be easily changed under '''Global Settings >> Security >> Email Settings. ''' | ||
| + | |||
| + | ::: [[File:Email from address.png|700px|border]] | ||
| + | =====Group Email for Organizations and Users List Views===== | ||
| + | 1. Click the 9-square menu icon on the top right of your page. | ||
| + | |||
| + | ::: {{Icon-Menu}} | ||
| + | 2. Under '''Configuration, '''select '''Global Settings.''' | ||
| + | |||
| + | 3. Under '''Security, '''select '''Email Settings. ''' | ||
| + | |||
| + | [[Email & Email Broadcast Security|Email Settings]] have a number of functions and options. | ||
| + | |||
| + | {| class="wikitable" | ||
| + | |- | ||
| + | ||'''Security''' | ||
| + | || | ||
| + | '''Enable Role Restrictions '''- Define which [[User Role|roles]] are able to end to other roles, and restrict the type filtering used when searching for recipients | ||
| + | |||
| + | '''Disable From Address -''' Managers are only able to set the From address field to a value other than their own email address | ||
| + | |||
| + | '''Recipients Under Association Company''' - Allow [[Association Settings|associated]] users to be recipients to an email | ||
| + | |||
| + | '''Enable on Behalf Of - '''Send emails from csr360@smartsimplebk.com on behalf of the From Address specified | ||
| + | |||
| + | '''Enable Reply-To - '''Send emails with Reply-To set to the From Address specified | ||
| + | |||
| + | '''Enable Default From Address - '''This email address will be set as the default From Address when composing an email | ||
| + | |||
| + | |- | ||
| + | ||'''Email Broadcast Manager Roles''' | ||
| + | ||Select which roles are able to have manager permissions for emails. These permissions include the disabling or changing of the From Address for emails and more. | ||
| + | |- | ||
| + | ||'''Restrict Email Access''' | ||
| + | ||Select which roles do not have email access for your SmartSimple system. | ||
| + | |- | ||
| + | ||'''Restrict Instant Message Access''' | ||
| + | ||Select which roles do not have [[Using Instant Messaging|instant message]] access for your SmartSimple system. | ||
| + | |- | ||
| + | ||'''Failed Email Alert''' | ||
| + | ||Write the default failed email alert template, including the From and To Address, the subject name, the body content, and the frequency. | ||
| + | |} | ||
| + | =====Group Email for UTA List Views===== | ||
| + | '''Group Email '''for UTA List Views must be enabled from the specific UTA itself. | ||
| + | |||
| + | 1. Select the UTA that you want to enable Group Email for from the 9-square menu icon. | ||
| + | |||
| + | 3. Once the UTA records are displayed, select the '''cog icon '''on the top of the UTA page to enter '''Configuration Mode.''' | ||
| + | |||
| + | ::: [[File:Config settings.png|border]] | ||
| + | 4. Once you are in '''Configuration Mode, '''select the tab '''Security.''' | ||
| + | |||
| + | '''Note: '''If you want to set Email Role restriction, toggle on the '''Enable Email Role Restriction '''feature. This means that on the current UTA records, users can only email those who their role allows. This is set in conjunction with [[Roles and Security Settings]]. | ||
| + | |||
| + | ::: [[File:Screenshot 32.png|500px|border]] | ||
| + | 5. To '''Enable Group Email '''for that UTA, select '''Feature and Function Permissions.''' | ||
| + | |||
| + | ::: [[File:Feature n function permissions.png|500px|border]] | ||
| + | 6. Going on the second tab (labelled differently depending on the [[Level 1 Entity]] for that UTA), scroll down until '''Enable Group Email. ''' | ||
| + | |||
| + | ::: [[File:Screenshot 33.png|600px|border]] | ||
| + | :: | ||
| + | ::* The '''question mark icon '''next to the title will give you tips on how to use Logic, should you wish to configure Group Email through that route. | ||
| + | ::* The '''Role '''text box will allow you to click in and select which roles will have '''Group Email '''functionality for that UTA. | ||
| + | 7. Click '''Save. ''' | ||
| + | |||
| + | For [[Level 2 Entity|Level 2 Entities]] (and Level 3 or higher), this feature can be enabled following the same process. Simply click onto the next tab, which will be labelled differently depending on your UTA. | ||
| + | |||
| + | =====Sending a Group Email===== | ||
| + | Once you have enabled Group Email permissions either on a specific UTA or for specific roles for Organizations and Users List Views, the group email icon should now appear when you access that list view. | ||
| + | |||
| + | ::: [[File:group email icon.png|border]] | ||
| + | If no records are specifically checked, the system will assume this function should apply for all records. | ||
| + | |||
| + | Clicking on this icon will open up a modal window to allow you to check which user roles should act as recipients. | ||
| + | |||
| + | ::: [[File:Group email step 2.png|200px|border]] | ||
| + | After selecting which user roles should act as recipients, click '''Next'''. | ||
| + | |||
| + | The Template and Modify Message window will appear. | ||
| + | |||
| + | ::: [[File:Group email template.png|800px|border]] | ||
| + | Here, you can click into and modify the [[Creating Message Templates|template]], From Address, CC Email Address, Subject, and Attachment fields. | ||
| + | You can also modify more advanced options for the group email, including whether you would like to save the email as an Event, whether you want to add unique recipients, and whether you want the formatting for the email body to be in HTML or plain text. The preview will appear below. | ||
| + | |||
| + | For more information, see the [[Group Email]] page and the [[:Category:Email|Email Category]] pages. | ||
| + | |||
| + | ===Configuring Interactive List View Charts=== | ||
| + | SmartSimple empowers you to create '''dynamic '''and '''impactful '''charts directly from your current list view without needing to use Report Builder. This feature provides the ability to see the data as tables or charts, as well as being able to drill down into the data for a more granular view. | ||
| + | |||
| + | List View Charts instantly aggregate your data without any need to re-input information. | ||
| + | |||
| + | For example, if you are a Grants Manager program, you might choose to see grants aggregated by status represented in a chart - you can then drill into the charts to see the grants of a specific status further aggregated by type, then flip the view to table and click directly into a specific grant. | ||
| + | |||
| + | '''Features of List View Charts: ''' | ||
| + | |||
| + | :* Immediately downloadable in .png, .jpeg, .pdf, or .svg | ||
| + | :* 7 descriptive and colourful chart types available | ||
| + | :* Chart by status, type, or another value of your choice | ||
| + | :* Toggle easily between chart and table view | ||
| + | :* Can go directly into the object from a table view | ||
| + | :* Eliminates need for reporting processes | ||
| + | :* Great for granular views of data | ||
| + | :* Useful for on-the-fly presentations or meetings | ||
| + | :*::: [[Image:Interactive List View Charts.gif|link=|600px|border]] | ||
| + | |||
| + | ====How to Configure Interactive List View Charts==== | ||
| + | If your list view does not already exist, then create a list view with the data that you want to chart. Depending on what type of data you would like to visualize (ex: contact information, grants information, etc) then you can access the configuration mode of list views from various parts of the system. See [[List View Overview#Accessing the List View Configuration Page|Accessing the List View Configuration Page]] for a table of how to access different list views for configuration. | ||
| + | |||
| + | If you do not know how to make a list view, see [[List View Overview#Configuring List Views]] for an explanation of all the different functions available with list views. | ||
| + | |||
| + | The list view of a UTA [[Level 1 Entity]] is shown below. | ||
| + | |||
| + | ::: [[Image:Ichart-list-view-column.png|link=|600px|border]] | ||
| + | '''Note''': If your list view is only going to be used for charts, check '''Configuration Only''' at the bottom of the '''Properties''' page. This feature hides this list view from the '''View''' list, but you can still pick it to view when configuring a [[Portals|portal]]. | ||
| + | |||
| + | ::: [[Image:ichart-list-view-properties.png|link=|600px|border]] | ||
| + | After configuring your list view, click the '''Save''' button so that it is stored in the system. | ||
| + | |||
| + | 1. Next, click the 9-square menu icon on the top right of your page. | ||
| + | |||
| + | ::: {{Icon-Menu}} | ||
| + | 2. Under the heading '''Configuration'''', select '''Roles & Security.''' | ||
| + | |||
| + | 3. Select '''User Roles.''' | ||
| + | |||
| + | 4. Select the '''Edit''' button (pencil icon) next to the desired role whose portal you want to display your chart on. | ||
| + | |||
| + | ::: [[File:Portal activated.png|800px|border]] | ||
| + | '''Note''': You can tell if a user role has their [[Portals|portal]] activated if there is a black dot aligned with the portal column. | ||
| + | '''Note''': The first row, '''Common,''' is the option to modify the menu and portal items for all users rather than to undergo this process based on role-specific functionality. The common portal is beneficially used for basic menu items that do not have advanced security permissions or role-based visibility. | ||
| + | |||
| + | The '''Portal '''configuration will be displayed as a tab on the left side menu. If this tab does not automatically appear, ensure that your '''Advanced Options '''(top right of page) is toggled on, and click '''Save '''to refresh the side menu. | ||
| + | |||
| + | ::: [[File:Portal side menu.png|150px|border]] | ||
| + | 5. On the role's portal page, select the '''+''' icon under the heading '''Main Menu.''' This will create a new component for the main page that this role sees. | ||
| + | |||
| + | ::: [[File:Add main menu portal.png|600px|border]] | ||
| + | 6. Fill out the caption and description of the main menu item you want to add. When selecting '''Content Type,''' ensure that you select the '''Sections''' option. All other content type options will not allow you to create an interactive chart. | ||
| + | |||
| + | ::: [[File:Sections portal.png|680px|border]] | ||
| + | 7. After clicking '''Save,''' a new heading titled '''Sections''' will appear below. Click the '''+''' icon to create a new section. | ||
| + | |||
| + | ::: [[File:Add section portal.png|280px|border]] | ||
| + | 8. This will bring you to a page to fill out regarding the section containing the list view you want to appear as an interactive chart. Fill in the name and other details, but ensure that your '''Type''' is selected as '''Chart.''' Click '''Save'''. | ||
| + | |||
| + | ::: [[File:Add chart portal.png|680px|border]] | ||
| + | 9. The chart settings will appear at the bottom of the page. | ||
| + | |||
| + | ::: [[File:Chart settings.png|600px|border]] | ||
| + | {| class="wikitable" | ||
| + | |- | ||
| + | ||'''Chart Setting''' | ||
| + | ||'''Description''' | ||
| + | |- | ||
| + | ||'''Chart List View''' | ||
| + | ||Click into the text box in order to select from the available system list views to display in chart form. | ||
| + | |- | ||
| + | ||'''Chart List View Filters''' | ||
| + | ||Click into the text box in order to select from the available system list view filters that will modify what data is displayed in chart form. | ||
| + | |- | ||
| + | ||'''Chart Title''' | ||
| + | || | ||
| + | Populate the chart title - go with a naming convention that concisely describes what the chart is visualizing (ex: Grants Funded by Amount). | ||
| + | |||
| + | The title will appear on the rendered chart above the visualization of data. | ||
| + | |||
| + | |- | ||
| + | ||'''Chart Type''' | ||
| + | || | ||
| + | Select the chart type you wish to use. The current options include: | ||
| + | |||
| + | :* Bar | ||
| + | :* Horizontal Bar | ||
| + | :* Pie | ||
| + | :* Donut | ||
| + | :* 3D Bar | ||
| + | :* 3D Pie | ||
| + | :* 3D Donut | ||
| + | |||
| + | |- | ||
| + | ||'''X-Axis''' | ||
| + | ||Select the list view column that should appear as the x-axis of the chart. The columns available are the [[Standard Fields]] associated with that list view. | ||
| + | |- | ||
| + | ||'''Y-Axis''' | ||
| + | || | ||
| + | Select the list view column that should appear as the y-axis of the chart. The columns available are the [[Standard Fields]] associated with that last view. | ||
| + | |||
| + | '''Note: '''If the Aggregation Type is Sum or Average, then the y-axis ''must'' be a numerical value. | ||
| + | |||
| + | |- | ||
| + | ||'''X-Axis and Y-Axis Label''' | ||
| + | ||Provide appropriate labels for the x-axis and the y-axis. These labels will appear rendered on the chart next to the respective axis. | ||
| + | |- | ||
| + | ||'''Aggregation''' | ||
| + | || | ||
| + | Select the aggregation type from the available options: | ||
| + | |||
| + | :* '''Sum: '''Provide a sum of all values in the column selected as the y-axis for each grouping defined in the column selected in the x-axis. | ||
| + | :* '''Average: '''Provide an average of all values in the column selected as the y-axis for each grouping defined in the column selected in the x-axis. | ||
| + | :* '''Count: '''Provide an overall count of records for each grouping defined in the column selected in the x-axis. | ||
| + | :* '''None: '''No aggregation of data will be displayed. | ||
| + | |||
| + | |- | ||
| + | ||'''Enable View Options''' | ||
| + | || | ||
| + | Toggling on Enable View Options will allow the user to choose explicitly between which views he wants to see the data in (list, table, chart, etc). | ||
| + | |||
| + | Toggling on this option will allow another option, '''Show Search Panel on List View, '''to appear. Toggling on Search Panel will allow the user to use [[Basic Search]] and [[Advanced Search]] on the list view they access from the chart. | ||
| + | |||
| + | |} | ||
| + | 10. When you are done configuring your interactive list view chart, click '''Save. '''Preview the portal in order to ensure that the chart appears correctly. | ||
| + | |||
| + | ====Using the Interactive List View Chart==== | ||
| + | When you enter the SmartSimple system from a user account associated with a specific role, the first page that you enter into is the role-based portal. (Alternatively, it could be the Common Portal if the system is configured using the Common Portal, or there may be elements from the Common Portal alongside elements of a role-specific portal.) | ||
| + | |||
| + | The interactive list view charts, if they are configured, will appear on the portal. | ||
| + | |||
| + | In the below example, a '''3D Pie '''Chart using list view information of grants by state is shown on the portal. | ||
| + | |||
| + | ::: [[File:Portal pie chart.png|400px|border]] | ||
| + | You can enter into a record by clicking its column/slice (depending on which Chart Type is displayed). This will open a list display of all the associated records in that column. | ||
| + | |||
| + | To further utilize the interactive list view chart, simply click on the icon buttons that appear on the top right of the visual. | ||
| + | |||
| + | ::: [[File:List view view options.png|border]] | ||
| + | The left button allows you to '''View All Data '''in the standard list view. The right button allows you to view the data as a '''Table.''' | ||
| + | |||
| + | Clicking on the '''View All Data Button '''will open new buttons in the list view format. If you select a record, or several records, more buttons will appear that have the same functionality as on a normal list view: batch updates, delete, send email, etc. The outer two buttons will always allow you to toggle between '''Table View '''and '''Chart View. ''' | ||
| + | |||
| + | :::: [[File:List view options.png|250px|border]] | ||
| + | On the left side of the interactive chart is another '''three line icon '''that, when clicked, will give options for '''printing '''and '''downloading '''(as .png, .jpeg or .svg image, or as PDF document). | ||
| + | |||
| + | ::: [[File:Portals print.png|300px|border]] | ||
| + | ====Interactive List View Chart Types==== | ||
| + | The different view types for how the information from the Interactive List View Chart is displayed are visually shown below: | ||
| + | |||
| + | :* '''Chart''': Displayed as a chart ('''Chart Type - Bar) ''' | ||
| + | :*:: [[Image:ichart-list-view-defaultChart.png|link=|600px|border]] | ||
| + | :* | ||
| + | :** '''List View''': Displayed as a basic list view. | ||
| + | :*: [[Image:ichart-list-view-defaultLV.png|link=|600px|border]] | ||
| + | |||
| + | '''Table''': Displayed as tabular data. | ||
| + | |||
| + | ::: [[Image:ichart-list-view-defaultTable.png|link=|600px|border]] | ||
| + | ==Helpful Tips with List Views== | ||
| + | ===Making List View Searches Faster=== | ||
| + | Some common tips for reducing the load time on a list view when performing searches are: | ||
| + | |||
| + | * Instead of searching “All Columns”, search a specific column (field) by using the column selector dropdown. | ||
| + | * Reduce the amount of columns displayed in the list view. Less columns are easier to read and digest (7 - 8 columns or less is recommended for ideal usability). | ||
| + | * Add specific status/type filters (only search for records of a specific status and type). | ||
| + | * Archive older records that may not be relevant. | ||
| + | * Avoid '''Display Text and Variable''' fields in list views. You can pull organization and user information directly into the list view without using display fields. | ||
| + | * If you have a lot of records and you don’t need sorting, counts, or real time results, you can turn on the '''Enable Quick Load''' feature located in the list view settings. | ||
| + | * Adjust the Personal Setting called '''List View Records Per Page'''. Example '''20''' records will load faster than '''All''' records. | ||
| + | |||
| + | ===Accessing the List View Configuration Page=== | ||
| + | Most list views can be edited on the fly, by clicking the '''wrench icon '''next to the name of the list view. | ||
| + | |||
| + | ::::: [[File:Edit list viewes.png|600px|border]] | ||
| + | Clicking the wrench will bring you to the [[List View Overview#Configuring List Views|configuration]] page for that record. | ||
| + | |||
| + | Below is a guide for the alternate methods of accessing the configuration pages for the list views of various [[Entity|entities]]. | ||
| + | |||
| + | <pre>The nomenclature of your headings may differ depending on your SmartSimple instance. For example, the tab names of Level 1 entity settings will differ depending on the purpose of your UTA. Level 1-3 Entities normally fall in chronological left to right order after the General tab when you are accessing the Configuration Settings of a UTA. </pre> | ||
| + | {| class="wikitable" | ||
| + | |- | ||
| + | ||'''To Configure the List View For:''' | ||
| + | ||'''Go to: ''' | ||
| + | |- | ||
| + | ||Contacts, System-Wide | ||
| + | ||[[Global Settings]] > [[User & Contact Settings|User]] > List Views | ||
| + | |- | ||
| + | ||Organizations, System-Wide | ||
| + | ||[[Global Settings]] > [[Company & Account Settings|Organizations]] > List Views | ||
| + | |- | ||
| + | ||[[Level 1 Entity|Level 1 Entities]] within a [[Universal Tracking Application]] | ||
| + | || | ||
| + | 1. Go into the Configuration Settings of a UTA ('''gear icon''') | ||
| + | |||
| + | 2. Choose the List Views hyperlink under the Level 1 Settings tab | ||
| + | |||
| + | |- | ||
| + | ||[[Level 2 Entity|Level 2 Entities]] within a UTA | ||
| + | || | ||
| + | 1. Go into the Configuration Settings of a UTA ('''gear icon''') | ||
| + | |||
| + | 2. Choose the List Views hyperlink under the Level 2 Settings tab | ||
| + | |||
| + | |- | ||
| + | ||[[Level 3 Entity|Level 3 Entities]] within a UTA | ||
| + | || | ||
| + | 1. Go into the Configuration Settings of a UTA ('''gear icon''') | ||
| + | |||
| + | 2. Choose the List Views hyperlink under the Level 3 Settings tab | ||
| + | |||
| + | |- | ||
| + | ||[[Associations]] | ||
| + | || | ||
| + | [[Global Settings]] > [[Association Settings]] > List Views | ||
| + | |||
| + | |- | ||
| + | ||Workflow Requests | ||
| + | || | ||
| + | See [[Workflow Requests List View]] | ||
| + | |||
| + | |- | ||
| + | ||[[:Category:Transactions|Transactions]] | ||
| + | || | ||
| + | [[Global Settings]] > Transactions > List Views | ||
| − | |||
| − | |||
| − | |||
| − | |||
|} | |} | ||
| + | ===<br />Using Reports vs List Views=== | ||
| + | '''When is it appropriate to use a List View, and when is it appropriate to build a report? ''' | ||
| + | |||
| + | A [[:Category:Reports|report]] is needed if your situation includes'' at least one'' of the following criteria: | ||
| + | |||
| + | :* You need more than 30 columns | ||
| + | :* You need formula or calculations | ||
| + | :* You need more complex aggregations, than a simple total (e.g. count distinct, minimum, maximum, sum, group by, total by) | ||
| + | :* You need an [[Odata Overview|OData connection]] or you need to link multiple datasets that are not automatically connected (e.g. multiple [[Universal Tracking Application|UTAs]]) | ||
| + | '''Note:''' | ||
| + | :* [[:Category:Reports|Reports]] are more sensitive because: | ||
| + | :** only 5 criteria are permitted compared to limitless criteria on a List View | ||
| + | :** requires more knowledge of SQL and reporting (although fine if a user is familiar with MS Access or Tableau, as it uses the same principles) | ||
| + | :** less dynamic | ||
| + | |||
| + | For more insight into the functionality of list views and reports within [[SmartSimple]], please see our [[List View and Reports - Why?]] page. | ||
| + | |||
| + | |||
| + | |||
| + | {| style="background-color: #f0f0f0; border-style: solid; border-width: 2px;" cellpadding="5" | ||
| + | |- | ||
| + | ||[[Image:Previous.png|link=Search Panel Options]] [[Search Panel Options]] | ||
| + | || | ||
| + | ||[[Determining the Application Tabs Displayed to the User]] [[Image:Next.png|link=Determining the Application Tabs Displayed to the User]] | ||
| + | |} | ||
| + | |||
| + | ==See Also== | ||
| + | :* [[Portals]] | ||
| + | :* [[:Category:Reports|Reports]] | ||
| + | :* [[Portals#List View and Mixed Record Type|List View and Mixed Record Type]] | ||
| + | :* [[Adding Form Fields to a MS Word Document#Preparing Template for List View Export|Preparing Existing Word Template for List View Export]] | ||
Latest revision as of 04:11, 24 March 2023
Contents
- 1 Overview
- 2 Configuration—Essentials
- 3 Configuration - Advanced
- 4 Helpful Tips with List Views
- 5 See Also
Overview
List views are the part of the SmartSimple interface that combine similar records in a vertically scrolling list. The List View allows you to define which standard fields and custom fields are displayed when viewing a list of records. List views are configurable, so that you can define and customize such factors like the sequence in which records are displayed, the colour formatting of certain records, the number of records that are displayed, and more.
List views apply to every object level in the SmartSimple system: users, organizations, or any kind of application. Within each of the list views, you can create and combine filters to customize the results of your list views.
Features of List Views:
- Up to 30 columns of records
- Dynamic Filters — create and combine filters, narrow down by type or status, control date/time options, etc
- Download Files option — download all records from a list view, including attachments
- SmartCard Indicator — collect groups of objects into different SmartCard that can be easily shared with other users
- Group Email — send a group email; for example, mass email a list of applicants from approved applications from a previous year
- Formatting Options — drag and drop sequence of records, format colour and text boldness, group fields to display in a single cell, etc
- Multiple View Options — change list views into dashboards, interactive charts, graphs, etc
- Export to Excel — easily export list views to Excel for record-keeping sheets
- Export to MS Word — easily export list views to Word for documentation
- Portal Shortcuts — use list view aggregations to display on your Portal as a shortcut
- Batch Updates — enable a Batch Updates button to modify all records in a list view at once
- ... and much more!
For first-time users, it is highly recommended to test List View modification on the Backup Server first.
Configuration—Essentials
A typical external user is unable to edit list views, although they may select between varying list views to change their screen. Only users with the role of System Administrator are able to edit list views.
Note: A Default List View should always remain in the system as a generic list of basic details, with no filter assigned to allow free searching.
Example of List Views
For example, clicking on Organizations from the main menu will display a list view of organization records in your SmartSimple system:
In the above example, the following fields have been selected for display:
- Organization Name, Address, City, State, Phone Number, Primary Contact, Website, and Status (inactive/active)
Each field in this list is able to be sorted differently (default, ascending, descending) by changing the value of the Sort By dropdown box to the right of each field.
The list can also be filtered by using the Basic Search panel which is at the right of the list view, or the Advanced Search panel which, when selected, will open as a modal window where you can customize your search.
Note: List views will default to the last set of search criteria used. For example, if you perform a search within People for contacts with the last name "Smith," the next you log back in and view your contacts list, SmartSimple will remember your search and present the last set of search criteria, in the same sort order.
A user can modify their current list view by selecting the List View Options icon on the top right.
This will open a modal window that allows the user to select or de-select certain fields to be shown in their current list view. The benefit of this feature is that each list view can display a different combination of fields, both standard and custom.
Other options to modify list views can be accessed through the top buttons available on a list view.
The above example shows the following buttons from left to right:
| List View Button | Function |
| New |
The new button, marked by a + icon, allows you to create a new record in that list view. Ex: In a list view of organizations in a SmartSimple system, you will be able to create a new organization. |
| Reload | Clicking the reload button will refresh the page. |
| List View Options |
Current - Allows you to select and de-select which columns you want visible in the list view. Global -
|
| Batch Update |
The Batch Update option allows you to update selected fields of the records on a list view at once.
|
| Export | The Export function, demarcated by a right arrow icon, allows you to export the records on the list view to Excel, SmartFolders, or another Internet-enabled folder. For more, see our Exporting List Views section. |
| List View Options |
The List View options function is demarcated by a list icon and the label Default or a customized name. Clicking this icon will open a drop down consisting of the available List Views, which can be toggled between for differing list views of the records.
|
System Views and Personal Views
There are two types of list views:
| System Views | |
| Personal Views |
|
To toggle between differing Lists Views, including between System and Personal List Views, simply select the list chart icon above your list view. A drop down list will appear that has both the available System and Personal List Views for each user. Each List View is labelled by the user who originally created them.
To edit these List Views, simply select the wrench icon on the left. The details of that list view will be displayed.
Organizations and Users List Views
Below are examples of what Organizations and Users List Views look like.
Above: A list of all the users in the SmartSimple system.
Above: A list of all the organizations in the SmartSimple system.
List views of both users and of organizations can be accessed from the 9-square menu icon on the top right of your page.
Under the heading Organizations, select People for a list view of users, and Organizations for a list view of organizations.
To configure the list views of users and organizations, follow these steps:
1. Click the 9-square menu icon on the top right of your page.
2. Under the heading Configuration, select Global Settings.
3. Under the heading of either Organizations or Users, scroll down to List View Settings.
List Views in a Universal Tracking Application
Within the Universal Tracking Application, the Settings page allows you to define the list view for Level 1, Level 2, and Level 3 records, as well as the Accounts and/or Contacts section on the Level 1 records if the Contacts/Accounts Standard Fields have been enabled.
- Note: The List View defined for Level 2 will apply both to the list view on the Level 2 tab and to the list of associated Level 2s at the bottom of a Level 1 record, if shown. This will appear similarly for the Level 3 list view that is listed at the bottom of a Level 2 record.
To configure a list view of an application, open the application and select the cog icon on the top of the page that enters Configuration Settings.
In Configuration Settings, the List Views will be available under the appropriate tab depending on the Level of the entity. The Level 1 Entity will be available on the first tab after the General tab, and so on. The nomenclature will differ depending on the labels associated with that application.
Configuring List Views
Clicking into a specific List View will open up the details for that List View. The menu for configuring list views is displayed at the top of the page with different tabs:
Each tab allows different editing functions. Each tab and its functions will be explained in detail below.
Properties
Functions of Properties:
| Feature | Description |
| View Name |
The name of the list view is editable. Give your list view a distinct name that you will be able to remember and associate with that list view.
|
| Display Order |
Enter a display order. This will define which list view will be the default for users who possess multiple roles. List views with lower display order numbers will be displayed before those with higher display orders. Ex: If you want your Default List View to show up first on the list of list view options, you could set its display order to 1 (or any other amount that is lower than all other list view display orders).
|
| Role Permission | Set which roles you want to have access to this list view. Setting roles is helpful if you know that multiple users will access what you're creating a list view of - for example, you can select Everyone, or Employees only. If it is a list view containing information only pertinent for System Administrators, for example, then you can set that role and restrict this view from others. |
| Filter Option | Select which Filter you want to set on this list view. Filters can be saved and stored through Advanced Search, and are labelled by their creators. They can be used as System Filters or Personal Filters. |
| View Style |
List - The typical list view display, where records are displayed horizontally by their associated details and vertically to each other Grid - Records are displayed in a grid-like style, with each record displayed in a square. Ideal for records with uploaded images. Tree - Records are displayed in a hierarchical manner where associations between each other are displayed
|
| Card View Style (Mobile/Grid) |
Note: This feature should only be used if you have enabled the Grid View Style Choose to display uploaded images on each record as Full, Large, or Small and/or Above, Left, or Right of text Tip: Ensure that there is a sufficient amount of images uploaded for the records in order for the Card View Style to look reasonable; otherwise, records without images will show up as a blank square. |
| Manifest as Tab |
Different list views will appear as a separate tab that can be toggled back and forth, rather than the user having to select the specific List View from a drop down list. Note: This option is not always recommended because of its overuse of screen real estate. |
| Hide Filter Search Text | This option will not display the Filter Search Text in a list view; for example, if a System Administrator sets a specific Filter on a list view but does not want users to know what that filter is, you may select this option. |
| Default Buttons |
Useful for lists where you would need to do a lot of batch updates. Buttons available are under the Feature Options heading. |
| Feature Options: |
Open in Edit Mode: When records are opened, they will default into Edit Mode as opposed to View Mode.
Enable Quick Edit: List View will be configured with the Quick Edit feature enabled; fields of records can be edited directly from their List View.
(To get out of split screen and back into single screen mode, simply select the same icon which will now have a single square in it.) Enable Row Clickable: Each row will act as a clickable button to open the referenced record easily. Enable File Download: Displays a download option to allow downloading of files from single file or multiple file fields on the selected records.
Enable Map Panel: Takes each record on a list and plugs in the associated client's address to create a geographical visual of where the clients are. This feature converts address details into latitude and longitude coordinates and integrates with Google Maps. Marked as Configuration Only: The option for the list view is excluded from the drop down for Universal Tracking Applications. Useful for when building multiple list views for an external portal; the list views are accessible only through the cog wheel at the top of the list views drop down. |
| Translated Data Language | Select which language you would like the records' data to show up in. |
Columns
The Columns tab allows you to visually configure the available columns to a List View. The standard and custom fields that you want to be displayed in your list view are defined here. The maximum is 30 columns to a list view, but best practice is to only display up to 10 columns, as otherwise the user will have to scroll back and forth horizontally and it is a less presentable record, as the platform is responsive on all devices including mobile screens.
-
- Note: A single column can contain multiple field values which can help accomodate the 10 column best practice limit.
-
You may Drag and Drop columns to reorder them, and by clicking the X on the top right of each column you can delete them from the List View. List views are highly configurable: you may bring in fields from different areas such as Applicant Fields, Organization Fields, and so on. They will all be displayed underneath the Fields heading and can be scrolled through. By clicking into a cell, you will see the configuration options below. In this example, clicking into the Organization cell will highlight the Organization standard field and open up configurable options for the user to fill in.
| Column Configuration Option | Description |
| Header Caption | This will appear as the column's label. |
| Content Template |
This displays the variables for each column's information. Note that multiple standard fields can be added in a single column; the content template will reflect how many fields are in a single column by including the variable for each added field.
|
| Text Align | You may choose whether you want the text in a column to align on the Left, Right, or Center. |
| Font Colour | Select which font colour you want the column's information to appear in. This is helpful for columns where you would like to draw the user's attention to, such as the amount requested in a grant, or the status of an application |
| Bold Text |
Allow the column's information to appear bold. |
| Show Total |
Toggle on this option for numerical information in which the column should display a total amount. This option is only relevant for numeric fields, and most commonly used for currency fields. |
| Show Open Button |
This will enable an open button in that column so that the user can open into that record.
|
Multiple values can be added in each column. Once you click a field, a new left arrow icon will appear on the right of the other standard fields. To add another field into one column, select that icon.
In this example, the Primary Contact is added to the same column as the Organization name, so that they will appear together in the List View.
On the right, you will see that the variable for the Primary Contact will show up in the Content Template box. To make the Primary Contact information appear below the Organization name, simply format the Content Template that way.
To clear a column with multiple values, click the X button on the top right of the column box. To remove a single field from a column with multiple values, select the left arrow icon on the right side of that field from within the Fields list.
Once you are done configuring your List View, you can select the Copy button at the bottom of the page in order to copy the List View as a System or Personal View. It is best practice to begin by making a copy, particularly if working from the Default List View, in order to not lose changes and to leave the original view as is.
- Remember, making your list view a System List View will allow other users in your SmartSimple copy to use this list view. Making it a Personal List View will mean that only you have access to it, although you can choose to make it public so that others can view it; further functions, however, cannot be undergone even with a Personal List View that is made public.
Sort Order
-
- Ascending will sort the selection from A to Z alphabetically or 0 to 9 numerically.
- Descending will sort the selection from Z to A alphabetically or 9 to 0 numerically.
Note: The Sort Order options only define the default sort order for the list view. The list view can always be re-sorted by using the Sort By feature within the list view.
Export
The Export tab will display all the functions and options available to users for exporting their list views. A user is able to export a list view with the Export button on the top right of their list view.
Enabling the Export button will allow you to export into Excel, the default exporting program.
If you want to export into an Internet-specific folder, such as a Configuration or SmartFolder, you can select that from the drop down menu. You can look up specific folders that currently exist in your SmartSimple system by selecting the Binoculars icon.
-
- Update Status After Export: Each exported record will be updated to the specific status.
- Trigger Workflow After Export: Each exported record will trigger the specified workflow.
- For more information: Workflows Overview
In the next sections of the Export page, you can customize the settings for exporting to Excel.
Tip: The default settings in the system are normally sufficient.
Note: Excel exportation will not maintain personalized formatting done on the Columns tab, including for instance colour formatting, line breaks where different fields have been included in one cell, and so on. However, once you have exported to Excel, users can freely pivot and customize the formatting on the Excel records.
- If you would like more information on MS Excel Settings, see Positioning Exported List View Results in your Excel Spreadsheet
- MS Word Settings: Enter semicolon-delimited list of MS Word Merge field names (fieldname1;fieldname2;fieldname3)
Custom Export Settings:
| Custom Export Setting | Description |
| Header | Define the text and column settings that will appear above the main body of the exported list view |
| Record Template | Define the columns from within the list view that are to be exported |
| Footer Template | Define the text that will appear below the main body of the exported list view |
| Default Filename | Define the name of the exported file |
| Export Values Only | Will strip out any formatting (ex: commas, currency, decimal places) associated with the selected field |
Quick Edit
The quick edit tab allows you to enable particular fields for Quick Edit, allowing users using the list view to edit fields on a record directly.
Configuration - Advanced
Combining Filters and List Views
Filters are created through Advanced Search functionality. You are able to use detailed operators that can restrict the search results of a list view: for example, you can drill down list views by status or type, by numeric or alphanumerically created conditions, and so on. The combination of these search conditions are called a Filter and can be saved into the system for permanent use - either in another search for your own use, for combining with list views, or for the availability of other users who may benefit from seeing the results of your specified conditions.
To combine filters with a specific list view, simply enter the Configuration Mode of a list view. See Accessing the List View Configuration Page if you need to learn how to access the configuration mode of a list view.
Filters must be first created through Advanced Search prior to combining them into a list view.
Under the Properties tab of the list view configuration page, click into the text box labelled Filter Option, which will allow you to choose from all of the available system list views.
After you have selected your filter, press Save. (You may also Copy this Filter + List View combo as a system or personal list view, if you wish to.)
When you access a recordset with this list view, you will now see that the filter appears already populated in the Advanced Search box and that those fields are not further editable.
Global Settings - System Filters
By looking into the System Filters section of the system in the System Administrator role, you are able to pinpoint exactly where filters are being used on list views. You are also able to edit the filters associated with particular list views at once by clicking into the List View Name and using the Edit Filter field.
This area of the system is extremely useful as it can inform a SysAdmin if a list view is external facing and the impact on users in changing or deleting the list view. Similarly, before deleting filters it is best practice to know where they are kept in the system, which users have access to them, if they are in use on a portal, etc.
Deleted filters or list views cannot be restored; they must be entirely rebuilt.
To reach the System Filters section, follow these steps:
1. Click the 9-square menu icon on the top right of your page.
2. Under the heading Configuration, select Global Settings.
3.. Under the first tab, System, and the subheading System Configuration, select Search Filters.
4. Above the list of filters is a look up box titled Show Filters For. By clicking into this, you can toggle between which system list views you would like to know the filters for. You may choose between specific UTA list views (which will then be further subdivided by Levels), overall user list views, organization list views, or transaction list views.
5. Clicking the Name of a filter will open a modal window that allows you to Edit Filter.
The window will display the filter name, the associated filter that can be edited, and the associated list views.
- Clicking on the Edit Filter button will bring you to the list view page and the advanced search box that has the filter components.
- Clicking on any of the Associated List Views will bring you to the specific list view in Configuration Mode.
Batch Update Buttons
For more information on Batch Update Buttons, see Batch Update.
On list views related to Universal Tracking Applications (that is - not Organizations or Contacts List Views, like those we have been working with), Batch Update Buttons can be enabled. Once you are in configuration mode for a List View, you will see a fifth tab on the menu that will allow you to create Batch Update Buttons. Clicking on this menu will open up a list of available Batch Update buttons. To create a new button, click the + icon.
The criteria to define for each button is explained below:
| Display Order | This determines the position at which the Batch Update button will display in the drop down list of available Batch Update buttons. A lower numerical amount (ex: 1) will ensure that this specific Batch Update button appears first on the list. |
| Button Type |
Batch Update - This will enable an option to mass update all selected records at once. Copy - This will create a duplicate copy of the information of selected records. |
| Button Name | Provide a name for your button. Ex: The name for a button that changes the status for grant applications from submitted to approved can be appropriately named Approved. |
| Button Label | Provide a label for your button; typically, it is the same as the name. |
| Icon | An icon is extremely useful to draw attention to the button and to communicate its use to users. Ex: A dollar sign icon for an Approved button for grant applications. |
| Description | Always write a brief description so that other System Administrators and users can understand the functionality of the button. |
| View Roles | This criteria is particularly important as it will determine who is able to access this button when on the specified List View. Clicking into the text box for View Roles will allow you to select which roles would be able to view the Batch Update button. |
| Option |
Select from a number of types of what you want your button to perform. A common use case is for the Option function to depend on Status - for example, on a List View of grant applications, this Batch Update button will change the status of all selected records at once.
|
| Value | The value corresponding to the option that you have chosen for your Batch Update button. For example, if your Option function was Status, then your Value would be chosen from a list of available statuses in your system, such as Approved, Declined, Submitted, and more. |
On other list views (such as for Organizations and Contacts, rather than Universal Tracking Applications, you will see an icon to the top right of the list view that enables Batch Updates.
If using Status for your Batch Update button, once you save the button an option for writing a confirmation message will appear. This is not mandatory, but often helpful for users as they can see the batch update progress and confirmation at the top of the screen, but may not be aware of the ramifications: leaving a note on the function of the button will help them decide whether they want to use the Batch Update button or not. Batch Update buttons work based on Role Based Security.
Notes:
- Batch update functionality can also be used to run template formulae, but will override all logic restrictions and trigger workflows
- Batch update buttons are available on UTAs of all levels
- If there are automated processes that may be triggered by a batch update, best option is to open any affected record when in the System Administrator role and select Options >> Workflow History to view the process of triggers.
- If ever in doubt, run the Batch Update Button on your Backup Server and Testing Instance. It is best practice, although not mandatory, for Batch Update buttons to provide one valid progression - e.g. a list view with a predefined filter of all applications in pending approval status, where the last step is to approve them simultaneously and for all notifications to go out at the same time.
Enabling Batch Update Permissions
Usually, batch update is permitted to users in a System Administrator role. There might be another role that should have the batch update function available to them, such as the Program Manager specific to a UTA for programs.
To enable batch update permissions for UTA List Views, you must go to the specific UTA.
1. Click the 9-square menu icon on the top right of your screen.
2. Under Applications, click to the specific UTA you are looking for, or find it under Configuration >> Tracking Applications.
3. Select the cog icon at the top if you are on the specific UTA's page, or select the pencil icon next to the specific UTA if you are on the Tracking Applications list.
Both methods will display the details of that UTA. 4. Under the tab Security, select Feature and Function Permissions.
5. The ability to enable batch update for certain roles should appear as the first line. Click into the text box in order to look up which roles in the system you would like to make the Batch Update functionality available to. Remember, best practice is to only make this function available to System Administrators.
6. Click Save. To enable Batch Update Permissions for Organizations and Contacts List Views: 1. Click the 9-square menu icon on the top right of your screen.
2. Under the heading Configuration, select Global Settings. 3. Under the tab Security, select System Feature Permissions.
4. The Enable Batch Update option should be listed first.
Click into the text box in order to look up which roles in the system you would like to make the Batch Update functionality available to. Best practice is to make this function only available to System Administrators. 6. Click Save.
Group Email
The Group Email function is available for List Views and must be separately enabled.
The group email function is helpful because it gives you the ability to send batches of information to an assigned group in a pre-branded template - including attachments - in a single step, without having to re-enter information for each individual recipient.
This can be done for individual records by selecting the roles within a record you'd like to communicate with, and can be sent from almost any screen within a record where there's a list of contacts.
Choose the specific records, contacts, or organizations under the group email option and the template you'd like to use. You also have the option to include attachments as required.
Once you have everything set up, you can preview the email before hitting Send.
Remember, the default "from" email address will be from the particular administrator logged in as the sender, but that can be easily changed under Global Settings >> Security >> Email Settings.
Group Email for Organizations and Users List Views
1. Click the 9-square menu icon on the top right of your page.
2. Under Configuration, select Global Settings.
3. Under Security, select Email Settings.
Email Settings have a number of functions and options.
| Security |
Enable Role Restrictions - Define which roles are able to end to other roles, and restrict the type filtering used when searching for recipients Disable From Address - Managers are only able to set the From address field to a value other than their own email address Recipients Under Association Company - Allow associated users to be recipients to an email Enable on Behalf Of - Send emails from csr360@smartsimplebk.com on behalf of the From Address specified Enable Reply-To - Send emails with Reply-To set to the From Address specified Enable Default From Address - This email address will be set as the default From Address when composing an email |
| Email Broadcast Manager Roles | Select which roles are able to have manager permissions for emails. These permissions include the disabling or changing of the From Address for emails and more. |
| Restrict Email Access | Select which roles do not have email access for your SmartSimple system. |
| Restrict Instant Message Access | Select which roles do not have instant message access for your SmartSimple system. |
| Failed Email Alert | Write the default failed email alert template, including the From and To Address, the subject name, the body content, and the frequency. |
Group Email for UTA List Views
Group Email for UTA List Views must be enabled from the specific UTA itself.
1. Select the UTA that you want to enable Group Email for from the 9-square menu icon.
3. Once the UTA records are displayed, select the cog icon on the top of the UTA page to enter Configuration Mode.
4. Once you are in Configuration Mode, select the tab Security.
Note: If you want to set Email Role restriction, toggle on the Enable Email Role Restriction feature. This means that on the current UTA records, users can only email those who their role allows. This is set in conjunction with Roles and Security Settings.
5. To Enable Group Email for that UTA, select Feature and Function Permissions.
6. Going on the second tab (labelled differently depending on the Level 1 Entity for that UTA), scroll down until Enable Group Email.
7. Click Save.
For Level 2 Entities (and Level 3 or higher), this feature can be enabled following the same process. Simply click onto the next tab, which will be labelled differently depending on your UTA.
Sending a Group Email
Once you have enabled Group Email permissions either on a specific UTA or for specific roles for Organizations and Users List Views, the group email icon should now appear when you access that list view.
If no records are specifically checked, the system will assume this function should apply for all records.
Clicking on this icon will open up a modal window to allow you to check which user roles should act as recipients.
After selecting which user roles should act as recipients, click Next.
The Template and Modify Message window will appear.
Here, you can click into and modify the template, From Address, CC Email Address, Subject, and Attachment fields. You can also modify more advanced options for the group email, including whether you would like to save the email as an Event, whether you want to add unique recipients, and whether you want the formatting for the email body to be in HTML or plain text. The preview will appear below.
For more information, see the Group Email page and the Email Category pages.
Configuring Interactive List View Charts
SmartSimple empowers you to create dynamic and impactful charts directly from your current list view without needing to use Report Builder. This feature provides the ability to see the data as tables or charts, as well as being able to drill down into the data for a more granular view.
List View Charts instantly aggregate your data without any need to re-input information.
For example, if you are a Grants Manager program, you might choose to see grants aggregated by status represented in a chart - you can then drill into the charts to see the grants of a specific status further aggregated by type, then flip the view to table and click directly into a specific grant.
Features of List View Charts:
- Immediately downloadable in .png, .jpeg, .pdf, or .svg
- 7 descriptive and colourful chart types available
- Chart by status, type, or another value of your choice
- Toggle easily between chart and table view
- Can go directly into the object from a table view
- Eliminates need for reporting processes
- Great for granular views of data
- Useful for on-the-fly presentations or meetings
How to Configure Interactive List View Charts
If your list view does not already exist, then create a list view with the data that you want to chart. Depending on what type of data you would like to visualize (ex: contact information, grants information, etc) then you can access the configuration mode of list views from various parts of the system. See Accessing the List View Configuration Page for a table of how to access different list views for configuration.
If you do not know how to make a list view, see List View Overview#Configuring List Views for an explanation of all the different functions available with list views.
The list view of a UTA Level 1 Entity is shown below.
Note: If your list view is only going to be used for charts, check Configuration Only at the bottom of the Properties page. This feature hides this list view from the View list, but you can still pick it to view when configuring a portal.
After configuring your list view, click the Save button so that it is stored in the system.
1. Next, click the 9-square menu icon on the top right of your page.
2. Under the heading Configuration', select Roles & Security.
3. Select User Roles.
4. Select the Edit button (pencil icon) next to the desired role whose portal you want to display your chart on.
Note: You can tell if a user role has their portal activated if there is a black dot aligned with the portal column. Note: The first row, Common, is the option to modify the menu and portal items for all users rather than to undergo this process based on role-specific functionality. The common portal is beneficially used for basic menu items that do not have advanced security permissions or role-based visibility.
The Portal configuration will be displayed as a tab on the left side menu. If this tab does not automatically appear, ensure that your Advanced Options (top right of page) is toggled on, and click Save to refresh the side menu.
5. On the role's portal page, select the + icon under the heading Main Menu. This will create a new component for the main page that this role sees.
6. Fill out the caption and description of the main menu item you want to add. When selecting Content Type, ensure that you select the Sections option. All other content type options will not allow you to create an interactive chart.
7. After clicking Save, a new heading titled Sections will appear below. Click the + icon to create a new section.
8. This will bring you to a page to fill out regarding the section containing the list view you want to appear as an interactive chart. Fill in the name and other details, but ensure that your Type is selected as Chart. Click Save.
9. The chart settings will appear at the bottom of the page.
| Chart Setting | Description |
| Chart List View | Click into the text box in order to select from the available system list views to display in chart form. |
| Chart List View Filters | Click into the text box in order to select from the available system list view filters that will modify what data is displayed in chart form. |
| Chart Title |
Populate the chart title - go with a naming convention that concisely describes what the chart is visualizing (ex: Grants Funded by Amount). The title will appear on the rendered chart above the visualization of data. |
| Chart Type |
Select the chart type you wish to use. The current options include:
|
| X-Axis | Select the list view column that should appear as the x-axis of the chart. The columns available are the Standard Fields associated with that list view. |
| Y-Axis |
Select the list view column that should appear as the y-axis of the chart. The columns available are the Standard Fields associated with that last view. Note: If the Aggregation Type is Sum or Average, then the y-axis must be a numerical value. |
| X-Axis and Y-Axis Label | Provide appropriate labels for the x-axis and the y-axis. These labels will appear rendered on the chart next to the respective axis. |
| Aggregation |
Select the aggregation type from the available options:
|
| Enable View Options |
Toggling on Enable View Options will allow the user to choose explicitly between which views he wants to see the data in (list, table, chart, etc). Toggling on this option will allow another option, Show Search Panel on List View, to appear. Toggling on Search Panel will allow the user to use Basic Search and Advanced Search on the list view they access from the chart. |
10. When you are done configuring your interactive list view chart, click Save. Preview the portal in order to ensure that the chart appears correctly.
Using the Interactive List View Chart
When you enter the SmartSimple system from a user account associated with a specific role, the first page that you enter into is the role-based portal. (Alternatively, it could be the Common Portal if the system is configured using the Common Portal, or there may be elements from the Common Portal alongside elements of a role-specific portal.)
The interactive list view charts, if they are configured, will appear on the portal.
In the below example, a 3D Pie Chart using list view information of grants by state is shown on the portal.
You can enter into a record by clicking its column/slice (depending on which Chart Type is displayed). This will open a list display of all the associated records in that column.
To further utilize the interactive list view chart, simply click on the icon buttons that appear on the top right of the visual.
The left button allows you to View All Data in the standard list view. The right button allows you to view the data as a Table.
Clicking on the View All Data Button will open new buttons in the list view format. If you select a record, or several records, more buttons will appear that have the same functionality as on a normal list view: batch updates, delete, send email, etc. The outer two buttons will always allow you to toggle between Table View and Chart View.
On the left side of the interactive chart is another three line icon that, when clicked, will give options for printing and downloading (as .png, .jpeg or .svg image, or as PDF document).
Interactive List View Chart Types
The different view types for how the information from the Interactive List View Chart is displayed are visually shown below:
Table: Displayed as tabular data.
Helpful Tips with List Views
Making List View Searches Faster
Some common tips for reducing the load time on a list view when performing searches are:
- Instead of searching “All Columns”, search a specific column (field) by using the column selector dropdown.
- Reduce the amount of columns displayed in the list view. Less columns are easier to read and digest (7 - 8 columns or less is recommended for ideal usability).
- Add specific status/type filters (only search for records of a specific status and type).
- Archive older records that may not be relevant.
- Avoid Display Text and Variable fields in list views. You can pull organization and user information directly into the list view without using display fields.
- If you have a lot of records and you don’t need sorting, counts, or real time results, you can turn on the Enable Quick Load feature located in the list view settings.
- Adjust the Personal Setting called List View Records Per Page. Example 20 records will load faster than All records.
Accessing the List View Configuration Page
Most list views can be edited on the fly, by clicking the wrench icon next to the name of the list view.
Clicking the wrench will bring you to the configuration page for that record.
Below is a guide for the alternate methods of accessing the configuration pages for the list views of various entities.
The nomenclature of your headings may differ depending on your SmartSimple instance. For example, the tab names of Level 1 entity settings will differ depending on the purpose of your UTA. Level 1-3 Entities normally fall in chronological left to right order after the General tab when you are accessing the Configuration Settings of a UTA.
| To Configure the List View For: | Go to: |
| Contacts, System-Wide | Global Settings > User > List Views |
| Organizations, System-Wide | Global Settings > Organizations > List Views |
| Level 1 Entities within a Universal Tracking Application |
1. Go into the Configuration Settings of a UTA (gear icon) 2. Choose the List Views hyperlink under the Level 1 Settings tab |
| Level 2 Entities within a UTA |
1. Go into the Configuration Settings of a UTA (gear icon) 2. Choose the List Views hyperlink under the Level 2 Settings tab |
| Level 3 Entities within a UTA |
1. Go into the Configuration Settings of a UTA (gear icon) 2. Choose the List Views hyperlink under the Level 3 Settings tab |
| Associations |
Global Settings > Association Settings > List Views |
| Workflow Requests | |
| Transactions |
Global Settings > Transactions > List Views |
Using Reports vs List Views
When is it appropriate to use a List View, and when is it appropriate to build a report?
A report is needed if your situation includes at least one of the following criteria:
- You need more than 30 columns
- You need formula or calculations
- You need more complex aggregations, than a simple total (e.g. count distinct, minimum, maximum, sum, group by, total by)
- You need an OData connection or you need to link multiple datasets that are not automatically connected (e.g. multiple UTAs)
Note:
- Reports are more sensitive because:
- only 5 criteria are permitted compared to limitless criteria on a List View
- requires more knowledge of SQL and reporting (although fine if a user is familiar with MS Access or Tableau, as it uses the same principles)
- less dynamic
- Reports are more sensitive because:
For more insight into the functionality of list views and reports within SmartSimple, please see our List View and Reports - Why? page.
| Determining the Application Tabs Displayed to the User |