Uploading Word Merge Document to a SmartFolder
From SmartWiki
Configuring a Word Merge in SmartSimple is a three-step process:
- Create the MS Word document that will be used as the template. (See Adding Form Fields to a MS Word Document for instructions.)
- This page describes the second step, uploading the Word template to a SmartFolder.
- Create the Special - MS Word Merge custom field that maps the SmartSimple fields you wish to merge to the Word template.
Contents
[hide]Uploading the Document
- Navigate to the SmartFolder to which you would like to upload the Word template.
- Click on the "Browse..." button next to "Upload File" at the top of the right-hand frame.
- In the File Upload screen, navigate to the Word template, select it and click the "Open" button.
- Click the "Upload" button.
The screen will refresh. The file has now been uploaded to the SmartFolder.
Detailed instructions on uploading documents to SmartFolders are located on this page: Uploading a File – Step by Step.
Obtaining the File ID / Folder ID
Once the Word document has been uploaded, you must obtain the file ID.
- The file ID can be obtained by hovering your mouse over the file link to the uploaded document
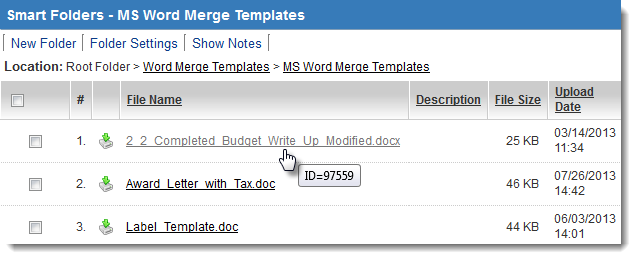
The File ID in this case is 97559
-or-
- The folder ID can be obtained by hovering your mouse over the folder link (see below) or by right-clicking on the folder link and selecting Properties:
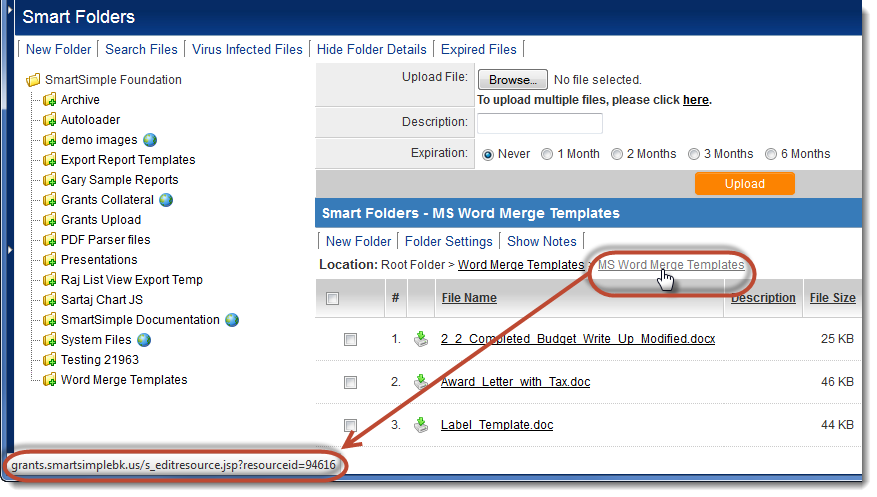
The folder ID is the resourceID. For example, if the URL is
grants.smartsimplebk.us/s_editresource.jsp?resourceid=94616
then the Folder ID is 94616
File ID versus Folder ID
The file ID or Folder ID that you have taken note of will be used in the third step, creating the Special - MS Word Merge custom field that maps the SmartSimple fields you wish to merge to the Word template.
- If you specify the Folder ID in the Word Merge field, all documents in the folder will be displayed in a combo-box upon initiating the Word merge. The user can select the document that he/she wishes to create. This is useful if you have several different versions of a document to be generated from the same underlying data
- If you specify the File ID in the Word Merge field, that specific document will be used as the template for the Word merge.
See Also
To set up a Word merge:
- Step 1 - Create the MS Word document that will be used as the template.
- Step 2 - Upload the Word document to a SmartFolder.
- Step 3 - Create a Special - MS Word Merge custom field.
Advanced Word Merge Features Include:
- Exporting List View Results to Microsoft Word
- Uploading a MS Word Merge Document to a Custom Field
- Including Tables in a Word Merge Document
- Using ReportProperty with a Word Merge Document
- Including Check Boxes on an MS Word Merge Document
- Including XML on an MS Word Merge Document
- Using Conditional Logic on a MS Word Merge Document