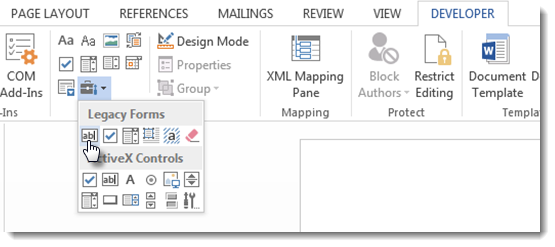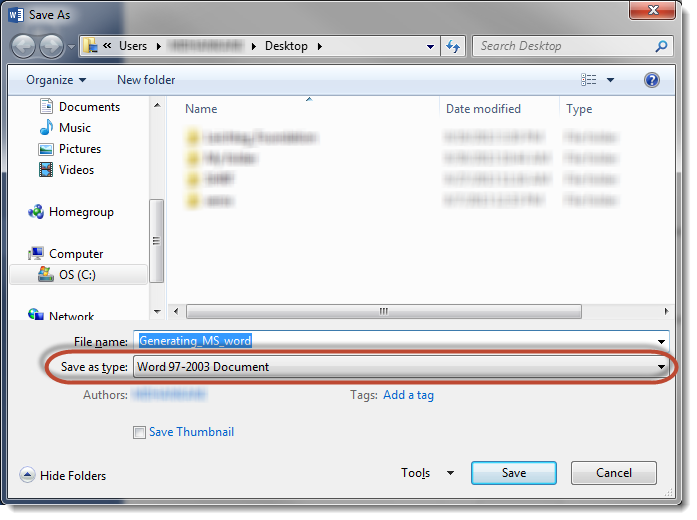Difference between revisions of "Adding Form Fields to a MS Word Document"
From SmartWiki
(→MS Word 2010) |
|||
| Line 39: | Line 39: | ||
* A Text Form Field will be inserted at the cursor location. | * A Text Form Field will be inserted at the cursor location. | ||
* Right-click on the Form Field and select Properties. Then provide a name for the field in the Bookmark section. | * Right-click on the Form Field and select Properties. Then provide a name for the field in the Bookmark section. | ||
| + | |||
| + | In Word 2013, the document must be saved as a "Word 97-2003 Document": | ||
| + | |||
| + | [[Image:SaveAsWord972003.png|link=]] | ||
| + | |||
| + | |||
==See Also== | ==See Also== | ||
{{WordMergeLinks}} | {{WordMergeLinks}} | ||
Revision as of 15:20, 30 September 2013
Configuring a Word Merge in SmartSimple is a three-step process:
- Create the MS Word document that will be used as the template. This page describes the process to add form fields to your Word document.
- Upload the Word document to a SmartFolder. (See Uploading Word Merge Document to a SmartFolder for instructions.)
- Create the Special - MS Word Merge custom field that maps the SmartSimple fields you wish to merge to the Word template.
Your Word document will contain Form Fields which are linked to "Bookmarks." The SmartSimple Word Merge field will be configured to match the bookmarks up with SmartSimple variables in the third step.
In this step, you will add the Form Fields and assign Bookmarks to each field in your Word document that is to be merged. The steps vary slightly in different versions of Word.
Note that SmartSimple's Word Merge feature works with all versions of MS Word. As opposed to using the user's version of Word to create the merged document, the merge is performed by SmartSimple's Word Merge engine using an programmatic object compatible with MS Word (all versions). Once the merge is launched, SmartSimple streams the resultant document back to the client’s browser where the extension of the streamed document (*.doc, *.docx, etc.) will trigger the launching of MS Word. If the user does not have MS Word on a Windows machine, the process will simply open whatever program is associated with the document's extension.
Take note of all the Bookmarks that you add to the Form Fields below. They will be used in step 3: creating an MS Word Merge custom field.
Contents
MS Word 2000-2003
- From the View Menu select Toolbars and enable the Forms Toolbar
- Click in your Word document wherever you wish to insert a Form Field.
- On the Forms Toolbar click on the first button to insert a Form Field into your document:

- Right-click on the Form Field and select Properties. Then provide a name for the field in the Bookmark section.
MS Word 2007
- Click on the Menu button and select Word Options
- In the Popular section, select Show Developer Tab in the Ribbon
- Click in your Word document wherever you wish to insert a Form Field.
- On the Developer Menu select the Legacy Tools icon which is in the Controls section:

- On the Legacy Forms menu click the first icon to insert a Form Field.
- Right-click on the Form Field and select Properties. Then provide a name for the field in the Bookmark section.
MS Word 2010/2013
- Click in your Word document wherever you wish to insert a Form Field.
- Click on the Developer tab.
- If the "Developer" tab is not visible, click on File > Options > Customize Ribbon, and check off the "Developer" tab in the right hand frame.

Word 2010
Word 2013
- A Text Form Field will be inserted at the cursor location.
- Right-click on the Form Field and select Properties. Then provide a name for the field in the Bookmark section.
In Word 2013, the document must be saved as a "Word 97-2003 Document":
See Also
To set up a Word merge:
- Step 1 - Create the MS Word document that will be used as the template.
- Step 2 - Upload the Word document to a SmartFolder.
- Step 3 - Create a Special - MS Word Merge custom field.
Advanced Word Merge Features Include:
- Exporting List View Results to Microsoft Word
- Uploading a MS Word Merge Document to a Custom Field
- Including Tables in a Word Merge Document
- Using ReportProperty with a Word Merge Document
- Including Check Boxes on an MS Word Merge Document
- Including XML on an MS Word Merge Document
- Using Conditional Logic on a MS Word Merge Document