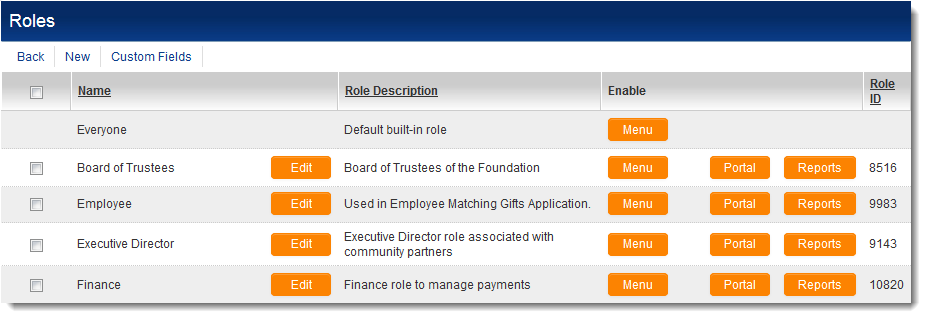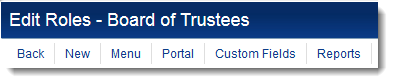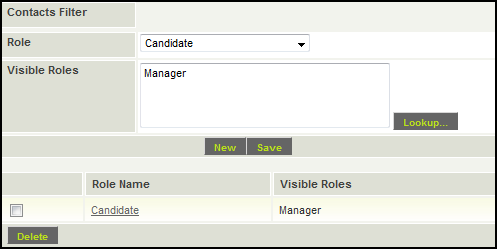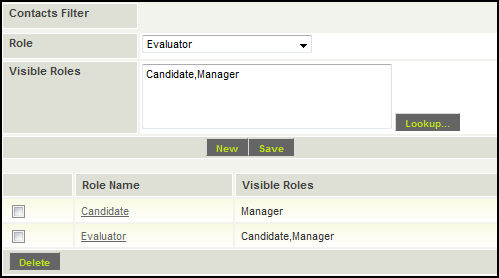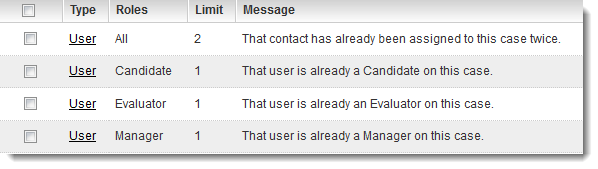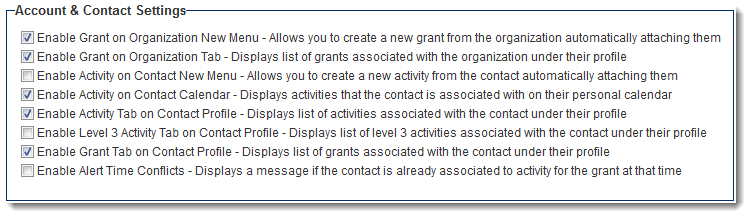Relating Contacts and Accounts to the Universal Tracking Application
Note: The terms Contact and Account can be renamed in Global Settings. Accordingly, they may have different names in your instance of SmartSimple. The functionality described below will be the same.
Contents
Level 1 Contact and Account Fields
There are 3 different standard fields that can be used to associate contacts with a Level 1 entity:
- Owner
- Person
- Contacts
There are also 2 standard fields that can be used to associate accounts with a Level 1 entity:
- Accounts
- Company (often renamed to Branch)
The Owner, Contacts, Person and Accounts fields at Level 1 are all used to control access levels within the UTA if the Security Matrix is enabled
The Owner Field
The UTA Level 1 standard field Owner is used to establish a direct relationship between a single internal contact and the Level 1 entity.
- When editing a Level 1 record the Owner standard field will be displayed as a combo box listing all internal contacts.
- When a new Level 1 record is created, the Owner will be set to the current user by default, but can then be changed to any internal contact.
The Owner field can also be configured to allow both external and internal owners.
- To enable external owners, click on the Settings tab, choose the Entity tab, and select the Enable External Owners check box in the Level 1 settings section.
The Person Field
The Person field allows you to make an additional direct relationship between any contact and the Level 1 Entity.
Any internal or external contact can be assigned
- You can either click the Lookup button to find and select the contact, or you can simply start typing the name and a list of matching contacts will appear below the field.
- The Person field does not allow assignment by role.
- If the Filter Person Based on Customer option is selected on the UTA Settings page, the list of contacts available when the Customer standard field is enabled will be restricted to the company/account selected as the Customer, as well as the contacts in any of the sub-companies of the Customer company.
The Contacts Field
The standard UTA Level 1 field Contacts is used to establish a direct relationship between multiple people and the same Level 1 Entity.
When you add the Contacts field to the Level 1 Entity it will display as a section on the Level 1 Record:
Clicking on the Lookup button () in Edit mode brings you to a pop-up where you can select the users to be added. You can search for contacts on any field that has been added to the Contact Ajax Lookup Settings on the Global Settings page.
When contacts are assigned to the Level 1 entity you can select a Role to describe that contact's engagement with the Level 1 Entity. Managing which roles are available is described below.
- For example, if your UTA is tracking Research Projects, the person who is applying to have their project approved could be added to the record with a role named Candidate.
- Someone else could be assigned as Manager, and perhaps 3 people would be assigned as Evaluators
- A given contact could be an Evaluator for one Level 1 item and a Manager for a different Level 1 item.
- If the contact is both a Manager and Evaluator for the same Level 1 entity they can be assigned to the Level 1 twice: once as Manager and once as Evaluator.
This feature is further extended providing the ability to define custom fields used to describe the interaction between the person and their engagement in the Level 1 Entity.
- For example, if the Level 1 Entity is a Research Project and you anticipate there being different Managers being responsible over time, you could create custom fields on the Manager role to track their respective start and end dates along with other information.
The fields that are visible in the Contacts section can be controlled using the Contact List View hyperlink on the UTA Settings page in the Level 1 settings section.
- On the image above the fields in the list view are Index, First Name, Last Name and Role
Groups
If you have configured User Groups, multiple contacts can be assigned to the Level 1 record at the same time by selecting the Groups radio button:
Each member of the selected group will be assigned to the Level 1 record. You can either select a Role and all contacts in the group will be assigned with that role. Or you can select the Use Group Roles checkbox and the contacts will be assigned the the Level 1 with the role they are assigned in the Group.
- Note: When using the Use Group Roles, the contacts will be assigned with the roles they have in the group, even if those role(s) are not enabled within the given UTA.
The Accounts Field
The Standard UTA Level 1 field Accounts is used to establish a direct relationship between multiple accounts (or companies) to the same Level 1 Entity.
When you add the Accounts field to the Level 1 Entity it will display as a section in the Level 1 Entity:
Just as with contacts, when accounts are assigned to the Level 1 entity you can select a Role to describe that account's engagement with the Level 1 Entity. You must first define Company Roles as explained below.
- For example, a company may play the role of Sponsor in a given Level 1 item.
The fields that are visible in the Accounts section can be controlled using the Account List View on the UTA Settings page in the Level 1 settings section.
Any contacts that are associated with that account (as defined outside of the UTA) can thus be indirectly associated with the Level 1 item via the Accounts field.
The Company (or Branch) Field
If this field is added to the Level 1 it will be displayed as a pull-down menu of all the internal sub-companies/branches of the parent company/branch.
The Customer (or Client) Field
This field allows you to select any external Company or Account.
- If the Filter Person Based on Customer option is selected on the UTA Settings page, the list of contacts available in the Person standard field (if enabled) will be restricted to the company/account selected here, as well as the contacts in any sub-companies of the Customer company.
Level 1 Contact and Account Field Settings
Defining Which Roles are Available in the UTA
The roles that have already been set-up within SmartSimple for the users of the system can be used, or you can create new roles (explained below):
To select which Roles will be available when adding Contacts to a Level 1 record, go to the Security Config tab in UTA Settings. In the Contact Assignment Role Settings section select the check boxes next to the roles you wish to be available.
To select which Roles will be available when adding Accounts to a Level 1 record, go to the Security Config tab in UTA Settings. In the Account Assignment Role Settings section select the check boxes next to the roles you wish to be available.
You can also create new Roles specifically for use in the UTA:
Creating Contact Roles
- Choose Roles & Permissions from the Configuration Menu.
- Click the User Roles link.
- Add the roles you wish to be available when assigning contacts to Level 1 entities in the UTA
These Roles will be available for all UTA. There is no need to set any attributes for these roles as they will only be used to reference contacts with the UTA.
As you save each role, note the Custom Fields tab.
You use this tab to establish the custom fields pertinent to this role.
Creating Account Roles
To create the roles that will be available when adding Accounts to the Level 1 record
- Choose Roles & Permissions from the Configuration Menu.
- Click the Company Roles link.
- Add the roles you wish to be available when assigning Accounts to Level 1 entities in the UTA
Note: Company roles are only applicable within the Universal Tracking Application and should not be confused with Account Categories – the standard method for categorizing companies.
Tabs for Contact and Account Lists
- If you associate a large number of contacts or accounts (companies) to Level 1 items, you can separate the users onto different tabs based on the role they are assigned with (and accounts based on account roles).
- You can access the feature within the UTA Settings tab - Contact Tabs and Account Tabs hyperlinks in the Level 1 Settings section.
- You can create as many tabs as required, and associate as many roles with each tab as desired. Tabs can also be deleted through the same screen.
- If you do not add the Everyone to one of the tabs that you create, the system will automatically display a tab called Everyone which will include all contacts (or accounts) with roles not defined for another tab.
- If you do not wish to use tabs to separate contacts or accounts simply delete all tabs listed.
UTA Contact Filters and UTA Account Filters
- You can define who can see which contacts and accounts (companies) at Level 1 based on role membership.
* Note: when this feature is enabled, contacts that are not assigned in the Contacts Section of the Level 1 record will not be able to see any assigned contacts. The implication being that internal staff (for example) will need to be assigned to the Level 1 in order to view the contacts.
* Similarly, the Owner of the Level 1 will have no visibility of the Contacts assigned if they are not also an assigned Contact in the Contacts section. If you want the owner to have visibility of Contacts you can enable an Account Auto Assignment (Settings > Auto Assignments) which automatically assigns the owner to the Level 1 Contacts section with a specified role.
- To implement these features, click on the Settings tab, choose the Security tab and within the Security Settings panel, select the check boxes beside Enable UTA Contact Filter and/or Enable UTA Account Filter.
- Once the feature has been enabled for either contacts or accounts, the UTA Contact Filters and/or UTA Account Filters hyperlinks are available under on the UTA Settings page - Settings panel.
- You can now configure visibility of the contacts/accounts associated with a Level 1 based on User Roles and Account Roles. For example if you have a role called "Candidate" you may want the candidate, when viewing the Level 1, to be able to see who is assigned to the case as the "Manager". To accomplish this you would enter the following settings:
- If there is another role called "Evaluator", you may want the contacts assigned to the Level 1 as evaluators to see who is assigned to the Level 1 as candidate and as manager. You would create another filter as follows:
- Because we have not added the "Evaluator" role to the "Candidate" filter, the candidate assigned to the Level 1 will not be able to see contacts assigned to the Level 1 as evaluators.
- Similarly, because we have not added the "Candidate" role to the "Candidate" filter, the candidate will not be able to see his/herself, or any or any other candidates assigned to the record.
- Note: this filter does not impact the ability to add contacts. If someone is permitted to add contacts with the role "Evaluator", but is not given the filter permission to see contacts assigned as "Evaluators", when they add a new Evaluator it will be added, but will disappear from their view since they are not permitted to see Evaluators.
- The Account filter works in the exact same manner.
Contact Restrictions
- To access this feature, click on the Contact Restrictions hyperlink on the UTA Settings tab.
- The limit can be any number between 1 and 99.
- You can restrict the number of contacts belonging to a given role that can be associated with a Level 1 record.
The following would ensure no more than 2 evaluators are assigned to a Level 1 record:
- Note: The Message box allows you to specify the error message that will be generated if the specified limit is exceeded.
- Similarly you can restrict the number of times a given contact can be associated with a Level 1 record.
Using the following would ensure each contact can only be assigned to the Level 1 record once:
- The following combination would ensure that each contact can be assigned to the Level 1 twice, but only once per role (assuming the roles available are Candidate, Evaluator and Manager):
Level 2 Contact and Account Fields
There are 4 standard fields that can be used to associate Contacts with the Level 2 entity:
- Owner
- Contact People
- Assigned People
- Account List
The Owner Field (Level 2)
The Owner Field at Level 2 is the same as the Owner field at Level 1. If the option "Allow External Owners" is selected on the Level 1 settings, both external and internal owners will be allowed on Levels 2 and 3.
The Contact People Field
The Contact People standard field allows you to assign multiple contacts to the Level 2 record.
- If you wish to assign contacts to the Level 2 record by role (similar to Level 1) you can enable the Multiple Contact List as described below.
Note: if the Contact Links field is also enabled on the Standard Fields page the record will display a hyperlink to the contacts listed in the Contact People field directly underneath the field.
- To report on contacts in this field the Contacts table should be joined to the Tracking Application Activity table
The Assigned People Field
The Assigned People standard field works similarly to the Contacts field above.
Note: if the Assigned Links field is also enabled on the Standard Fields page the record will display a hyperlink to the contacts listed in the Assigned People field directly underneath the field
- To report on contacts in this field the User table should be joined to the Tracking Application Activity table
The Assigned People field will not be available if the Multiple Contact List is enabled.
The Account List Field
The Account List field at Level 2 allows you to assign companies to the Level 2 entity by company role, exactly as described for the Accounts field for Level 1 above. The roles available for the companies assigned at Level 2 will be the same as those enabled for Level 1.
- In order to use the Account List field at Level 2 you must first enable Use Multiple Account List under the Level 2 settings on the Entity tab. Then go to the Level 2 Standard Fields list on the same tab and enable the Account List field by entering a name in the Label field.
Level 2 Contact and Account Field Settings
Multiple Contact List
- If you enable the Use Multiple Contact List check box on the Settings > Entity tab you will be able to associate and control contact associations in a similar manner to Level 1 contacts. The roles available at Level 2 will be the same as selected for Level 1 above.
- IMPORTANT: It is not yet possible to refer to contacts that are assigned by role at Level 2 on Web Page Views or in other Custom Fields.
Note: If you have enabled the Security Matrix and are using the UTA Role assignments for the matrix instead of the System Role assignments: It is the role that a contact is given at Level 1 that determines their access as defined in the Security Matrix. Not the role they are given if they are assigned at Level 2.
Multiple Account List
- As described above
Contact Restrictions
- You can limit the total number of contacts that can be assigned to the Contacts Field (or Multiple Contact List if enabled) at Level 2.
- To enable enter the desired limit into the Maximum Contacts - Maximum number of contacts can be assigned field on the Entity tab in the Level 2 settings section.
Contact Filtering
You can restrict the selection of contacts that can be associated with Level 2 items to either a list of named contacts, or by role.
This is implemented on the Level 2 Types page, so you can enforce a different selection of contacts for each Level 2 Type you have defined.
- Click on Settings > Types (Under Level 2 Settings) > then select the type you wish to restrict:
- To restrict by specified named contacts, select the relevant contacts in the Specific Service Providers field.
- To restrict by specified role(s), add the relevant roles to the Specific Service Provider Roles field.
Account and Contact Settings
The account and contact settings are used to determine if the Level 1, 2 and 3 items should be available in other parts of SmartSimple, rather than only in the Universal Tracking Application.
- For example, if you Enable Level 1 Item ("Grant") on Organization New Menu, when you are viewing an account profile from anywhere within SmartSimple you will be able to create a new Level 1 Item for the UTA and the account will be attached automatically to the record.
- Similarly if you Enable Activity on Contact New Menu, users will be able to create a new Level 2 Activity which will be automatically assigned to whichever contact profile they are viewing.
- If Enable Level 1, 2 and/or 3 Tab on Contact Profile is enabled, when viewing a contact profile there will be tab(s) listing all the records that contact is associated with.
Custom Fields
In addition to the standard contact and account fields described above, you can create additional Custom Fields to store contacts and accounts related to a case.
The contacts or accounts stored in Custom Fields cannot be used to provide permissions if you are using the Security Matrix, cannot be assigned to roles, nor are they related in any way to the Contact Filter or Contact Restriction features described above.
These fields are:
- Custom Field Type: Lookup – Entity and People
- Custom Field Type: Lookup – External Entity
- Custom Field Type: Lookup – External People
- Custom Field Type: Select One – Internal Entity
- Custom Field Type: Select One – Internal People
- Custom Field Type: Select One - User Group
See Also