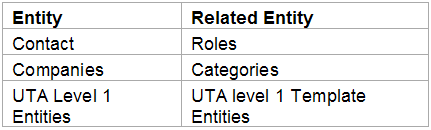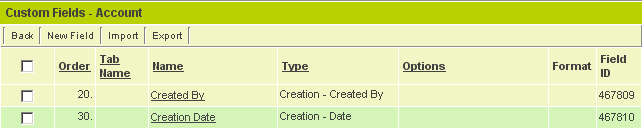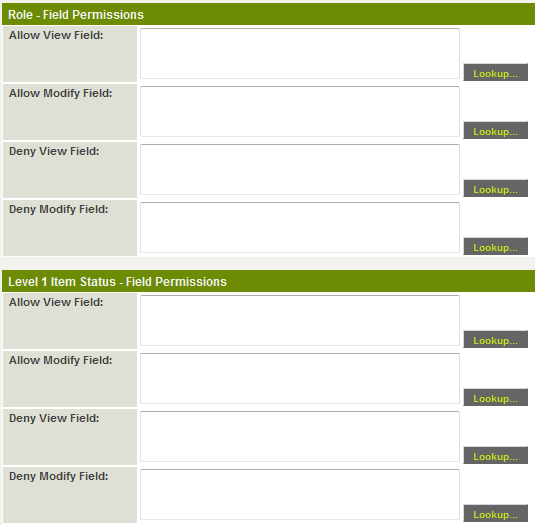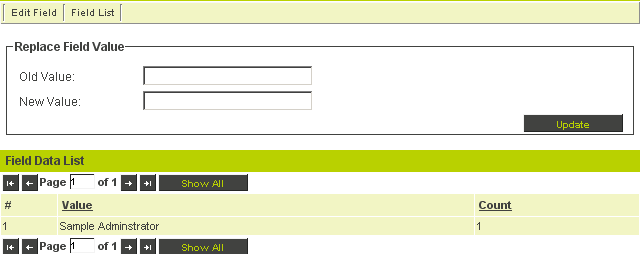Custom Fields – General Information
Contents
Custom Fields – Standard Properties
The following settings are common to all custom field types.
Display Order
- This setting determines the order that the field will be displayed on the page. The first field that is added to an entity will use a display order of 10.
- Additional fields that you add will automatically increase the display order by increments of 10.
- If you wish to insert a field between two fields you can set the display order to a number that will position the field where required.
- You can change the display order by setting the display order to a different number. For example, if you set the display order on a field to 5000 then the next field added will automatically become 5010.
Display Order with Related Entities
If you add custom fields to the basic contact entity and then add fields to roles associated with contacts, you will need to take care, as the fields will become mixed if they have the same number sequence.
The following table outlines where you need to be careful:
You should start the number sequence for these types of related fields at some higher level. For example, role 1 starts at 5000, role 2 starts at 8000.
Tab Order
- By adding a text value to the tab order to the field will be displayed on that tab.
- The tab name can be any text string required.
- Custom fields that are not associated with a tab will be displayed on a tab named Default.
Fields with No Tab Set
Same Fields with Tab set to Creation Details
Field Name and Field ID
- The field name is mandatory.
- The name can be up to 255 characters long and should not include special characters that could be misinterpreted by the browser.
- The Field ID is automatically generated by the system as a number value and is displayed to the right.
Referencing Fields Names and Field ID in other Custom Fields Types
You can reference fields by name or by ID in other fields. The following field types support this type of referencing:
- Display Only – External Entity Details.
- Display Only - Web Page View.
- Special – Calculated Value.
The syntax for these field types varies (some are processed on the server and other in a JavaScript in the client) and is explained for the individual field type.
Special Field Name Syntax
There are two special characters that can be used to prefix the field name. These prefixes control the presentation on the field name in relation to the presentation of the data.
- The Tilde ~ is used to display the field name above the field.
- A Hyphen “-“ is used exclusively with the Title Bar – Multiple Columns field to suppress the title bar but display a multiple column layout.
- A @ sign can be used with the built-in field Location in the Universal Tracking Application to connect the field to the user’s selected mapping service.
Field Type
The field type is used to define the characteristics of the field. There are 40 field types currently available.
Visibility Condition
Whether or not a custom field is visible can be controlled using conditional statements in this box.
For example, if you used the following Visibility Condition:
- now()>'2009-02-06'
The field will only be visible after 06 February 2009.
These conditional statements can also refer to other fields:
- '@Date initiated@' >'2009-01-31'
The field will only be visible if the date in the field named Date Initiated is after 2009-01-31
- '@Destination City@'='Toronto'
The field will only be visible if the entry in the Destination City field is Toronto
- '@status@' in ('Draft','Open')
The field will only be visible when the status is Draft or Open
Note: remember to include the @fieldname@ in single quotes.
Role Permissions
Access to a custom field is controlled by permissions.
- Allow View Field –If you associate this setting with roles, then the field will only be displayed to people with these roles. If you leave this field blank, then everyone will be able to see the field.
- Allow Modify Field –If you associate this setting with roles, then the field will only be modifiable by people with these roles. If you leave this field blank, then everyone will be able to modify the value on the field.
- Deny View Field –If you associate this setting with roles, then the field will not be displayed to people with these roles. If you leave this field blank, then everyone will be able to see the field.
- Deny Modify Field –If you associate this setting with roles, then the field will not be modifiable by people with these roles. If you leave this field blank, then everyone will be able to modify the value on the field.
How Field Data is Stored
Custom field data consists of two general types – text type fields and object type fields.
- Text Types fields are stored in the database as text strings.
These fields are fully searchable to any related application. For example, role level fields can be searched though the Search People feature or any application that provides access to contact data.
You can also search and replace these values in bulk by using the Field Data tab and specifying the old and new value required.
- Object Type fields are stored on the server in a resource folder on the server.
These fields can consist of files of any type such as documents or images. Document type fields are searchable provided the File Index option is selected (this option is only available for these types of fields).
Import and Export Custom Fields
You can use the custom field Import and Export features to move or copy custom fields from one entity to another (or even another instance of SmartSimple).
Field Type Descriptions
The following section provides the details of each field type currently available. The number in brackets next to the Field Type indicates the internal system field type ID.
Custom Field Type: Creation – Created By
General Description:
Displays the name of the user that created the entity.
Click on the link above for a more detailed description.
Custom Field Type: Creation – Creation Date
General Description:
Displays the date/time stamp for the creation date of the entity.
Click on the link above for a more detailed description.
Custom Field Type: Display Only – External Entity Details
General Description:
- Copies one or more field values from an external entity to the current entity. This field is used in conjunction with the Display Only External Entity field.
- The purpose of the field is to carry forward details of a related external entity record to a new entity, such as a level 1 or level 2 UTA entity.
- The user has the ability to overwrite the value or retrieve the value multiple times.
Click on the link above for a more detailed description.
Custom Field Type: Display Only – Image
General Description:
- Displays an uploaded image.
- Any image file type can be uploaded to a maximum of 200MB.
- The image size can be constrained by setting the height and width properties; otherwise the image will be displayed at its original size.
Alternatively, the image file can be referenced from a Smart Folder. If the image referenced in the SmartFolder changes, the displayed image will also change.
Click on the link above for a more detailed description.
Custom Field Type: Display Only – Text or System Object
General Description:
- Displays a block of static text for instructional purposes, or a link to some other SmartSimple entity (or external URL).
- Typically this field type is used to embed a chart into some related entity. For example, a chart of the user’s login history into their profile.
Click on the link above for a more detailed description.
Custom Field Type: Display Only – Web Page View
General Description:
A Web Page View field is used to create a “document” based on underlying entity data. The field type has a wide variety of document management options associated, including the conversion to PDF or XML.
Click on the link above for a more detailed description.
Custom Field Type: Display Only – Web Page View - Tabbed
General Description:
A Web Page View - Tabbed functions exactly as a Web Page View field, but allows multiple pages to be displayed on different tabs.
Custom Field Type: Dynamic Data – Data Grid
General Description:
Displays sets of additional custom fields as records in a grid layout. A summary value. For example, a sum or a count can be displayed.
Click on the link above for a more detailed description.
Custom Field Type: Dynamic Data – Dynamic Control Field
General Description:
- This field type is used to create sets of fields that are dependent on a value selected from the Dynamic Control field.
- This field type is displayed as a combo box. Depending on the options selected, additional fields will be displayed. In the example above, selecting Yes as the value for the Legal Representation field displays all related fields.
Click on the link above for a more detailed description.
Custom Field Type: Link – Email
General Description:
Stores an email address.
When the email address is clicked in View mode, the SmartSimple Email Agent is launched with the email address set as the recipient of the email.
Click on the link above for a more detailed description.
Custom Field Type: Link – Multiple Files
General Description:
Stores multiple files into a single field. This field type is used to store:
- Uploaded documents.
- Documents that are created using the Web Page View type field using the Store to Server option.
Click on the link above for a more detailed description.
Custom Field Type: Link – Single File
General Description:
Stores a single file into a single field. This field type is used to store a single uploaded document.
Click on the link above for a more detailed description.
Custom Field Type: Link – SmartFolder
General Description:
Provides a link to a Smart Folder.
Click on the link above for a more detailed description.
Custom Field Type: Link – Website
General Description:
Provides a link to an external website. When the link is clicked the website will be displayed in a new browser window.
Click on the link above for a more detailed description.
Custom Field : Lookup – Entity and People
General Description:
- User is able to look up people and store their organisation names and individual names.
- Both Internal and External people and organisations can be searched.
- The resulting data is read only and not linked to the underlying entity.
Click on the link above for a more detailed description.
Custom Field Type: Lookup – External Entity
General Description:
User is able to look up external entity (company) and store the entity name. The resulting data is read only and not linked to the underlying entity.
Click on the link above for a more detailed description.
Custom Field Type: Lookup – External People
General Description:
User is able to look up external people and store the names (multiple select). The resulting data is read only and not linked to the underlying entity.
Click on the link above for a more detailed description.
Custom Field Type: Lookup - NAIC Codes
Custom Field Type: Select One – Internal Entity
General Description:
- User is able to look up internal entities and store the name – single selection.
- Internal entities are displayed in a combo box.
- The resulting data is read only and not linked to the underlying entity.
Click on the link above for a more detailed description.
Custom Field Type: Select One – Internal People
General Description:
User is able to look up internal people and store a single name. The resulting data is read only and not linked to the underlying entity.
Click on the link above for a more detailed description.
Custom Field Type: Read Only – System Variables
General Description:
This field type is similar to a web page view field and can contain HTML, text field references and expressions. Unlike a web page view field there are no options to save the data.
Click on the link above for a more detailed description.
Custom Field Type: Read Only – Text
General Description:
This field is used in two circumstances:
- Display a read only version of field value linked through the Store to Value.
- Display the results of a template level formula in the Universal Tracking Application.
Click on the link above for a more detailed description.
Custom Field Type: Select Many – Check Boxes
General Description:
- Displays as a set of check boxes in Edit mode. The user can select multiple values.
- In View mode, the values are displayed as text, semi-colon delimited.
- The # of columns option is used to define the number of columns required for display.
Click on the link above for a more detailed description.
Custom Field Type: Select Many – List Box
General Description:
- Displays as a List box in Edit mode.
- Displays as a list of values the user can select multiple values. The user needs to use Control + Click to select multiple items or Shift + Click to select a set of contiguous items.
Click on the link above for a more detailed description.
Custom Field Type: Select Many – Scrolling Check Box
General Description:
- Displays as a set of check boxes within a scrolling window when viewed in Edit mode. The user can select multiple values.
- The size of the scrolling window is controlled by the Height Setting.
- In View mode the values are displayed as text, semi-colon delimited.
Click on the link above for a more detailed description.
Custom Field Type: Select One – Combo Box
General Description:
- Displays as a set of values in a combo box. The user can select a single value.
- The size of scrolling window is controlled by the Height Setting.
- In View mode the values are displayed as text, semi-colon delimited.
Click on the link above for a more detailed description.
Custom Field Type: Select One – Ledger Code
General Description:
Links the custom field to the set of account codes stored in the Global Settings, Business Configurations, Ledger Codes.
Click on the link above for a more detailed description.
Custom Field Type: Select One – Multi-Level Combo
General Description:
- Displays up to three combo boxes linked by the selected value.
- When the user selects a value for the first combo box, only the related values are displayed in the second combo box.
Click on the link above for a more detailed description.
Custom Field Type: Special – Auto Number
General Description:
- Generate a unique sequential number for this field.
- The Start number is entered in the Start Number setting and will increment by one for each new record created.
Click on the link above for a more detailed description.
Custom Field Type: Special – Browser Script
General Description:
- This field type adds a JavaScript to the page on which it is located.
- This script will execute whenever the page is saved.
- This field type is used by programmers to create enhanced functionality.
- The field is not displayed.
Click on the link above for a more detailed description.
Custom Field Type: Special – Calculated Value
General Description:
- Executes an expression to calculate a value and store the result.
- Additional information can be found in the SmartSimple wiki.
Click on the link above for a more detailed description.
Custom Field Type: Special – Color Code
General Description:
Used to display a colour box based on the value selected by the user.
Click on the link above for a more detailed description.
Custom Field Type: Special – Drawing Pad
General Description:
Used to display a drawing pad on which the user can draw and store the drawing into the field.
Click on the link above for a more detailed description.
Custom Field Type: Special – ePad Signature
General Description:
In conjunction with signature pad hardware, is used to capture a written signature and store in the field.
Click on the link above for a more detailed description.
Custom Field Type: Special – Hidden Value
General Description:
This field type is used to store a value that you do not want to display to the user, but that you may wish to use in a calculated value field or a report.
Click on the link above for a more detailed description.
Custom Field Type: Special – Timer
General Description:
Used to time the amount of time an entity is being edited.
Click on the link above for a more detailed description.
Custom Field Type: Store Values – System Variables
General Description:
Used to store an existing value from another field. The example above stores a value from a “parent” UTA entity to a level 2 item.
Click on the link above for a more detailed description.
Custom Field Type: Text – Password Protected
General Description:
Creating a password protected field will allow you to store data within the system that cannot be viewed by anyone, regardless of role or permission, without supplying the correct password. Before you can view or add a value to the field, you must enter the pass phrase and click the password button.
Click on the link above for a more detailed description.
Custom Field Type: Text – Multiple Lines
General Description:
Text box consisting of one or more lines of text.
Click on the link above for a more detailed description.
Custom Field Type: Text – Rich Text
General Description:
Text box connected to the HTML Editor.
Click on the link above for a more detailed description.
Custom Field Type: Text – Single Line
General Description:
A single line of text.
Click on the link above for a more detailed description.
Custom Field Type: Title Bar – Multiple Columns
General Description:
This custom field will place a title bar above the fields that fall below it based on the order. This option can also control the layout of the fields by placing them in the desired number of columns by setting the "# of Columns".
Click on the link above for a more detailed description.