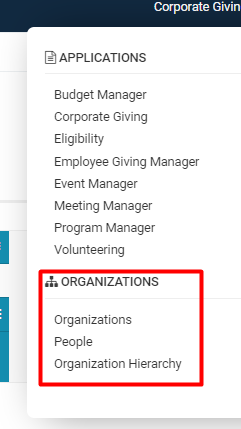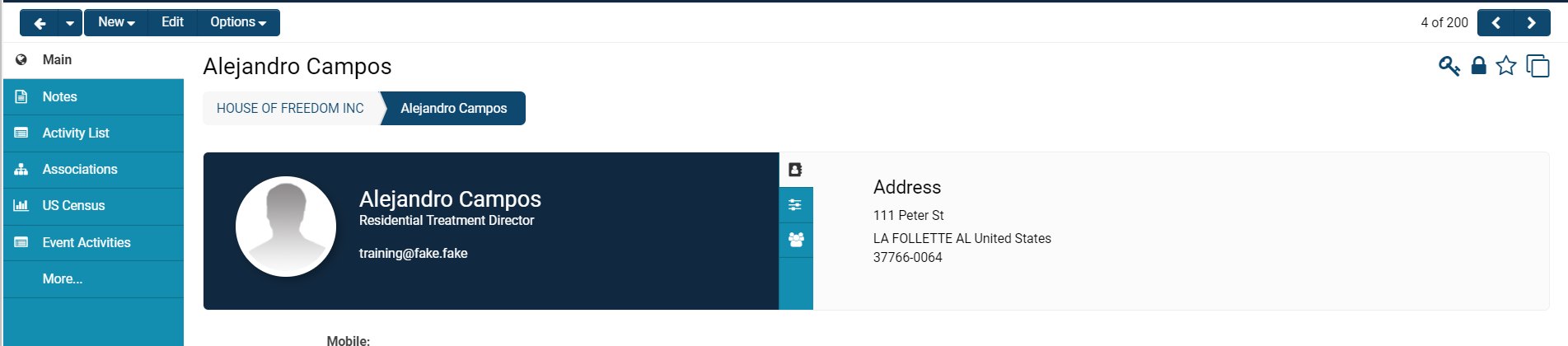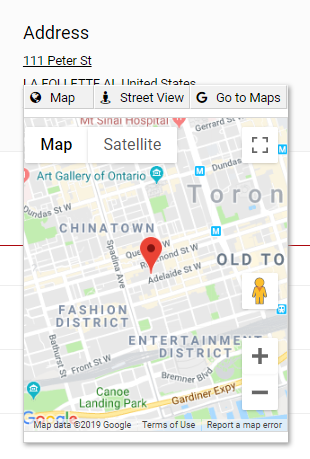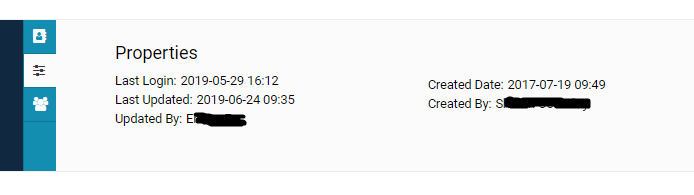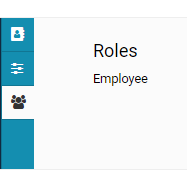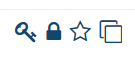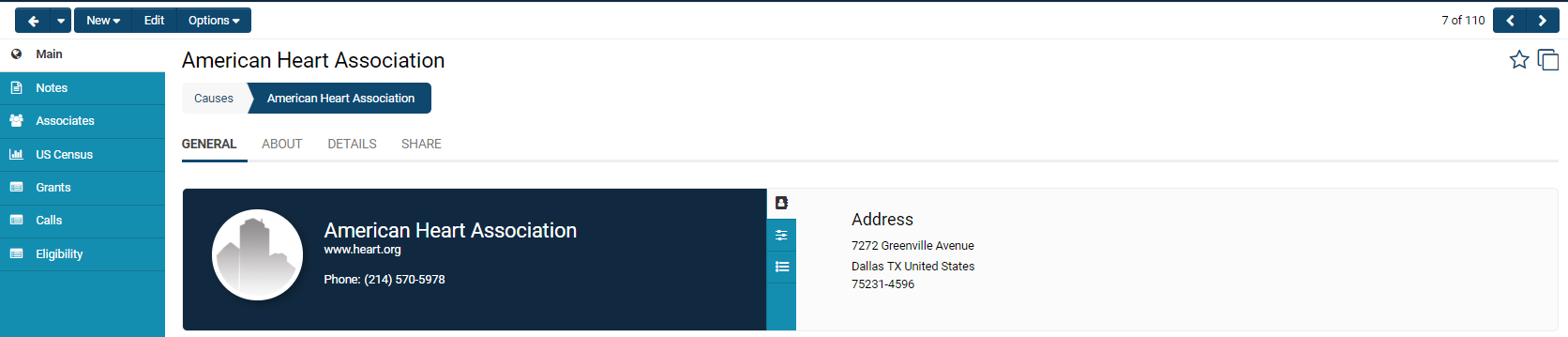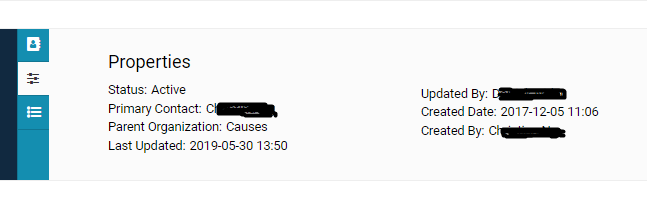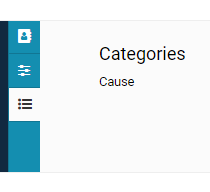Difference between revisions of "Profile"
(Created page with 'Both contact and organization records have '''profile''' pages, which can be configured by system administrators to contain custom and [[standard fi…') |
(→Example of Organization Profile Page) |
||
| (44 intermediate revisions by 4 users not shown) | |||
| Line 1: | Line 1: | ||
| + | =Overview= | ||
Both [[contact]] and [[organization]] records have '''profile''' pages, which can be configured by [[system administrator]]s to contain [[custom fields|custom]] and [[standard fields]]. | Both [[contact]] and [[organization]] records have '''profile''' pages, which can be configured by [[system administrator]]s to contain [[custom fields|custom]] and [[standard fields]]. | ||
| − | ==See Also== | + | Each type of profile can be accessed from anywhere in the system by either clicking a hyperlinked '''Name '''of the organization or user, or directly from the '''People, Organization, '''or '''Organization Hierarchy '''pages from the 9-square [[menu]] icon and under the heading '''Organizations.''' |
| − | * [[User & Contact Settings]] | + | |
| − | * [[Company & Account Settings]] | + | The menu icon: |
| + | |||
| + | :: {{Icon-Menu}} | ||
| + | Profile access from the main menu: | ||
| + | |||
| + | :: [[File:Accessing profiles.png|200px|border]] | ||
| + | ===Example of Contact Profile Page=== | ||
| + | There are different components to a [[User|user's]] profile page: a left-hand side menu, their main contact information, their [[User Role|roles]], and properties. | ||
| + | |||
| + | [[File:Real real example of profile.png|1000px|bprder]] | ||
| + | |||
| + | * '''Note''': The left-hand side menu will contain different tabs depending on the user. | ||
| + | * Find out more about [[Notes Overview|Notes]] on our Wiki page. | ||
| + | |||
| + | ====Contact Information==== | ||
| + | The main information displayed in a user's profile includes their '''Name, Role, Email Address, Profile Picture, '''and any other [[Standard Fields]] or [[Custom Fields]] that are filled out when editing the user's profile. | ||
| + | |||
| + | The''' Address '''field, displayed on the right-hand side of the profile, is clickable into an interactive map option integrated with '''Google Maps.''' You also have the option to go into '''Street View '''or to '''Go to Google Maps '''in a separate tab that will open up. | ||
| + | |||
| + | ::: [[File:Profile map.png|300px|border]] | ||
| + | In the same area as you see the '''Address''' will be two other buttons that you can toggle between to access different information related to the user. | ||
| + | |||
| + | The '''three line icon '''will open up '''Properties '''related to the specific user, including a time and date stamp for '''Last Login, Last Updated, '''and '''Created Date '''as well as the names of those who updated and created the user respectively. | ||
| + | |||
| + | ::: [[File:Profile properties.png|650px|border]] | ||
| + | Underneath the '''Properties''' icon is a '''three person''' button that will list the [[User Role|role(s)]] that the user has been organized under. | ||
| + | |||
| + | ::: [[File:Profile roles.png|180px|border]] | ||
| + | :: | ||
| + | ::* See the [[User Role]] page for more information such as creating new roles, adding and/or removing users from roles. See the [[Roles and Security Settings]] page for more information about SmartSimple's role-based security and the accessibility of certain roles to SmartSimple features. | ||
| + | |||
| + | At the top of the page, above the '''Name''' displayed of the user, are the following buttons: | ||
| + | |||
| + | ::: [[File:Profile buttons.png|300px|border]] | ||
| + | {| class="wikitable" | ||
| + | |- | ||
| + | ||'''Back ''' | ||
| + | ||The '''left arrow '''will bring you back to the last page that you visited. The '''drop down '''button next to this will enable a list of recently visited pages, which you can go through and directly click on to easily bring you to previous pages. | ||
| + | |- | ||
| + | ||'''New ''' | ||
| + | || | ||
| + | The '''new '''button will enable a drop down of '''New '''functions. On a user profile, this will include [[User#Adding Users and Contacts|adding new users]] and activities. | ||
| + | |||
| + | |- | ||
| + | ||'''Edit''' | ||
| + | || | ||
| + | The '''Edit '''button enables you, if you have permission (normally must be in a [[Global User Administrator|System Administrator]] role), to '''Edit '''the details of the user's profile, including the information filled out for [[Standard Fields|standard]] and [[Custom Fields|custom fields]], their organization associations, and so on. | ||
| + | |||
| + | :* When you are in '''Edit Mode, '''this button will be labelled '''View. '''You can click on the '''View '''button at any time to switch back into a read-only mode. | ||
| + | |||
| + | |- | ||
| + | ||'''Options''' | ||
| + | || | ||
| + | The '''Options '''button has a drop down of available functions, some of which will only be available to those in SysAdmin role. | ||
| + | |||
| + | :* '''Action > [[Emulation Mode|Emulate Session]]: '''Clicking this button will refresh onto the homepage of the [[SmartSimple]] [[instance]] from the role of that user. The SysAdmin will be able to test functionality of role-based portals, security, etc by emulating the session of a user with a lower-level role than SysAdmin. You will be able to know you are emulating a session of another user as there will be a banner at the top of your page that states, "''You are viewing the system as [User Name]."'' | ||
| + | :* '''History > Login Details: '''Displays the date and time stamp of the user's last login, their browser and system version, and the last IP address of login. | ||
| + | :* '''History > Reader Log: '''Displays a list of all viewers who have viewed this user's profile, including the start and end times as well as whether they were in '''View '''or '''Edit '''mode. | ||
| + | :* '''History > Workflow History: '''If the user has had any impact or association with [[Workflows]], they will appear in a list view here. | ||
| + | :* '''Properties > Roles and Access: '''Displays modal window to allow changes to system access, adding or removing roles, enabling {{GUA}} roles, setting login restrictions and more. For more information see our [[User#Activating a User|Activating a User]] page. You can also set and send passwords from here. | ||
| + | :* '''Settings > [[Configuration mode|Configuration Mode]]: '''Allows SysAdmin users to enter into a direct editing mode; changes to fields can be made directly, and a pop-up of '''Configuration Shortcuts '''will allow more in-depth configuration of several functions. | ||
| + | Note that [[Configuration Mode]] will only appear under the '''Options '''button when you are in '''Edit Mode. ''' | ||
| + | |||
| + | |||
| + | |} | ||
| + | On the top right of the user's profile information are four other buttons: | ||
| + | |||
| + | :: [[File:Profile key buttons.png|border]] | ||
| + | {| class="wikitable" | ||
| + | |- | ||
| + | ||'''Key Icon - Activate/Deactivate a User''' | ||
| + | ||Clicking this button will allow a SysAdmin to either activate or deactivate a [[User]]. If the icon is ''greyed out, ''the user is deactivated - they will be unable to login to [[SmartSimple]] even with the correct credentials. The same key icon appears next to user names on the [[Organization hierarchy|organization hierarchy]] and can be used to easily [[User#From the Organization Hierarchy|activate a user]]. | ||
| + | |- | ||
| + | ||'''Lock Icon - Personal Data Processing Information''' | ||
| + | ||Clicking this button will open a modal window that explains the usage of '''Email '''and '''Office Telephone '''information (Personal Data Processing Information). | ||
| + | |- | ||
| + | ||'''Star Icon - Add to [[SmartCard]]''' | ||
| + | ||Clicking this button will allow you to add this user to a [[SmartCard]]. | ||
| + | |- | ||
| + | ||'''Double Square Icon - Enable Dock''' | ||
| + | ||Clicking this button will switch your viewing access into a split-screen mode, in which the left-hand side menu tabs will be "docked" on the right of the page, while the profile is displayed on the left. You may close this split-screen mode at any time by clicking the '''X '''icon. | ||
| + | |} | ||
| + | ===Example of Organization Profile Page=== | ||
| + | There are different components to an [[Organization|organization's]] profile page: a left-hand side menu, the main contact information for the organization, the [[Client Categories|category or categories]] to which the organization belongs, and the organization properties. | ||
| + | |||
| + | [[File:Organization profile.png|1000px|border]] | ||
| + | |||
| + | :* '''Note''': The left-hand side menu will contain different tabs depending on the organization - there may be varying terminology related to {{UTA}} {{L1}}, {{L2}}, and/or {{L3}} [[Entity|entities]], for example. | ||
| + | |||
| + | ====Organization Information==== | ||
| + | The main information on the organization profile will display the '''Organization Name, Website, Phone Number, '''and '''Primary Office Address. ''' | ||
| + | |||
| + | Just like with the user profile, the organization address is clickable into a map-viewing mode through Google Maps and can be seen in '''Street Mode '''or opened into a new window. | ||
| + | |||
| + | In the same area as you see the '''Address''' will be two other buttons that you can toggle between to access different information related to the user. | ||
| + | |||
| + | The '''three line icon '''opens up the properties related to the organization. | ||
| + | |||
| + | :: [[File:Organization properties1.png|600px|border]] | ||
| + | The organization properties include its '''[[Status]], '''the '''Primary Contact, '''the '''Parent Organization '''relating to it as seen on the [[Organization hierarchy|organization hierarchy]], a date and time stamp for its '''Last Updated '''and '''Created Date, '''and a name relating to its '''Updated By '''and '''Created By '''fields. | ||
| + | |||
| + | The '''list '''icon will display the [[Client Categories|categories]] related to the organization. Organizational categories are analogous to [[User Role|roles]] for users and control different permissions and availabilities of that organization in the system. | ||
| + | |||
| + | :: [[File:Organization categories.png|200px|border]] | ||
| + | On the top right, above the organization '''Name''', are a row of buttons: | ||
| + | |||
| + | :: [[File:Profile buttons.png|border]] | ||
| + | {| class="wikitable" | ||
| + | |- | ||
| + | ||'''Back ''' | ||
| + | ||The '''left arrow '''will bring you back to the last page that you visited. The '''drop down '''button next to this will enable a list of recently visited pages, which you can go through and directly click on to easily bring you to previous pages. | ||
| + | |- | ||
| + | ||'''New''' | ||
| + | ||The '''New '''button will enable a drop down of '''New '''functions. On an '''organization '''profile, this will include options to [[Importing Organisation Records|import or add new users, organizations, and activities]]. | ||
| + | |- | ||
| + | ||'''Edit''' | ||
| + | || | ||
| + | The '''Edit '''button enables you, if you have permission (normally must be in a [[Global User Administrator|System Administrator]] role), to '''Edit '''the details of the organization's profile, including the information filled out for [[Standard Fields|standard]] and [[Custom Fields|custom fields]], their user associations, and so on. | ||
| + | |||
| + | :* When you are in '''Edit Mode, '''this button will be labelled '''View. '''You can click on the '''View '''button at any time to switch back into a read-only mode. | ||
| + | |||
| + | |- | ||
| + | ||'''Options''' | ||
| + | || | ||
| + | The '''Options '''button has a drop down of available functions, some of which will only be available to those in SysAdmin role. | ||
| + | |||
| + | * '''History > Reader Log: '''Displays a list of all viewers who have viewed this user's profile, including the start and end times as well as whether they were in '''View '''or '''Edit '''mode. | ||
| + | * '''Properties > Categories: '''Displays a modal window with a list view of available [[Client Categories|categories]] for organizations in the system; here, you can select and deselect categories to modify the categorical types of this organization. | ||
| + | * '''Settings > [[Password Policy]]: '''Displays a modal window with the password settings for the organization, including password length, complexity, expiration, disabling inactive accounts, etc. | ||
| + | * '''Settings > Regional Settings: '''Displays a modal window that allows the user to change region-based details including language, date format, time zone, home currency, etc. In order to make these changes, you must select the appropriate format from a drop down list for each option, toggle on the '''Enforce Settings '''for that option, and click the '''Save '''button. | ||
| + | * '''Tools > [[Duplicate Check|Duplication Settings]]: '''Displays a modal window that will allow you to check if the given value already exists in the system database. | ||
| + | * '''Tools > [[Using the Pin Board|Pinboard]]: '''A feature used to display instant messages that can communicate and be visible to all users in an organization. This feature is no longer highly used and is for the most part deprecated. Please see the [[Using the Pin Board|Pinboard]] page if you require more information. | ||
| + | * '''Settings > [[Configuration mode|Configuration Mode]]: '''Allows SysAdmin users to enter into a direct editing mode; changes to fields can be made directly, and a pop-up of '''Configuration Shortcuts '''will allow more in-depth configuration of several functions. | ||
| + | Note that [[Configuration Mode]] will only appear under the '''Options '''button when you are in '''Edit Mode. ''' | ||
| + | |||
| + | |} | ||
| + | On the top right of the organization's main contact information are two buttons: | ||
| + | |||
| + | :: [[File:Organization buttons.png|border]] | ||
| + | |||
| + | * '''Star Icon - Add to [[SmartCard]]: '''This button allows you to add the organization to a SmartCard where it can be shared with user groups that you customize and select. See the SmartCard page for more information if needed. | ||
| + | * '''Double square icon - Enable Dock: '''This button allows you to to display the menu options on the right hand side of the page, using a split-screen view. You can still toggle between menu tabs while not losing the main organization information as it will be continuously displayed on the left. In order to exit this view, simply select the '''X '''icon on the top right. | ||
| + | |||
| + | ==<br />See Also== | ||
| + | :* [[User & Contact Settings|User & Contact Settings]] | ||
| + | :* [[Company & Account Settings|Company & Account Settings]] | ||
| + | :* [[User]] | ||
| + | :* [[Personal Settings]] | ||
[[Category:Glossary]] | [[Category:Glossary]] | ||
Latest revision as of 12:32, 24 June 2019
Contents
Overview
Both contact and organization records have profile pages, which can be configured by system administrators to contain custom and standard fields.
Each type of profile can be accessed from anywhere in the system by either clicking a hyperlinked Name of the organization or user, or directly from the People, Organization, or Organization Hierarchy pages from the 9-square menu icon and under the heading Organizations.
The menu icon:
Profile access from the main menu:
Example of Contact Profile Page
There are different components to a user's profile page: a left-hand side menu, their main contact information, their roles, and properties.
- Note: The left-hand side menu will contain different tabs depending on the user.
- Find out more about Notes on our Wiki page.
Contact Information
The main information displayed in a user's profile includes their Name, Role, Email Address, Profile Picture, and any other Standard Fields or Custom Fields that are filled out when editing the user's profile.
The Address field, displayed on the right-hand side of the profile, is clickable into an interactive map option integrated with Google Maps. You also have the option to go into Street View or to Go to Google Maps in a separate tab that will open up.
In the same area as you see the Address will be two other buttons that you can toggle between to access different information related to the user.
The three line icon will open up Properties related to the specific user, including a time and date stamp for Last Login, Last Updated, and Created Date as well as the names of those who updated and created the user respectively.
Underneath the Properties icon is a three person button that will list the role(s) that the user has been organized under.
-
- See the User Role page for more information such as creating new roles, adding and/or removing users from roles. See the Roles and Security Settings page for more information about SmartSimple's role-based security and the accessibility of certain roles to SmartSimple features.
At the top of the page, above the Name displayed of the user, are the following buttons:
| Back | The left arrow will bring you back to the last page that you visited. The drop down button next to this will enable a list of recently visited pages, which you can go through and directly click on to easily bring you to previous pages. |
| New |
The new button will enable a drop down of New functions. On a user profile, this will include adding new users and activities. |
| Edit |
The Edit button enables you, if you have permission (normally must be in a System Administrator role), to Edit the details of the user's profile, including the information filled out for standard and custom fields, their organization associations, and so on.
|
| Options |
The Options button has a drop down of available functions, some of which will only be available to those in SysAdmin role.
Note that Configuration Mode will only appear under the Options button when you are in Edit Mode.
|
On the top right of the user's profile information are four other buttons:
| Key Icon - Activate/Deactivate a User | Clicking this button will allow a SysAdmin to either activate or deactivate a User. If the icon is greyed out, the user is deactivated - they will be unable to login to SmartSimple even with the correct credentials. The same key icon appears next to user names on the organization hierarchy and can be used to easily activate a user. |
| Lock Icon - Personal Data Processing Information | Clicking this button will open a modal window that explains the usage of Email and Office Telephone information (Personal Data Processing Information). |
| Star Icon - Add to SmartCard | Clicking this button will allow you to add this user to a SmartCard. |
| Double Square Icon - Enable Dock | Clicking this button will switch your viewing access into a split-screen mode, in which the left-hand side menu tabs will be "docked" on the right of the page, while the profile is displayed on the left. You may close this split-screen mode at any time by clicking the X icon. |
Example of Organization Profile Page
There are different components to an organization's profile page: a left-hand side menu, the main contact information for the organization, the category or categories to which the organization belongs, and the organization properties.
Organization Information
The main information on the organization profile will display the Organization Name, Website, Phone Number, and Primary Office Address.
Just like with the user profile, the organization address is clickable into a map-viewing mode through Google Maps and can be seen in Street Mode or opened into a new window.
In the same area as you see the Address will be two other buttons that you can toggle between to access different information related to the user.
The three line icon opens up the properties related to the organization.
The organization properties include its Status, the Primary Contact, the Parent Organization relating to it as seen on the organization hierarchy, a date and time stamp for its Last Updated and Created Date, and a name relating to its Updated By and Created By fields.
The list icon will display the categories related to the organization. Organizational categories are analogous to roles for users and control different permissions and availabilities of that organization in the system.
On the top right, above the organization Name, are a row of buttons:
| Back | The left arrow will bring you back to the last page that you visited. The drop down button next to this will enable a list of recently visited pages, which you can go through and directly click on to easily bring you to previous pages. |
| New | The New button will enable a drop down of New functions. On an organization profile, this will include options to import or add new users, organizations, and activities. |
| Edit |
The Edit button enables you, if you have permission (normally must be in a System Administrator role), to Edit the details of the organization's profile, including the information filled out for standard and custom fields, their user associations, and so on.
|
| Options |
The Options button has a drop down of available functions, some of which will only be available to those in SysAdmin role.
Note that Configuration Mode will only appear under the Options button when you are in Edit Mode. |
On the top right of the organization's main contact information are two buttons:
- Star Icon - Add to SmartCard: This button allows you to add the organization to a SmartCard where it can be shared with user groups that you customize and select. See the SmartCard page for more information if needed.
- Double square icon - Enable Dock: This button allows you to to display the menu options on the right hand side of the page, using a split-screen view. You can still toggle between menu tabs while not losing the main organization information as it will be continuously displayed on the left. In order to exit this view, simply select the X icon on the top right.