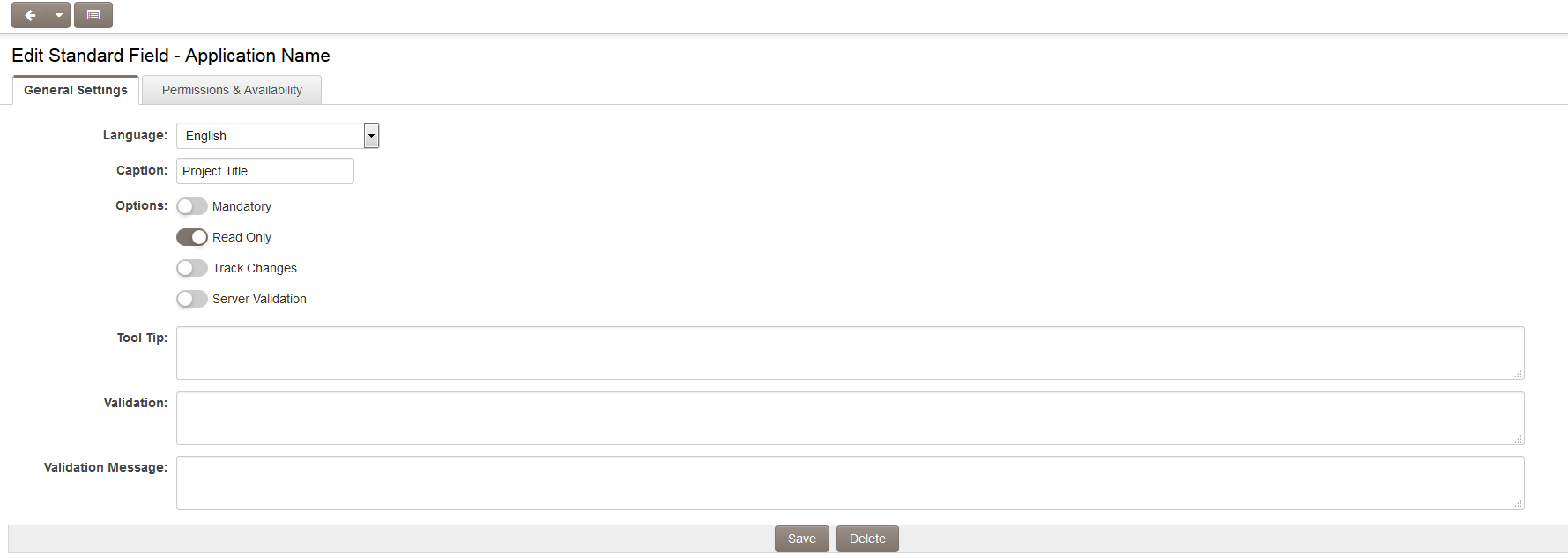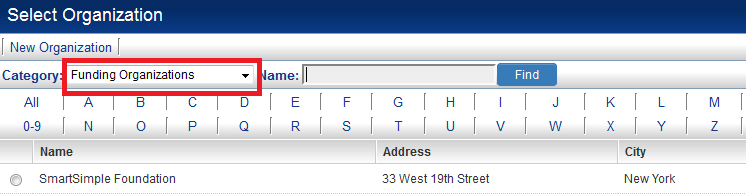UTA Standard Field Settings
Contents
UTA Standard Fields
Standard Fields are found on the UTA Level 1, Level 2 and Level 3. These can be configured via the Entity tab of the UTA Settings Page.
- On the Entity tab, click on the link for "Standard Fields" in the section Level 1, Level 2 or Level 3 sections.
- The following page will be displayed (example shown is Level 1 standard fields):
Configuring Standard fields
Adding a field
- Click on the name of the standard field you wish to add.
- Enter text into the "Caption" field if displayed name is to be different than the default name.
- Scroll to the bottom and click the Save button.
- The standard field will now be displayed in your UTA, using the nomenclature you have defined.
Removing a field
- Click on the name of the standard field you wish to delete.
- Scroll to the bottom and click the Delete button.
- You will be prompted with "Are you sure to delete the current field settings?" Click "Yes" if you are sure.
Generic Settings
The following settings are available for each standard field.
Language
When a new language is selected, you will have the option to enter new values for the Caption, Tool Tip and Validation Messages.
- See Also: Custom Field Language Settings.
https://wiki.smartsimple.com/index.php?title=Template:StandardFieldSettings&action=edit
Caption
- All fields with a name in this field have been enabled.
Mandatory
- The Mandatory option will ensure that a value has been input into the field before the record can be saved.
- This validation is not performed when if the Save Draft button (if enabled) is used to save the record.
- See Statuses for details.
Read Only
- The Read Only option prevents the value in the field from being changed by the user.
- The field can still be updated programmatically through the use of Template / Type Formulas or Browser Scripts.
Track Changes
- The Track Changes option enables tracking of any changes made to the standard field.
- Fields that have "Track Changes" enabled will be displayed with an icon to indicate this.
- Users that have been given the relevant Manager Permission will be able to view the field history.
Server Validation
- The Server option will enable Server-Side Validation for the Standard field.
Tool Tip
- Allows you to define "mouse-over" help text.
- When the user hovers their mouse pointer over the caption, the text in the Tool Tip section will appear.
- See Tool Tip for additional detail.
Validation
- Allows you to define custom validation for the page, based on the values entered into this field. See JavaScript Validation for detailed instructions.
Validation Message
- This box is used to control the message that is displayed when the user does not complete a Mandatory field and attempts to save the record.
- See Validation Message for more information.
Phone Number Format
- Available for the Phone and Fax standard fields.
- These settings determine how numbers entered into this field will be formatted.
- See Phone Number Format for details.
Enable Status Duration Log
- Available for the 'Status' standard field. This selector will appear if "Track Changes" is enabled. When the "Enable Status Duration Log" is enabled, each status change will update the Duration field on the current log record. The Duration (in days) can be exported using a report from the system.
- The options to "Populate Historical Data" and "Status for Daily Increment of Duration Log" will appear if "Enable Status Duration Log" is enabled. Clicking "Populate Historical Data" will complete a batch update status change history log of all existing records on the UTA to populate the Duration field. The "Status for Daily Increment of Duration Log" can select specific statuses where the daily increments of the Duration field applies.
Permissions & Availability
Visibility Condition
- Whether or not the Standard Field is visible can be controlled using conditional statements in this box.
- See Visibility Condition for more information.
Edit Condition
- Whether or not the Standard Field is treated as read-only or not can be controlled using conditional statements in this box.
- See Edit Condition for more information.
Role - Field Permissions
These settings allow you to control by Role who is allowed to view and/or modify the field.
Status - Field Permissions
These settings allow you to control by the Status of the record whether or not the field can be viewed and/or modified.
Type Field Permissions
These settings allow you to control by the template or type of the record whether or not the field can be viewed.
People Standard Field Settings
The People Standard Field Settings are available for each standard field that relates to individuals in a UTA. This includes the following standard fields:
- Level 1: Owner Standard field
- Level 1: Person Standard Field
- Level 1: Contacts Standard Field
- Level 2: Owner Standard field
- Level 2: Assign Person Standard Field
- Level 3: Contact Person Standard Field
- Level 2: Contact List Standard Field
- Level 3: Owner Standard field
- Level 3: Assigned Person Standard Field
- Level 3: Contact Person Standard Field
Lookup Scope
Use the radio buttons to specify whether the list of users available from the standard field are restricted to internal users, external users or both.
Lookup Roles
Use the Look-up button to define which UTA roles are available from the standard field in a given UTA.
If this is left blank then all roles will be available.
This setting will also work in tandem with the Look-up Scope settings, returning only internal or external users assigned to this role depending on how the Look-up scope is configured.
Filter Lookup Results
NOTE: This feature is only available against the level one People Standard fields.
Checking this box means the contacts that can be selected in the standard field are restricted to those belonging to the organization (and its sub-organizations) selected in the Company standard field at Level 1.
Introduction
Available for Level 1 and Level 2: Contact, Invitations, Organizations, Activity List, UTA Providers UTA Providers (L2) and Transactions Standard Fields
Introductory text that will be shown on the Contacts tab. This field processes variables, so instructions can be different for various roles etc.
Organization Standard Field Settings
The Organization Standard Field Settings are available for each standard field that relates to organizations or companies in a UTA. This includes the following standard fields:
- Level 1: Branch Standard field
- Level 1: Customer Standard Field
- Level 1: Company (Account) List Standard Field
- Level 2: Company (Account) List Standard Field
Lookup Scope
Use the radio buttons to specify whether the list of organizations available from the standard field are restricted to internal organizations, external organizations or both.
Default Lookup Category
Use the drop-down to specify what category should be preselected when you first click on the Look-up button and are presented with the screen to select the organization.
In the example above the category is set to Funding Organizations. When I click on Look-up button and access the selection screen the category drop-down should be preselected with the Funding Organizations option, and there may also a list of companies assigned to this category .
Lookup Category
Use the Look-up button to define which categories are available from the standard field in a given UTA.
If this is left blank then all categories will be available, including Organizations with no category. Setting any categories here will remove the option for no category, even if all categories are selected.
This will determine the Category options that are displayed in the drop-down list within the Organization selection screen.
As such it is important that the list of available categories includes any Default Look-up Category that is selected.
Introduction
Available for Level 1 and Level 2: Company/Account List Standard Field
Introductory text that will be shown on the Company/Account tab. This field processes variables, so instructions can be different for various roles etc.
Invitation Standard Field Settings
The Invitation Standard Field has additional settings to cover functionality only available as part of the Contact Invitations feature.
- Cancel Invitations - Field Permissions: Allow / Deny View Cancel Button options control the roles that can Cancel invitations.
- Import Wizard - Field Permissions: Allow / Deny View Button options control the roles that can access the Invitation Import Wizard.
Auto Assign
The Level one Owner and Customer Standard fields provide the option to Enable Auto Assign.
If the option is set against the Customer standard field then on save the field will be not be automatically populated with the Organization details of the current external user.
If the option is set against the Owner standard field then on save the field will be not be automatically populated with the details of the current user.