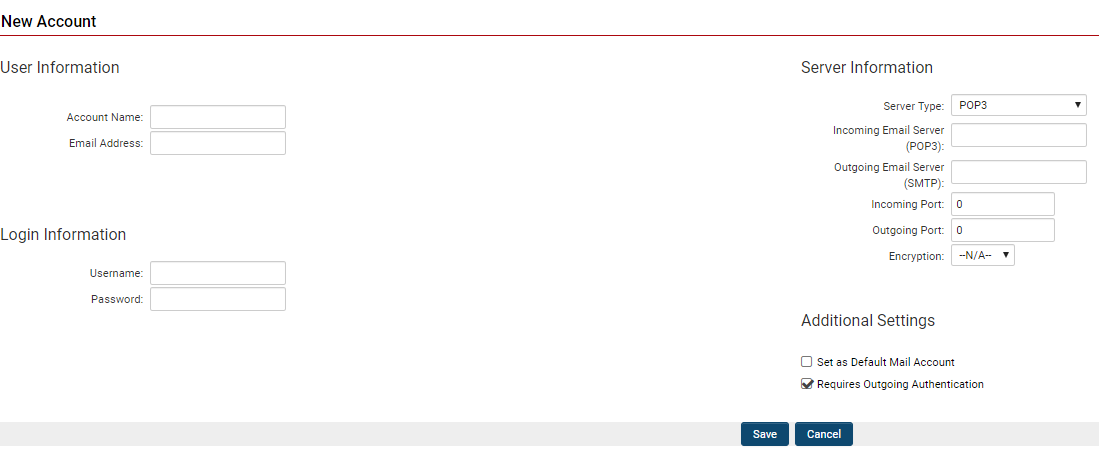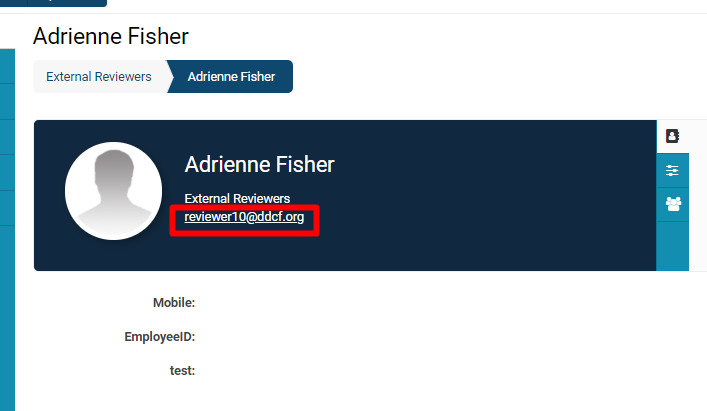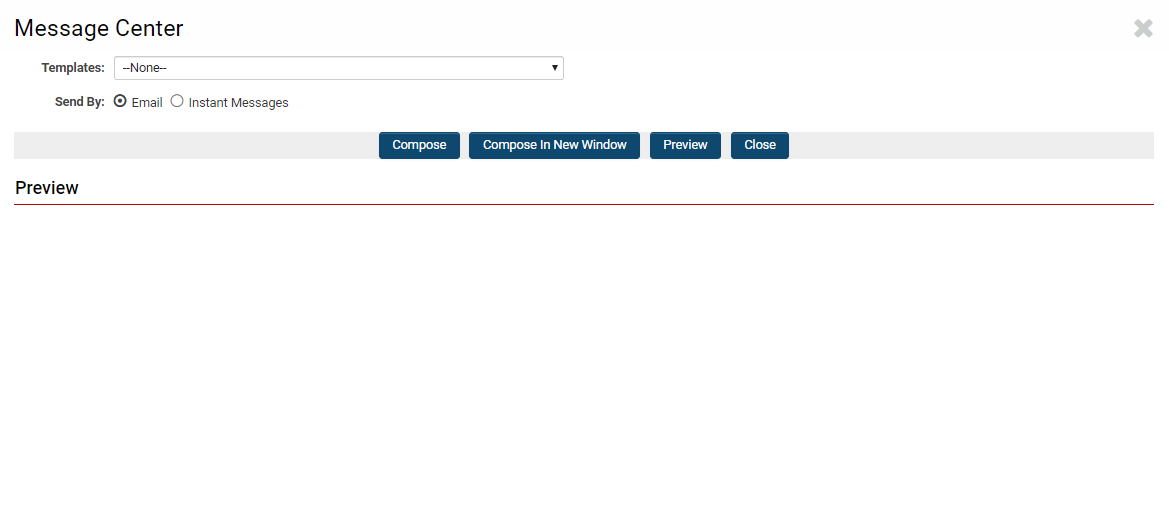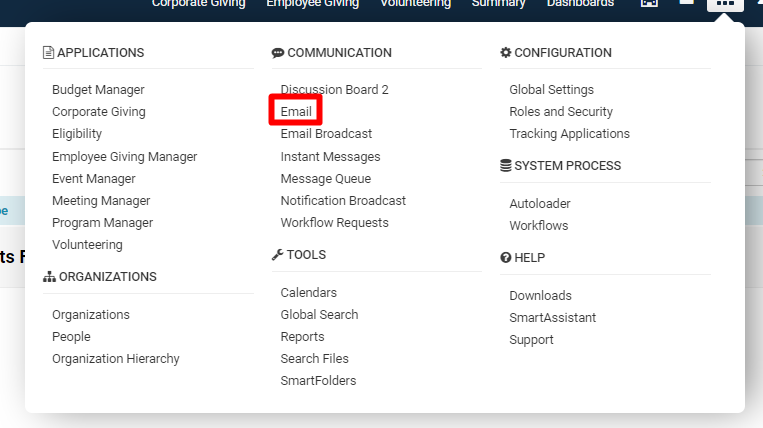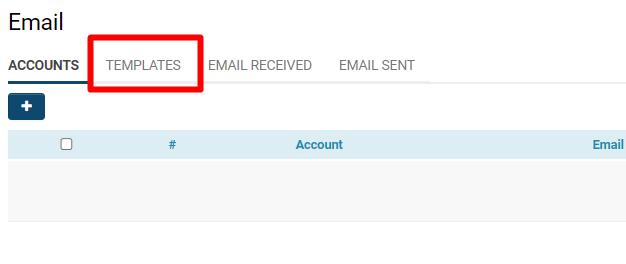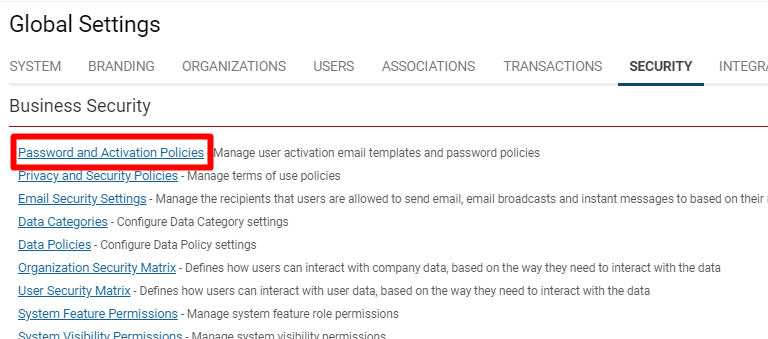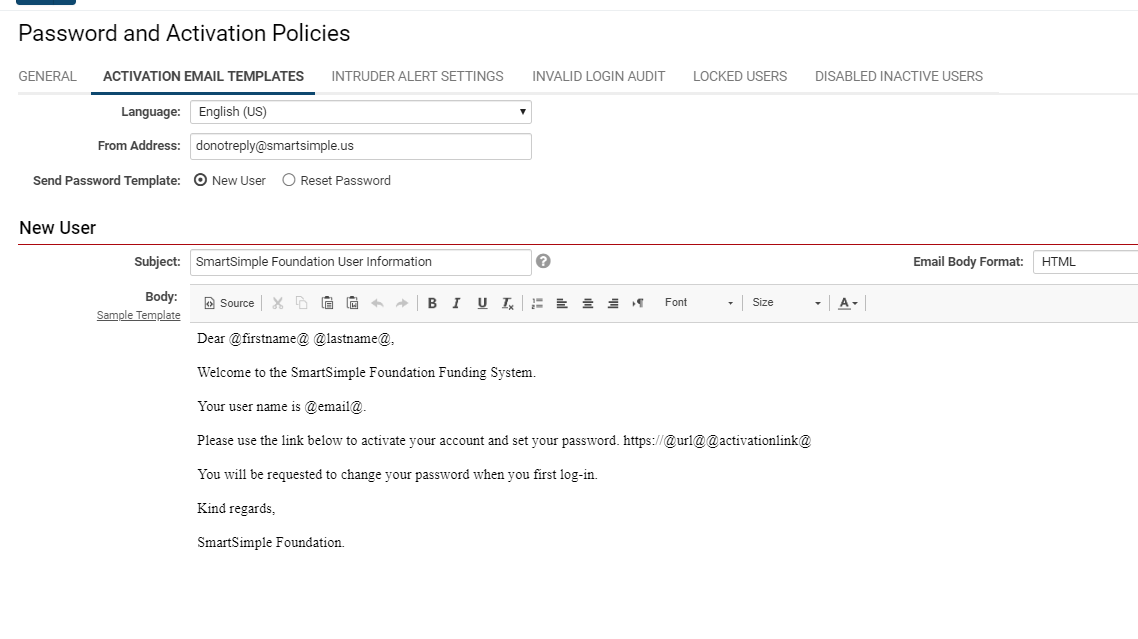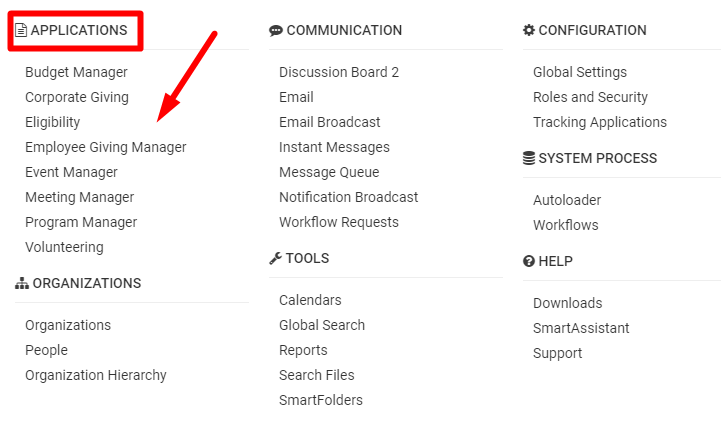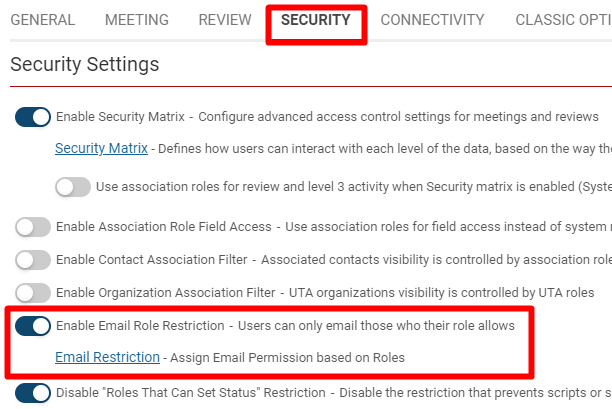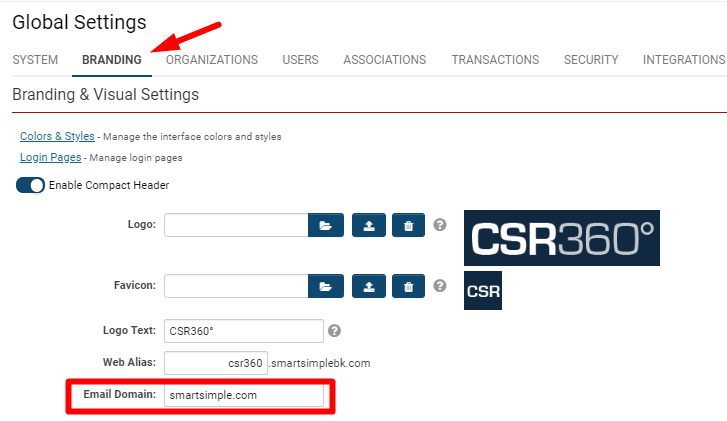Contents
Overview
Email Access is provided within SmartSimple from two different features. Regardless of which technique you use, you are always able to store incoming emails with the contact that sent the messages, provided that contact exists within your SmartSimple system. Contact activities include all emails as well as other types of activities. When you save an email address to a specific contact, it will become visible to anyone who has access to view that contact.
- See here to learn how to add users and contacts.
Accessing Email from the Menu
1. Click the 9-square menu icon on the top right of your page.
2. Under the Communications heading, select Email.
3. The Email feature will open.
-
- A section later on in this article titled Email Menu Options will provide more information about the functionality of the Email feature.
Accessing Email through Message Center
The second method of accessing email is through the Message Center. When you click on any person's email address, regardless of the application or feature you are using (such as by viewing their profile), you will launch the Message Center which allows you to compose and send an email message.
- A section later on in this article titled Creating a New Email from the Message Center will explain how to create and send an email through this method.
Types of Email Services
- You can access email accounts in SmartSimple provided the type of account is either POP3 or IMAP.
- You cannot access other types of email services that are not configured to operate as POP3 or IMAP.
- The accounts you wish to access must have been previously established with some other service.
- SmartSimple does not provide an email server; however, you can send emails from within SmartSimple if your email service is unavailable.
For more help about email services, contact the SmartSimple Support Desk. Find out all of the options you have for emailing through different domains from our Email Options page.
Configuration - Essentials
Email Menu Options
| Accounts | Existing email accounts will be listed. To create a new account, read further for the Setting Up an Email Account information. |
| Templates | Existing Message Templates are listed. |
| Email Received | Emails that you have received are listed. |
| Email Sent | Emails that you have sent are listed. |
Setting Up an Email Account
On the Accounts tab of the Email feature, click the + icon on the top right to create a new account.
The New Account Window is displayed.
The fields used to make a new email account are as follows:
| User Information |
Account Name - Specifies your email account name, which will usually be the same as your email address to the left of the @ sign. Email Address - Specifies the email address you use to receive and send messages (must have an @ sign followed by email domain). |
| Login Information |
Username - The "friendly" name associated with your email address. Password - The password assigned to you by your Internet Server Provider. For security, the actual characters will not be displayed on your screen. |
| Server Information |
You are able to receive this information from your Internet Service Provider or LAN Administrator.
|
| Additional Settings |
Set as Default Mail Account - This email account will now be your default email account, unless otherwise specified. Requires Outgoing Authentication - This means that the system must first log you onto the mail server. |
In order to send or read from your email account, you must first open the newly created account.
Returning back to the Accounts tab after clicking Save, select the name of your new account. The email messages that are stored on this email server will be displayed.
- If you are using an IMAP email service, the folder on the server used to store your email will be displayed on the left of the window. These folders do not exist when using a POP3 account.
The Message Center
The Message Center is used to display pre-defined message templates in order to simplify the creation of an email message, and to streamline the emailing process. You can make email templates available to certain roles or create your personalized, user-specific signature to append to your emails.
Creating a New Email from the Message Center
By following method 2 of accessing Email functionality - directly clicking a contact's email address from somewhere in the system - a modal window of the Message Center will pop up, allowing you to create and send an email to that contact.
For example, you can access a contact by finding them from the People list, found under the Organizations heading in the main menu (accessed via the 9-square menu icon on the top right of your page).
The contact's email address will appear on their profile.
Clicking directly on their email address will allow a modal window of the Message Center to pop up.
Your first option is to choose a Template from a drop-down of available Message Templates in the system that your role has permission to use. This article will provide instructions for Creating a New Message Template later on.
Your next option is to either send by email or Instant Message, another communications feature within SmartSimple that can be accessed from the main menu.
After confirming those options, you can then click on your next step with one of the buttons:
| Compose |
Clicking the Compose button will bring you to a new email page within the same modal window. The email page looks similar to what you would expect when composing an email in Microsoft Outlook or Gmail.
|
| Compose in New Window | Clicking this button will have the same functionality as the Compose button except that the page will appear as a new window. This window can then be moved around your screen, minimized, or fully closed in order to allow you to continually see and use other SmartSimple functions. |
| Preview | Clicking the Preview button will generate a preview depending on the Template you have chosen. The preview will be generated at the bottom half of the modal window, under the heading Preview. |
| Close | Click this button to close the Message Center and return to the contact profile whose email address you clicked. |
Attaching Files to Email
You will have options to upload files at the bottom of the new email page. You can upload files from SmartFolders within your SmartSimple instance or from a Local Disk (your own computer). The Local Disk option has a max file upload size of 10MB. Click the Attach button to the right of these options to attach the files selected.
If email is originated from a UTA item, you have the option to upload Files from Custom Fields. A "Custom Fields" button will be available for the user to attach files that have been uploaded into certain fields on the UTA object (single file, image and multi-file upload fields).
Creating a New Message Template
1. Click the 9-square menu icon on the top right of your page.
2. Under the heading Communications, select Email.
3. Click into the second tab labelled Templates.
-
- Any templates that are already available to the system will be listed. Click the pencil icon on the left of the name of the template if you would like to edit that specific template.
When you have opened into the list of message templates, you are able to create a new message template.
1. Click the + icon on the top left, above the list of templates.
2. Fill out the form fields to create a new email template.
| Name | Message template name as it will appear on the template list. |
| Type |
Two types are available: Email Template and Email Signature. Each user can have an Email Signature that will be automatically appended to the bottom of each message that they create. |
| Category |
You can select from one of the following options:
|
| Private/Public | If you are in a role with manager permissions to create global templates, you are able to use this option to create a template that can be used by everyone in the organization. This option is not visible to users who do not have this manager permission and are creating an Email Template. |
| Role Allowed |
Click into the text box to select from available system roles to determine who is allowed to use this Email Template. Ex: People with Staff roles can have the ability to use an Email Template designed specifically for internal staff. |
| Subject |
The subject line of the Email Template will appear here. Ex: You can create an Email Template for acceptances of grant applications; these might all have the same subject line, "Grant Approved." |
| Default Attachment |
If you would like to add an attachment that is always included with this Email Template, you can click the binocular icon to look up and select the files here. Note: The available file options must first be uploaded into SmartFolders or Configuration Folders, also found in the SmartFolders feature. |
| Body |
The body of the message can be typed here. All types of formatting are supported - you are able to copy and paste information from other programs, including images, into the body window. View Variables - Click this option to see from a list of system-wide variables. These will be autopopulated with the appropriate text based on the recipients. For example, @GrantID@ will autopopulate with the specific grant ID number if you are sending it to the grant recipients from a Level 1. See the Variable List for more. Font/Content Modification - Utilize the menu options available in the body text window to modify the content of your email. For example, you can change the font weight (bold or not) and size, as well as formatting of columns and indents. |
Creating a Signature Template
A signature template is used to add your user-specific, personalized signature to the bottom of the email messages that you send.
1. Click the New Template tab from the Email page.
2. Change the Template Type to Email Signature.
3. Set the Name field to My Signature.
4. Add the Signature to the body text window. You are able to modify and personalize your signature as you please.
5. Once you are done, click Save.
Note: The Save As button is for when you create a template for the first time. Clicking this will enable a pop-up that prompts you to put in the Template Name so that it can be saved into the system. Otherwise, clicking Save will suffice when you are making changes to an already existing template.
Configuration - Advanced
Email Templates for User Activation and Password
You can use Email Templates to manage the content of notifications sent to users who are either new to the system or require new passwords/password change.
These templates can be accessed and modified by following these steps:
1. Click on the 9-square menu icon on the top right of your page.
2. Under the heading Configuration, select Global Settings.
3. Under the tab Security, select Password and Activation Policies.
4. On the second tab, you will see the Activation Email Templates.
The 'Activation Email Templates page has template options for New User, 'Request Password, and Password Change Notification.
- The New User email message is sent to to a user when you enable their access to your SmartSimple instance for the first time.
- The Request Password email message is sent to a user when they request a new password from the login page.
- The Password Change Notification email message is sent to the user when a System Administrator or themselves have changed their account's password.
The User Activation and Password Templates can be viewed and modified in either plain text or HTML.
Hierarchical User Email Templates
A different password activation email can be defined for each company which will automatically apply to all sub-companies in the Organization hierarchy unless they have defined their own password policy. When viewing a company in your hierarchy, select Settings > Password Policy to define the password activation email. If there are no password activation emails defined for a company or the companies above it in the hierarchy, the password policy set in Global Settings will apply.
- See Password Variables to Set or Reset User Passwords if needed.
Email Security
To configure email security (as well as security settings for the Email Broadcast feature, see our Email & Email Broadcast Security page.
Email Restriction
Email Restriction allows the System Administrators to set up a matrix of which roles (-assigned roles only) are able to send emails to which other roles through SmartSimple. To configure Email Restrictions, follow these steps:
1. Click on the 9-square menu icon on the top right of your page.
2. Under the heading Applications are a list of the s available to your SmartSimple instance. Select the application you would like to enable Email Restrictions on.
3. When the UTA's page is open, click on the cog icon on the top of the page to go into Configuration Mode.
4. Click into the tab labelled Security.
5. Toggle on the option to Enable Role Restriction.
6. Click into the hyperlink Email Restriction, which will open up a list of UTA-assigned roles that will allow you to choose which roles should be restricted from the Email functionality.
7. When you are done permissioning roles for Email Restriction, click the Save button.
Integrating Email with UTA
See our Integrating Email with the UTA page for more information and instructions.
Feature: Email Domain
The Email Domain setting is found in the Global Settings page. It is used to configure a default domain from which users will not have to enter their full email address when logging into SmartSimple.
- For example, if your company's email domain is @acmecompany.org, any users with an email address that ends in that domain will not have to enter that portion of their email address when logging into SmartSimple.
- Any users that have an email domain other than the other specified as the default will have to enter their entire email address into the Username field when they log into {[SmartSimple]].
1. Click on the 9-square menu icon on the top right of your screen.
2. Under the heading Configuration, select Global Settings.
3. Under the tab Branding, you will see a field box populated that is labelled Email Domain.
Feature: Email Broadcast
The Email Broadcast feature enables you to send messages with or without attachments, targeted to specific roles either internal or external to your organization.
To use the Email Broadcast feature, ensure that roles have been created so that you can communicate with everyone you need to easily.
You can attach calendar links, documents, images, or anything else you need your contacts to receive. You can also track who has opened your email in the Reader Log.
Learn more about Email Broadcast Application.
Learn more about formatting email broadcasts
- Tip: If you use the email broadcast feature regularly for your SmartSimple instance, you can create a shortcut on your home page for quicker access.
Feature: Email Anything
With the Email Anything feature, you have the ability to generate unique email addresses tied to various objects or records. This adds the convenience of attaching emails directly to the relevant object or record.
Email Anything ensures that all claimants' or applicants' emails are tracked and stored in their own unique record and assigned email address - this eliminates lost or misplaced communications coming into a larger, communal email inbox.
Some functions of Email Anything:
- You can configure the Email Anything feature so that when your external users send an email to a record, a sub-record is created on that record.
- Emails sent to an organization record can also create contact records in the system.
- Emails sent to a record can create an activity on that record; users are then able to interact with and create records on your online database without even logging in.
- The system will automatically record all incoming and outgoing activity on the source record so all communications are properly tracked.
This feature is also searched as the following: Objemail, eMail Everything, object email, @objemail@
Configuring Email Anything
The syntax (@objemail@) can be used to generate a unique email address for objects in SmartSimple.
This will attach the email as a sub-record to the record from which is has been triggered.
The status of the email record is controlled by the Received Activity Status setting. If there is a Workflow defined on that status it will be triggered when the record is added.
Use Cases:
* Review Forms - A reviewer can send an email to the application
* Project Management - Staff can send email to community contacts while keeping the communication on file, eliminating the need for Outlook Plugin
* Letters of References - Applicant will enter referee email address, which will allow the Referee to respond back with the letter of reference attached
* Support Tickets - A client can email a ticket directly
* Anonymous Email Address - Users can inquire about opportunities without revealing their email address - similar to what online trading-places have
Example Usage:
You can create a Read Only – System Variables Custom field with the following contents:
<script>// <![CDATA[
function copyToClipboard(element) {
var $temp = $("<input>");
$("body").append($temp);
$temp.val($(element).text()).select();
document.execCommand("copy");
$temp.remove();
}
// ]]></script>
<span id="objEmail"><a href="mailto:@objemail@">@objemail@</a></span> <a>(Copy to Clipboard)</a>
Clicking on the email address will open a new email with your default email program
Clicking Copy to Clipboard will copy the email address to your clipboard so you can paste it (Ctrl-V) into your email program etc.