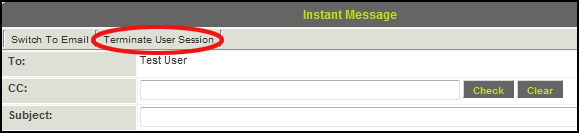Upgrades by Category
Security Enhancements
| Feature | Upgrade Date | Password Expiration You can now set a system-wide password expiration number of days. Each user will be forced to change their password once that number of days has passed. |
April 2009 | Password History You can set the number of previous passwords (to a maximum of 32) that the system will remember for each user. When changing their password, users will not be permitted to re-use a previous password until the specified number of unique passwords has been used. |
April 2009 | Instance Lock-Down
|
May 2009 | Remove User Access
|
May 2009 | Terminate User Session
|
May 2009 |
|---|
Document Management
| Feature | Upgrade Date | MS Word Merge Custom Field
|
April 2009 | Allow Merging of PDF Documents
|
April 2009 | Multiple File Field: Display Additional File Attributes for PDF Documents
|
April 2009 | Single File Field: Display Additional File Attributes for PDF Documents
|
April 2009 |
|---|
UTA Enhancements
| Feature | Upgrade Date | Standard Field Visibility Control
|
April 2009 | Level 1: Tabs for Contact and Account Lists
|
April 2009 | Level 1: UTA Contact and Account Filters
|
April 2009 | Level 1: Contact Restrictions
|
April 2009 | Level 2: Multiple Contact List
If you enable the Use Multiple Contact List checkbox on the Settings > Application Configuration screen you will be able to associate and control contact associations in a similar manner to Level 1 contacts. |
April 2009 | Level 2: Multiple Account List
If you enable the Use Multiple Account List checkbox on the Settings > Application Configuration screen you will be able to associate and control account associations in a similar manner to Level 1 contacts. |
April 2009 | Level 2: Role Filtering
You can restrict the selection of contacts that can be associated with Level 2 items by role. Previously you could only restrict by specified named contacts. An additional lookup text area has been added the bottom of the Level 2 Types Settings page to specify the roles. |
April 2009 | Disabling Specific Transaction Types by Template
|
April 2009 | Level 3 Template Formulas
You can now associate template formulas with Level 3 items in the same manner as Level 2 and Level 1 items. |
April 2009 |
|---|