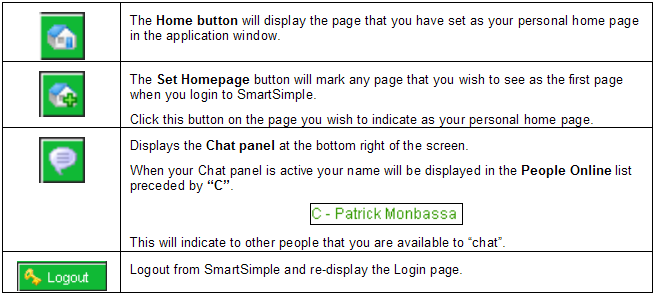Configuring Your Personal Settings in Referral Tracking
Contents
- 1 Logging into SmartSimple
- 2 SmartSimple Screen Layout
- 3 Application Area
- 4 Menu
- 5 Top Menu Bar
- 6 Applications Menu
- 7 Communications Menu
- 8 Organization Menu
- 9 Configuration Menu
- 10 Help Menu
- 11 People Online
- 12 Modifying your Personal Setting
- 13 Additional Personal Settings
- 14 General Settings
- 15 Regional Settings
- 16 Wireless Settings
- 17 Additional Settings
- 18 Changing Your Password
- 19 Requesting a New Password
- 20 Setting your Home Page
Logging into SmartSimple
1. Start your Web Browser.
You can use any browser such as Internet Explorer, FireFox or Safari (on a Mac).
2. Type your company’s SmartSimple address into the address bar.
http://Yourcompany.smartsimple.com
If you are not sure of the address to use in the browser ask your SmartSimple system administrator.
The login page is displayed.
3. Type your e-mail address – minus your company’s domain name (the part of the email address after the “@” sign).
4. Type your password.
5. Click the Login button.
You are logged into SmartSimple.
Your screen may look different based on the options that were selected for you by your system administrator.
SmartSimple Screen Layout
The SmartSimple application consists of a number of different screen areas.
Application Area
The large area on the right of the screen is used to display the application or information associated with the menu that you select from the left menu.
In the screenshot above the referral list is displayed in this area.
Menu
The SmartSimple menu is displayed in the left of the screen and consists of the following menu sections:
Top Menu Bar
The top menu bar provides access to the following features:
The company name displayed at the top of this area can be replaced by a company logo or alternative text.
Applications Menu
SmartSimple application program links will be listed under this menu heading.
Communications Menu
Items in this menu support the communications features of SmartSimple.
- Pin Board – post general interest messages for everyone in the company to see.
- Email – access to your email from within SmartSimple.
- Quick Messages - access to SmartSimple quick message features.
- Calendars – access to your personal calendar and other calendars for other staff and evaluators.
- Contacts – access to all contacts in the system.
- Discussions – access to discussion groups that you have access to.
- Workflow Requests – Outstanding tasks that you must complete based on SmartSimple workflows, tasks that other people must complete where you are participating in some steps in the workflows. This menu also lists project tasks that you are assigned to complete.
- View Reports – preview reports and dashboards that you are enabled to use, or create new reports or dashboards.
Organization Menu
Items on the organization menu display people within your copy of SmartSimple.
- Search People – search for anyone’s information in your copy of SmartSimple – similar to contacts but with more extensive searching capabilities.
- My Company – Displays a tree view of the people that work in your department, division, or branch of the company.
As the system administrator can change the terminology used in SmartSimple, this may indicate something like “My Office” as in the example above.
- Internal People – displays a similar tree view of all the offices and people working for your company.
- External People – displays a similar tree view of all other companies and people that do not work for your company. This will include insurance companies, evaluators, lawyers, and anyone else you add to the system.
Configuration Menu
The configuration menu is set to both personal and company configuration options. Some of these items will only be displayed if you are a system administrator.
- Tracking Applications – custom applications that you can create within SmartSimple.
- Personal Settings – controls your specific settings such as password, language, date formats, editor preferences, menu layout, and wireless access.
- Global Settings – controls the global configuration including; licensing, backup settings, visual settings, custom fields, workflows, ledger codes, and signup pages.
- Roles & Permissions – provides access to define user roles, account categories, manager permissions, and notes permissions.
Help Menu
- FeedBack – Use this form to provide SmartSimple help desk personnel with direct feedback on your use of the system.
- Knowledge Base – Searchable database of questions and answers. You can ask your own questions through this section, and a SmartSimple Support Technician will answer your questions via email, and then post the answers into the Knowledge base.
- Downloads – Provides access to downloadable SmartSimple enhancement features: Microsoft Outlook, Word, Excel and Folder integration, as well as downloadable documentation, such as this manual and various data sheets. MS-Word Plug-in required to create letters in MS-Word from SmartSimple is accessible from this page. This program may have been installed as part of your company’s installation process.
- System Guides – Searchable version of this manual and other SmartSimple documents.
- About SmartSimple – Displays the version number and security level for this copy of SmartSimple and the browser system requirements to access SmartSimple.
People Online
- People Online displays a list of users currently on line.
- You can send an instant or an email message to someone by clicking on their name in the People Online window.
- If a user has the chat window open there will be a chat icon in front of the user’s name.
Click on your own name to add an icon to you name indicating where you are currently working.
Modifying your Personal Setting
You can change your profile through the Configuration, Personal Settings menu.
1. Click on the Configuration, Personal Settings menu.
You can also access your Personal Settings by clicking on your name in the top left corner of the screen.
The View User window is displayed.
Your details are displayed at the top of the screen, notes to the right, and activity information at the bottom.
With the exception of specific fields added to different types of people, such as adjustors and evaluators, this is the same screen used for everyone in the system.
2. Click the Edit tab to display the Profile Edit window.
You can set the following values:
- First Name - First Name of the person.
- Last Name - Last Name of the person.
- Title - Business title of the person.
- Phone - Direct line for the person.
- E-mail Address - E-mail address. An email address is required to allow someone to log into the system.
- Company - The company to which this person should be associated. Changing the company will “move’ that person to another company.
- Street - Street of the person – if different from their company.
- City - City address of the person – if different from their company.
- Province - State address of the person – if different from their company.
- Country - Country of the person – if different from their company.
- Postal - Postal code of the person – if different from their company.
When adding companies to the system it will assume that the company is in the country that you are located.
Additional Personal Settings
Additional personal settings are controlled using the Settings tab.
1. Click on the Settings System menu.
The User Settings page is displayed.
Use this page to set the following values:
General Settings
- Left Navigation Style – choose Static for menus that don’t expand and Dynamic for menus that open and close.
- Font Size – choose a larger font size for your view of the system.
- Instant Messaging Audio Notification – defines the type of audio notification for incoming instant messaging.
- Text Editor – Enables and disables the Rich Text Editor.
- Number of Records Per page – defines the number of records per page you wish to see when information is displayed as a list. You can choose 20, 40, 60, 80, or 100.
- Publish Pinboard – make your personal Pinboard visible to other people.
- List View Thumbnail Size – determines the size of images in reports.
- Discussion Alias – an anonymous name you wish to use when posting to SmartSimple discussions that are enabled for public access.
Regional Settings
- Input Date Time Format – the individual user’s preferred entry format for date time values.
- Input Date Time Format – the individual user’s preferred short display format for date time values.
- Input Date Time Format – the individual user’s preferred link format for date time values. Regardless of the date time format selected, the date and time will be shown to other users in their own preferred settings.
- Home Currency – the default currency for this user. This currency will be referenced in applications such as Sales Tracking and Expense Tracking. This currency will be assumed to be the default currency for this user.
- Default Language – the language that you wish to use. Currently you can select from seven languages.
- Default New User Role – determines the “type” of person that you most frequently add to the system. This feature ensures that the correct fields are displayed for a new contact.
If you are in Sales you may wish to set this value to an Adjustor role.
If you are in Operations you may wish to set this value to an Evaluator role.
- Internet Map Service – determines the Internet service you wish to use when displaying maps.
- If you enable the Internet Map feature, then the Map icon will be displayed next to each address.
Wireless Settings
- Wireless Login ID – the pass code you must use to access SmartSimple using your cell phone, or other wireless devices.
- To access SmartSimple via your web enabled cell phone or personal digital assistant go to http://youralias.smartsimple.com/wml/
Additional Settings
There are two additional tabs displayed on the User Settings page:
- Password – use this menu to change your password.
- Filters – use this menu to manage filters that you can create and use in Referral Tracking.
- Folder – this menu is only used in the Applicant Tracking application within SmartSimple.
- Resource – use this setting for evaluators to maintain their calendar and optionally a cost rate.
- Roles and Access – roles are used to determine the type of information that you need to gather from different groups of people. For example, an evaluator will need different information than an adjuster.
Changing Your Password
All passwords are randomly generated and sent by e-mail when you first authorize a user to access SmartSimple – no one can ever see another user’s password in the system.
1. Click the Settings, Password menu.
2. Type your current password.
3. Type your new password.
4. Retype your new password.
5. Click the Submit button.
Remember passwords are case sensitive!
Your password is changed.
Requesting a New Password
If you forget your password, you can request a new password be sent to your e-mail address from the Login screen.
1. Click the Forget your password link on the Login window.
The Request Password window is displayed.
2. Type your e-mail address – including the domain.
3. Click the Send button.
You will receive an e-mail with a new password.
Setting your Home Page
You can set the first page you will see when you log into the system.
- If you are involved in Sales you should set a page in Sales Tracking, if this application is enabled.
- If you are involved in Referral Tracking you should set your home page to the Referral Tracking application.
- Or you may just prefer to set the Pinboard as your home page.
1. Click the Applications, Referral Tracking menu.
2. Click the Referrals tab.
3. Click the Set Home button.
You can return to this page at any time by clicking the My Home button.