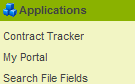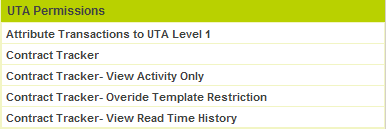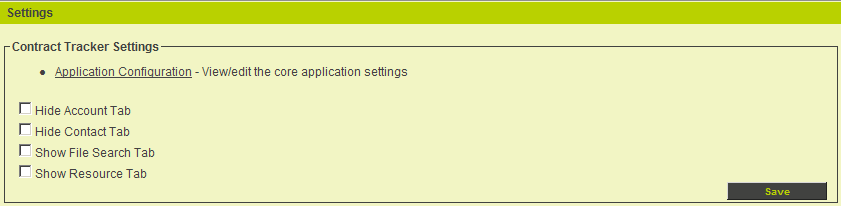Difference between revisions of "Terminology Settings"
(→Terminology Settings) |
(→Terminology Settings) |
||
| Line 1: | Line 1: | ||
==Terminology Settings== | ==Terminology Settings== | ||
| − | The terminology settings control the labels that you wish to associate with {{l1}}, {{l2}} and {{l3}} items. Once these items are set the [[Application|application]], including the configuration page, will be relabeled. | + | The terminology settings control the labels that you wish to associate with {{l1}}, {{l2}} and {{l3}} items. Once these items are set, the [[Application|application]], including the configuration page, will be relabeled. |
[[Image:Uta18.png]] | [[Image:Uta18.png]] | ||
Revision as of 13:47, 16 July 2013
Contents
Terminology Settings
The terminology settings control the labels that you wish to associate with Level 1, Level 2 and Level 3 items. Once these items are set, the application, including the configuration page, will be relabeled.
1. Set the terminology as shown below:
2. Click any of the Save buttons.
3. Review the Configuration page.
All references to Level 1 have been replaced with Contract, and Level 2 references with Activity.
Field Settings
The field settings control the display of fields in two areas:
- The fields from the application that should be displayed in the Workflow List (Communications, Workflow requests menu). This feature is only relevant if you attach a workflow to your application.
- The fields from the activity (Level 2) that should be displayed on the contact’s calendar from the activity. This feature is only applicable if you enable the “Enable Activity on Contact Calendar” check box in the Account & Contact settings.
Setting Application Permissions
The application now exists, but without the key components that will be required to make it operate successfully – Level 1 standard and custom fields, Level 1 templates and statuses.
1. Click the View Applications tab.
The application name, menu name, and description are displayed. To return to the configuration screen you can click the Edit button.
In order to see the application in our current login session, you will need to refresh or reload the browser.
2. Refresh or reload your browser.
The application is displayed in the Applications menu.
3. Click on the application name in the menu.
The application window is displayed.
This system has set the default for your view to the first tab. If you click on any other tab the system will remember the last tab viewed and always display the same tab the next time you access the application.
Six tabs are displayed below the application title bar.
- My Activities – This tab will list Level 2 activities where the current user is assigned. If you have not enabled Level 2 activities, this tab will not be displayed.
- Accounts – This tab lists all accounts in the current copy of SmartSimple (subject to permissions that have been previously established). This tab can be suppressed.
- Contacts – This tab lists all contacts in the current copy of SmartSimple (subject to permissions that have been previously established). This tab can also be suppressed.
- Contracts – This tab will display contracts (Level 1 item) and provide ability to create new contracts. Contracts can also be created directly from the account window as you enabled the New Contract on the New, Account menu.
- Activities – Display all activities (Level 2 items) across all contracts. If you have not enabled Level 2 activities, this tab will not be displayed.
- Reports – Access to the reporting features of SmartSimple.
The current view is the standard view a user would see when accessing your application. The Settings tab, normally used to manage an application, is not displayed.
Setting UTA Manager Permissions
You need to enable a manager permission to see the Settings tab before you can configure the application any further.
1. Choose the Configuration, Roles & Permissions menu.
2. Click the Manager Permissions link.
The UTA application permissions are displayed at the bottom of the permissions list. As with all other manager permissions within the system, each permission is associated with a specific role.
There are four permissions specific to each application you create.
- Manager Permission – This is indicated by the name of the application that you create, in this case, Contract Tracker.
- View Activity Only – This permission restricts access to the application to just the Level 2 activities associated with the logged in user.
- Override Template Restriction – Later you will see that specific Level 1 templates can be restricted to specific organisation units. For example, perhaps only people in the legal department can create Non-Disclosure agreements. This permission overrides the restriction.
- View Read Time History – Indicates which role can see who looked at each Level 1 or Level 2 item.
3. Set the Contract Tracker Manager Permission to a role that you are currently in.
4. Click the Save button.
5. Click on the application name in the menu.
The settings tab is now displayed.
6. Click the Settings tab.
The Application settings are now displayed.
The application settings page is in addition to the configuration settings page that you previously used to create the application.
Configuration verses Settings Pages
You can move easily between the Settings page and the Configuration page.
1. Click the Application Configuration link.
The Application Configuration page is displayed.
2. Click the View Settings tab.
The Application Settings page is re-displayed.
The major difference between the two pages is the level of configuration possible.
- You cannot define the levels required or the terminology on the Settings page.
- You cannot define standard fields on the Settings page.
- You cannot define the templates or statuses on the Configuration page.
- You cannot define list views for data on the Configuration page.
- Custom fields can be defined from either page.