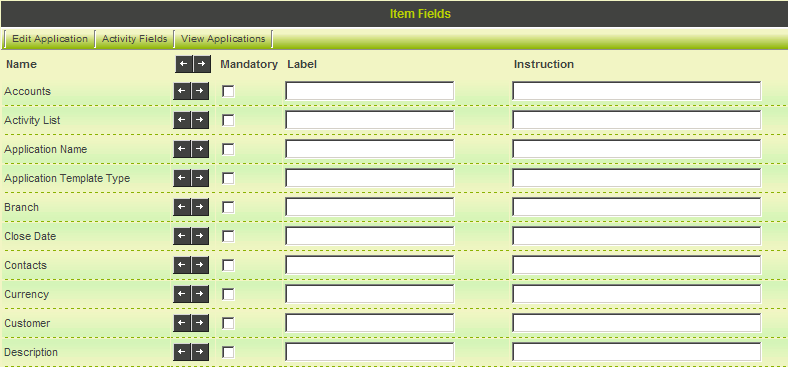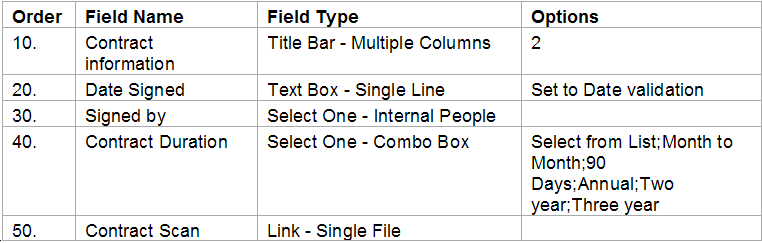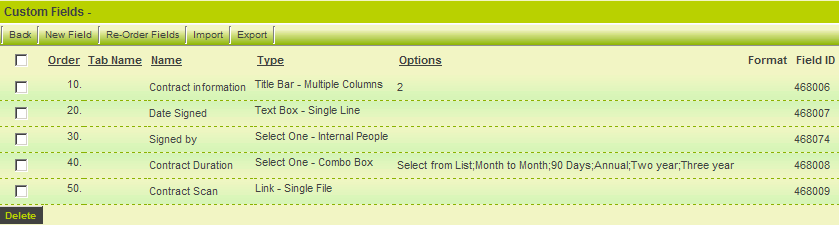Difference between revisions of "Adding Standard and Custom Fields to Level 1"
(→Adding Custom fields to the Contract Entity) |
|||
| Line 131: | Line 131: | ||
1. Add the following fields: | 1. Add the following fields: | ||
| + | |||
| + | {| border="1" | ||
| + | |'''Order''' | ||
| + | |'''Field Name''' | ||
| + | |'''Field Type''' | ||
| + | |'''Options''' | ||
| + | |- | ||
| + | |10. | ||
| + | |Contract Information | ||
| + | |- | ||
| + | |Communications, Contacts | ||
| + | |External people only - limited search capabilities. | ||
| + | |- | ||
| + | |[[Universal Tracking Application]] > Contact Tab | ||
| + | |Same page as the ''Search People'' page. | ||
| + | |- | ||
| + | |[[Universal Tracking Application]] > Company Tab | ||
| + | |Same functionality as the ''Search People'' page, but with companies. | ||
| + | |- | ||
| + | |Sales Tracking Application > Company Tab | ||
| + | |Same page as the Company tab in the [[UTA]] | ||
| + | |- | ||
| + | |Sales Tracking Application > Contacts Tab | ||
| + | |Same page as the ''Search People'' page | ||
| + | |- | ||
| + | |Sales Tracking Application > My Contacts | ||
| + | |Limited to contacts associated with companies where the current user is the owner. | ||
| + | |} | ||
[[Image:Uta29.png]] | [[Image:Uta29.png]] | ||
Revision as of 10:56, 26 June 2013
Contents
Adding the Standard fields for Level 1
In this article, you will choose from the built-in field lists for Level 1 and then add custom fields to complete the Level 1 Entity.
As standard fields can only be added through the Configuration page you need to access this page before you begin. There are a number of methods to access the Configuration page.
1. Click Configuration, Tracking Applications.
2. Click the Edit button for the Contract Tracking application.
Alternatively, you can access the Configuration page from the application.
3. Click the Application name in the Application menu.
4. Click the Settings tab.
5. Click the Application Configuration link.
The Application Configuration page is displayed.
6. Click Contract Settings, Standard Fields link.
The Standard field list is displayed.
This page is used to determine which standard Level 1 Entity fields you wish to use in your application.
Selecting the Standard Fields for the Contract Entity
Next you will select and rename the standard fields that you will need to use for the Contract Tracking applications.
1. Set the standard fields as follows:
| Standard Field | Add Caption |
| Application Name | Not Required |
| Application Template Type | Type |
| Branch | Branch |
| Close Date | Not Required |
| Contacts | Contract Contacts |
| Currency | Currency |
| Customer | Customer |
| Description | Description |
| End Date | To |
| End Time | Not Required |
| Folders | Not Required |
| Modified Date | Last Updated |
| Owner | Manager |
| Probability | Not Required |
| Requirement | Not Required |
| Revenue | Not Required |
| Status | Status |
| Start Date | From |
| Start Time | Not Required |
| Workflow | Not Required |
All other fields will be added as custom fields.
2. Click the Save button.
The standard fields required for Level 1 are now complete.
Adding Custom Fields to the Level 1 Entity
SmartSimple supports over 40 custom field types, which can be added to any entity within the system. For a full description of each field type see the SmartSimple Wiki.
1. Click the Settings tab.
2. Click the Custom Fields link.
The custom field window is displayed.
Adding Custom fields to the Contract Entity
1. Add the following fields:
| Order | Field Name | Field Type | Options |
| 10. | Contract Information | ||
| Communications, Contacts | External people only - limited search capabilities. | ||
| Universal Tracking Application > Contact Tab | Same page as the Search People page. | ||
| Universal Tracking Application > Company Tab | Same functionality as the Search People page, but with companies. | ||
| Sales Tracking Application > Company Tab | Same page as the Company tab in the UTA | ||
| Sales Tracking Application > Contacts Tab | Same page as the Search People page | ||
| Sales Tracking Application > My Contacts | Limited to contacts associated with companies where the current user is the owner. |
Once complete, the field list will look as follows:
These fields will be associated with all Level 1 items that you create in this application.