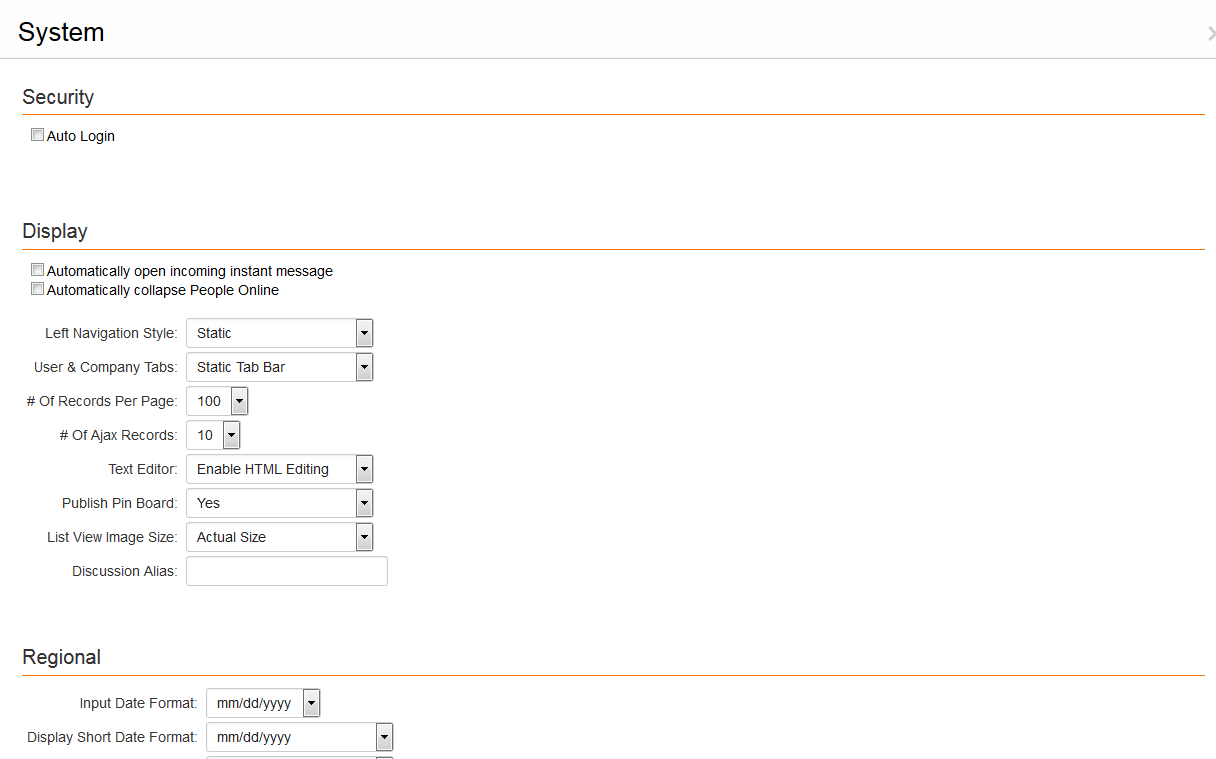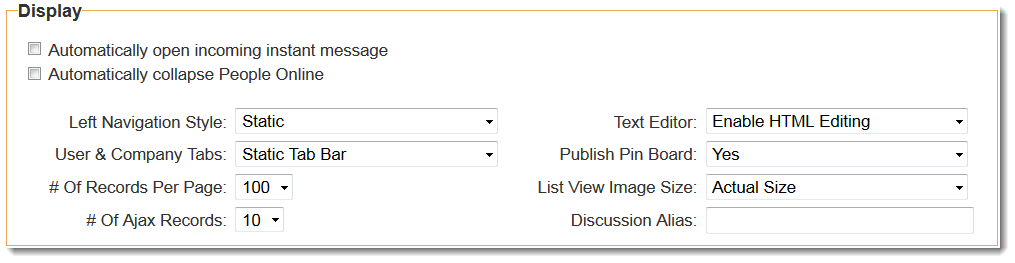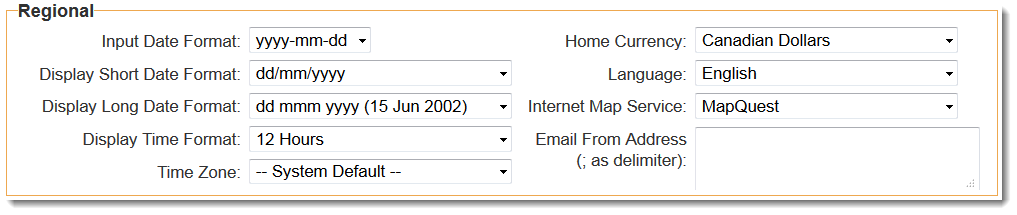System Settings
A user's System Settings are accessed through the Settings tab on the user's profile:
- Click on your name in the top left corner of the screen.
- From this page, select Settings > System from the menu bar.
The User Settings page is displayed below.
Use this page to set the following values:
Contents
[hide]Persistent Login
Rather than having to log in to SmartSimple each time you open your web browser, a "cookie" can be installed on your computer that will automatically authenticate you, allowing you to bypass the login screen. (This setting can be enabled or disabled by your system administrator). In order for this feature to work, you must have the user's browser enabled to accept persistent cookies.
Display Options
- Automatically open incoming instant messages – opens the quick message window whenever a message is received.
- Automatically collapse People Online – displays the people online collapsed.
- Left Navigation Style – choose Static for menus that don’t expand or Dynamic for menus that open and close.
- User & Company Tabs - choose between a Static or Scrolling Tab bar for tabs on User and Company profile pages.
- Number of Records Per page – defines the number of records per page you wish to see when information is displayed as a list. You can choose 5, 10, 15, 20, 30, 40, 60, 80 or 100.
- Number of Ajax Records - defines the number of records displayed in an Ajax field. You can choose 10, 15, 20, 25, 30, 35, 40, 45 or 50.
- Text Editor – enables and disables the HTML Editor.
- Publish Pin board – make your personal Pin board visible to other people.
- List View Image Size – determines the size of images in reports and list views.
- Discussion Alias – an anonymous name you wish to use when posting to SmartSimple discussions that are enabled for public access.
Regional Options
These options determine your regional settings.
- Input Date Format – the individual user's preferred entry format for date time values.
- Display Short Date Format – the individual user's preferred short display format for date values.
- Display Long Date Format – the individual user's preferred link format for date values.
- Display Time Format – the individual user's preference when it comes to using the 12 or 24 hour clock.
- Regardless of the date time format selected, the date and time will be shown to other users in their own preferred settings.
- Time Zone – drop-down used to specify the users local time zone.
- New variable @sstimezone@ allows you to retrieve the user's timezone setting which can then be used to calculate their relative date/time.
- Home Currency – the default currency for this user. This currency will be referenced in applications such as Sales Tracking and Expense Tracking. This currency will be assumed to be the default currency for this user in these applications.
- Language – the language that you wish to use.
- Internet Map Service – determines the Internet service you wish to use when displaying maps.
- Email From Address - you can set a list of email addresses that messages can be sent "from".
New User Default Settings
The next set of options is used to control how the system should handle new contacts that you add to the system.
- Company – determines the company to which individual contacts should be added – if you do not select a company before creating the new contact. Generally, you will create a new company named “general contacts” and set this as the default company in this field.
- Role – determines the “type” of contact that you most frequently will be adding to the system. This feature ensures that the correct fields are displayed for a new contact specific to your needs.
- Default ATS Folder – determines which folder to use for new applicants – only used in conjunction with the Applicant Tracking System.
New Company Default Settings
The next set of options is used to control how the system should handle new companies that you add to the system.
- Parent Company – determines the parent company to which individual companies should be added as a sub-company.
- Category – determines the “type” of company that you most frequently will be adding to the system. This feature ensures that the correct fields are displayed for a new contact specific to your needs.
Cache
When you work with calendar pop-ups you can drag the calendar to any location on the screen and the system will remember that location. So the next time you access a pop-up calendar it will be displayed in the same location.
You can clear this setting by clicking the Clear button.
Outlook Synchronization
See this page for additional details.