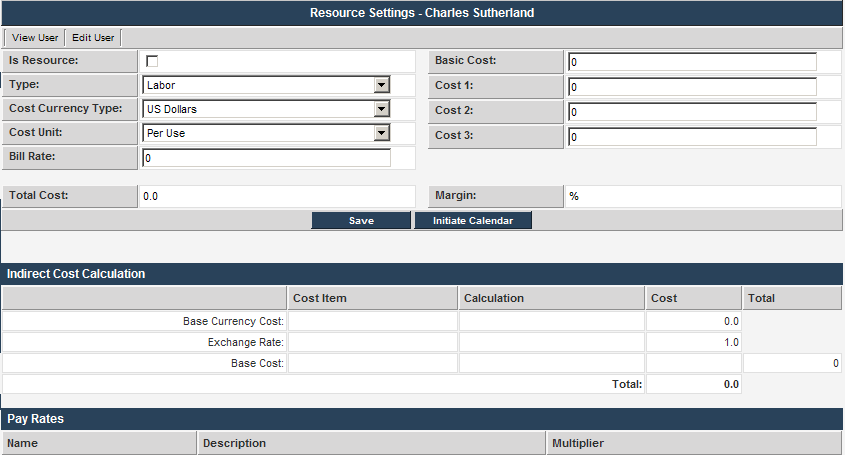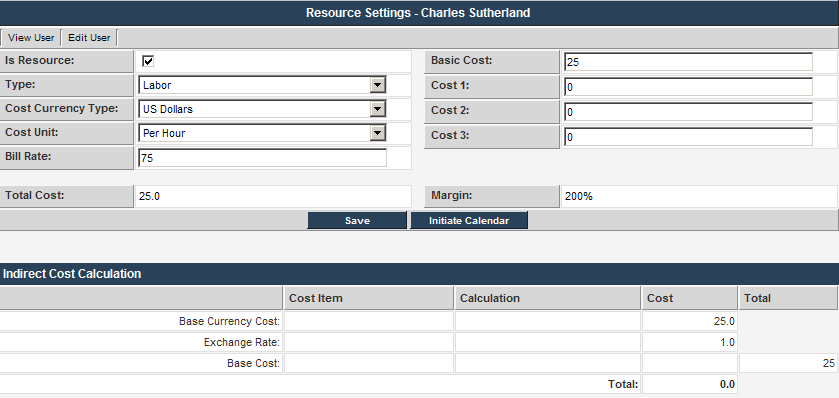Enabling a User as a Resource
In this exercise you will add new users to the system and set their resource profile.
First you will add a new company/branch.
1. Click the Internal Users menu.
2. Click the New Branch tab.
The Duplicate Checking page is displayed.
3. Type IT Group.
4. Click the Submit button.
The new branch is created.
5. Click the Save button.
The branch is saved.
6. Click the New User menu.
The Duplicate Checking page is displayed.
7. Enter the following user details.
8. Click the Submit button.
The User is created.
9. Click the Setting Resource menu.
The Resource Settings screen is displayed.
This screen consists of the following options.
- Is Resource – indicates that this person works as a company resource in the project. If this option is not enabled the user will not appear on resource lists.
- Type – choose from Labor, Facilities, Equipment and Materials. You can filter resource lists to display specific types of resources.
- Note: you can create custom Resource Types as described here.
- Cost Currency Type – the currency to be used for calculating the costs of the resource.
- Cost Unit – choose from per user, per hour, or per day.
- Bill Rate – the recommended bill rate for the resource.
- Cost Fields – base cost and additional costs 1 to 3.
- Total Cost and Margin (based on bill rate) are automatically calculated.
In addition, this screen displays the Indirect Costs and Pay Rates associated with the resource.
These indirect costs and pay rates are derived from the branch and the role.
10. Set the options as shown below:
Activating a Resource Calendar
If the resource/person is a SmartSimple user, then they will already have a calendar. However, if they are not an actual user or have never logged in, you will need to activate their calendar.
1. Click the Initiate Calendar button.
The Initiate Calendar button is no longer displayed.
2. Add the following additional resources to the IT Group branch: