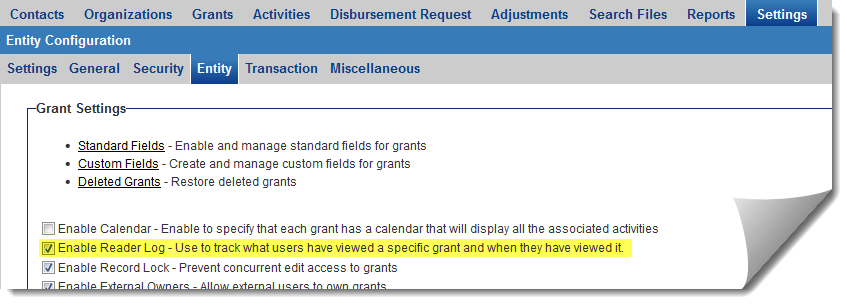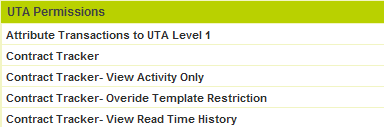Difference between revisions of "Reader Log"
(→Setting the Manager Permission to See the Reader Log) |
|||
| (11 intermediate revisions by the same user not shown) | |||
| Line 1: | Line 1: | ||
| − | The '''Reader Log''' feature within the [[Universal Tracking Application]] is used to track any [[User|user]] that views or edits a | + | The '''Reader Log''' feature within the [[Universal Tracking Application]] is used to track any [[User|user]] that views or edits a {{l1}}, {{l2}} or {{l3}} record. How long they viewed/edited the record is also recorded. The report uses the server time, in 30 second increments. |
| − | + | <!--* View Mode and Edit Mode each store their own histories. DELETED - DON'T KNOW WHAT THIS MEANS--> | |
| − | |||
| − | |||
| − | |||
| − | |||
| − | |||
| + | ''This feature is required in regulated sectors such as '''Medical Case Management''' where the information'' | ||
| + | ''is private and should not be viewed without a specific purpose.'' | ||
Two steps are required to activate this functionality; | Two steps are required to activate this functionality; | ||
| Line 14: | Line 11: | ||
==Enabling Reader Logs== | ==Enabling Reader Logs== | ||
| − | Within the relevant UTA | + | Within the relevant UTA go to the [[UTA Settings - Entity|Entity tab]] of the [[UTA Settings Page]]. |
The '''Reader Log''' setting is associated with each enabled level of the application. | The '''Reader Log''' setting is associated with each enabled level of the application. | ||
| − | [[Image: | + | [[Image:EnableReaderLog.png|link=|600px]] |
| − | Enable the '''Reader Log''' setting at | + | Enable the '''Reader Log''' setting at {{l1}}, {{l2}} and/or {{l3}} as required.<br> |
Then click the '''Save''' button. | Then click the '''Save''' button. | ||
| − | |||
==Setting the Manager Permission to See the Reader Log== | ==Setting the Manager Permission to See the Reader Log== | ||
| − | When the '''Reader Log''' is enabled only users that have been provided with the associated [[Manager Permission]] will be able to view the log. | + | When the '''Reader Log''' is enabled, only users that have been provided with the associated [[Manager Permission]] will be able to view the log. |
The [[Manager Permission]] can be enabled as follows: | The [[Manager Permission]] can be enabled as follows: | ||
| Line 33: | Line 29: | ||
2. Click the '''Manager Permissions''' link.<br> | 2. Click the '''Manager Permissions''' link.<br> | ||
3. Scroll to the '''UTA Permissions''' settings.<br> | 3. Scroll to the '''UTA Permissions''' settings.<br> | ||
| − | ::[[Image:Uta142.png]] | + | ::[[Image:Uta142.png|link=]] |
<br> | <br> | ||
4. Enable the '''View Reader Log History''' check box for a [[Role|role]] that you are in.<br> | 4. Enable the '''View Reader Log History''' check box for a [[Role|role]] that you are in.<br> | ||
| Line 41: | Line 37: | ||
Note the Reader Log tab on the Contract window. | Note the Reader Log tab on the Contract window. | ||
| − | # Open the relevant | + | # Open the relevant {{l1}}, {{l2}} or {{l3}} record, either in View mode or Edit mode (depending on whether you want to see the Reader Log for viewing the record, or for editing the record). |
# Click the '''Reader Log''' tab. | # Click the '''Reader Log''' tab. | ||
| − | [[Image:Uta143.png]] | + | [[Image:Uta143.png|link=]] |
| − | The Reader | + | The Reader Log is displayed: |
| − | |||
| − | |||
| + | [[Image:Uta144.png|link=]] | ||
==Notes== | ==Notes== | ||
* You can create [[reports]] on the reader log using the [[Report_Recordsets#Field_and_Object_Log_Recordsets|Field and Object Log recordsets]]. | * You can create [[reports]] on the reader log using the [[Report_Recordsets#Field_and_Object_Log_Recordsets|Field and Object Log recordsets]]. | ||
| + | {{PrevNextStart}} [[Enabling the Security Matrix]] | ||
| + | {{PrevNextMid}} [[Benefits of a Shadow Application]] {{PrevNextEnd}} | ||
[[Category:System Auditing]][[Category:Universal Tracking Application]] | [[Category:System Auditing]][[Category:Universal Tracking Application]] | ||
Latest revision as of 10:13, 1 October 2013
The Reader Log feature within the Universal Tracking Application is used to track any user that views or edits a Level 1, Level 2 or Level 3 record. How long they viewed/edited the record is also recorded. The report uses the server time, in 30 second increments.
This feature is required in regulated sectors such as Medical Case Management where the information is private and should not be viewed without a specific purpose.
Two steps are required to activate this functionality;
- 1) Enable the option at each level
- 2) Provide the relevant Roles with permission to see these logs.
Contents
Enabling Reader Logs
Within the relevant UTA go to the Entity tab of the UTA Settings Page.
The Reader Log setting is associated with each enabled level of the application.
Enable the Reader Log setting at Level 1, Level 2 and/or Level 3 as required.
Then click the Save button.
Setting the Manager Permission to See the Reader Log
When the Reader Log is enabled, only users that have been provided with the associated Manager Permission will be able to view the log.
The Manager Permission can be enabled as follows:
1. Click the Configuration, Roles & Permissions menu.
2. Click the Manager Permissions link.
3. Scroll to the UTA Permissions settings.
4. Enable the View Reader Log History check box for a role that you are in.
5. Click the Save button.
Viewing a Reader Log
Note the Reader Log tab on the Contract window.
- Open the relevant Level 1, Level 2 or Level 3 record, either in View mode or Edit mode (depending on whether you want to see the Reader Log for viewing the record, or for editing the record).
- Click the Reader Log tab.
The Reader Log is displayed:
Notes
- You can create reports on the reader log using the Field and Object Log recordsets.