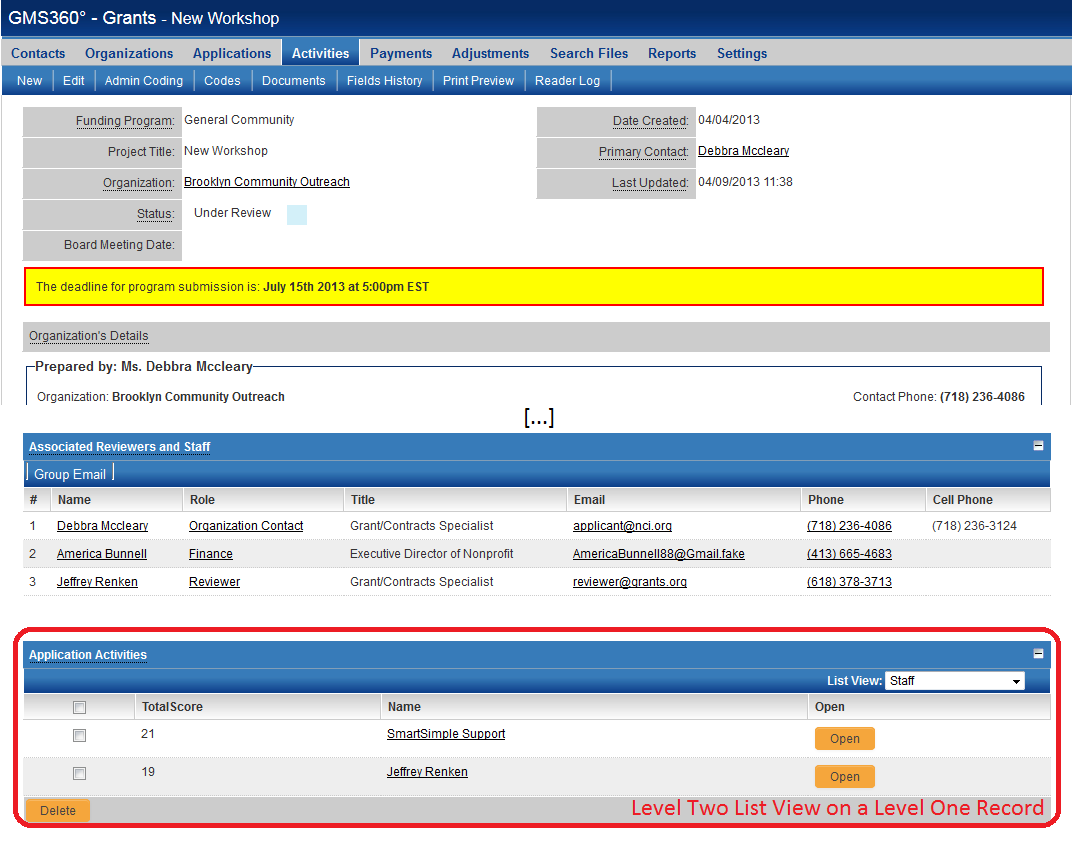Difference between revisions of "List View Overview"
(→Introduction) |
|||
| Line 1: | Line 1: | ||
| + | {{Banner-UnderConstruction}} | ||
| + | |||
{{ListViewHeader}} | {{ListViewHeader}} | ||
| − | '''This page gives a general definition of the SmartSimple list view. | + | '''This page gives a general definition of the SmartSimple list view. |
| − | + | For instructions on configuring list views, visit [[Configuring List Views|this page]].''' | |
| + | ==Overview== | ||
| + | |||
| + | List views are the part of the SmartSimple interface that combine similar records in a vertically scrolling list. The '''List View '''allows you to define which [[Standard Field|standard fields]] and [[Custom Fields Overview|custom fields]] are displayed when viewing a list of records. List views are configurable, so that you can define and customize such factors like the sequence in which records are displayed, the colour formatting of certain records, the number of records that are displayed, and more. | ||
| + | |||
| + | '''Features of List Views: ''' | ||
| + | |||
| + | * Up to 30 columns of records | ||
| + | * Dynamic Filters — | ||
| + | * Download files option — can download all records in a list view, including attachments | ||
| + | * SmartCard Indicator — collect groups of objects into different cards that can be easily shared with other users | ||
| + | * Group Email — can send a group email; for example, you can mass email a list of applicants from a group of approved applications from a previous year | ||
| + | * Formatting Options — can drag and drop sequence of records, can format colour, can group features into one cell | ||
| + | * Multiple View Options — can change list views into dashboards, interactive charts, graphs, etc | ||
| + | * Export to Excel | ||
| + | * Portal Shortcuts | ||
| + | * Batch Updates | ||
| + | |||
| + | |||
| + | ==Configuration—Essentials== | ||
| + | |||
| + | A typical external user is unable to edit list views. Only a [[Global User Administrator|System Administrator]] is able to edit list views. | ||
==Introduction== | ==Introduction== | ||
List views are the part of the SmartSimple [[Interfaces|interface]] that combine similar records in a vertically scrolling list. The '''List View''' allows you to define which [[Standard_Fields|Standard]] and [[Custom Field|Custom]] Fields are displayed when viewing a list of records. You can also define the sequence in which the records are displayed. | List views are the part of the SmartSimple [[Interfaces|interface]] that combine similar records in a vertically scrolling list. The '''List View''' allows you to define which [[Standard_Fields|Standard]] and [[Custom Field|Custom]] Fields are displayed when viewing a list of records. You can also define the sequence in which the records are displayed. | ||
| − | For example, clicking on the Contacts hyperlink in the [[Administration Interface|administration interface]] displays a list view of contact records in your SmartSimple system: | + | For example, clicking on the Contacts hyperlink in the [[Administration Interface|administration interface]] displays a list view of contact records in your SmartSimple system: |
[[Image: Contactlistview2017.png|1000px|border]] | [[Image: Contactlistview2017.png|1000px|border]] | ||
| + | |||
| Line 18: | Line 42: | ||
* A user can choose from a selection of list views by changing the value in the “List View” drop box above the list view. The benefit of this feature is that each list view can display a different combination of [[fields]]. | * A user can choose from a selection of list views by changing the value in the “List View” drop box above the list view. The benefit of this feature is that each list view can display a different combination of [[fields]]. | ||
* A major feature of SmartSimple list views is that the results can be easily exported to Microsoft Excel. See [[Exporting List View Results to Microsoft Excel]] for more information on this feature. | * A major feature of SmartSimple list views is that the results can be easily exported to Microsoft Excel. See [[Exporting List View Results to Microsoft Excel]] for more information on this feature. | ||
| − | + | ||
==System Views and Personal Views== | ==System Views and Personal Views== | ||
There are two types of List Views: System Views and Personal Views. | There are two types of List Views: System Views and Personal Views. | ||
| − | * System Views belong to a specific [[role]]. All users in that role will have the option to select this List View. <!--There can only be one System View assigned to each role. [CHANGED PER TICKET 18863 - List View Enhancements WITH MARCH 14, 2013 UPGRADE]--> Multiple System Views can be defined for each role. | + | |
| + | * System Views belong to a specific [[role]]. All users in that role will have the option to select this List View. <!--There can only be one System View assigned to each role. [CHANGED PER TICKET 18863 - List View Enhancements WITH MARCH 14, 2013 UPGRADE]--> Multiple System Views can be defined for each role. | ||
* Personal Views are only visible to the user who creates them. Multiple Personal Views can be defined for each user. | * Personal Views are only visible to the user who creates them. Multiple Personal Views can be defined for each user. | ||
| − | + | ||
==Contact and Company List Views== | ==Contact and Company List Views== | ||
| − | The screenshot above is an example of a Contacts list view. List views can also be [[Configuring List Views|configured]] for Company and Account records. These list views are [[Configuring List Views|configured]] on the [[Global Settings]] page under [[User & Contact Settings ]] and [[Company & Account Settings]], respectively. | + | The screenshot above is an example of a Contacts list view. List views can also be [[Configuring List Views|configured]] for Company and Account records. These list views are [[Configuring List Views|configured]] on the [[Global Settings]] page under [[User & Contact Settings |User & Contact Settings ]] and [[Company & Account Settings|Company & Account Settings]], respectively. |
Within each separate [[UTA|application]], the Account and Contact list views can be independently configured to display different fields. See [[Accessing the List View Configuration Page|this page]] for information on accessing the list view configuration pages for specific [[Entity|entities]]. | Within each separate [[UTA|application]], the Account and Contact list views can be independently configured to display different fields. See [[Accessing the List View Configuration Page|this page]] for information on accessing the list view configuration pages for specific [[Entity|entities]]. | ||
| − | <br><br> | + | <br /><br /> |
==List Views in a Universal Tracking Application== | ==List Views in a Universal Tracking Application== | ||
* Within the [[Universal Tracking Application]], the Settings page allows you to [[Configuring List Views|define]] the list view for [[Level 1 Entity|Level 1]], [[Level 2 Entity|Level 2]] and [[Level 3 Entity|Level 3]] records, as well as the Accounts and/or Contacts sections on the Level 1 records (if the Contacts/Accounts Standard Fields have been enabled). | * Within the [[Universal Tracking Application]], the Settings page allows you to [[Configuring List Views|define]] the list view for [[Level 1 Entity|Level 1]], [[Level 2 Entity|Level 2]] and [[Level 3 Entity|Level 3]] records, as well as the Accounts and/or Contacts sections on the Level 1 records (if the Contacts/Accounts Standard Fields have been enabled). | ||
| − | * The '''List View''' defined for Level 2 will apply both to the list view on the Level 2 tab, and the list of associated Level 2s at the bottom of a Level 1 record, if shown. | + | * The '''List View''' defined for Level 2 will apply both to the list view on the Level 2 tab, and the list of associated Level 2s at the bottom of a Level 1 record, if shown. |
| − | [[File:L2ListViewOnAL1.png|link= | + | |
| + | [[File:L2ListViewOnAL1.png|thumb|right|link=|150px|Example of list view of associated Level 2s at bottom of Level 1 record.]] | ||
* Similarly the Level 3 list view applies also to the Level 3s listed at the bottom of a Level 2 record. | * Similarly the Level 3 list view applies also to the Level 3s listed at the bottom of a Level 2 record. | ||
| Line 51: | Line 77: | ||
as well as the Accounts and/or Contacts sections on the Level 1 records (if the Contacts/Accounts Standard Fields have been enabled)--> | as well as the Accounts and/or Contacts sections on the Level 1 records (if the Contacts/Accounts Standard Fields have been enabled)--> | ||
| − | '''This page gives a general definition of the SmartSimple list view. | + | '''This page gives a general definition of the SmartSimple list view. |
| − | <br> | + | For instructions on configuring list views, visit [[Configuring List Views|this page]].''' |
| + | <br /> | ||
{{ListViewFooter}} | {{ListViewFooter}} | ||
| − | {| | + | |
| − | | [[Image:Previous.png|link=Search Panel Options]] [[Search Panel Options]] | + | {| style="background-color: #f0f0f0; border-style: solid; border-width: 2px;" cellpadding="5" |
| − | | | + | |- |
| − | | [[Determining the Application Tabs Displayed to the User]] [[Image:Next.png|link=Determining the Application Tabs Displayed to the User]] | + | ||[[Image:Previous.png|link=Search Panel Options]] [[Search Panel Options]] |
| + | || | ||
| + | ||[[Determining the Application Tabs Displayed to the User]] [[Image:Next.png|link=Determining the Application Tabs Displayed to the User]] | ||
|} | |} | ||
Revision as of 15:06, 6 June 2019
 Click here to watch a video on creating and editing List Views.
Click here to watch a video on creating and editing List Views.
This page gives a general definition of the SmartSimple list view. For instructions on configuring list views, visit this page.
==Overview==
List views are the part of the SmartSimple interface that combine similar records in a vertically scrolling list. The List View allows you to define which standard fields and custom fields are displayed when viewing a list of records. List views are configurable, so that you can define and customize such factors like the sequence in which records are displayed, the colour formatting of certain records, the number of records that are displayed, and more.
Features of List Views:
- Up to 30 columns of records
- Dynamic Filters —
- Download files option — can download all records in a list view, including attachments
- SmartCard Indicator — collect groups of objects into different cards that can be easily shared with other users
- Group Email — can send a group email; for example, you can mass email a list of applicants from a group of approved applications from a previous year
- Formatting Options — can drag and drop sequence of records, can format colour, can group features into one cell
- Multiple View Options — can change list views into dashboards, interactive charts, graphs, etc
- Export to Excel
- Portal Shortcuts
- Batch Updates
Contents
Configuration—Essentials
A typical external user is unable to edit list views. Only a System Administrator is able to edit list views.
Introduction
List views are the part of the SmartSimple interface that combine similar records in a vertically scrolling list. The List View allows you to define which Standard and Custom Fields are displayed when viewing a list of records. You can also define the sequence in which the records are displayed.
For example, clicking on the Contacts hyperlink in the administration interface displays a list view of contact records in your SmartSimple system:
- In the above example, the following fields have been selected for display: the index (#), Contact Name, Email Address and Company Name. The last column is an "Open" button which accesses the specific contact record.
- This list can be sorted by the values in most columns by changing the value of the “Sort By” dropdown box above the list view.
- The list can also be filtered by using the basic search panel which is at the right of the list view (shown above), or the Advanced Search panel, which, when selected, appears above the list view.
- List views will default to the last set of search criteria used. For example, if you perform a search on Contacts for contacts with the last name "Smith" and log out of SmartSimple, the next time you log back in and view your contact, SmartSimple will remember your search and present the last set of search criteria, in the same sort order.
- A user can choose from a selection of list views by changing the value in the “List View” drop box above the list view. The benefit of this feature is that each list view can display a different combination of fields.
- A major feature of SmartSimple list views is that the results can be easily exported to Microsoft Excel. See Exporting List View Results to Microsoft Excel for more information on this feature.
System Views and Personal Views
There are two types of List Views: System Views and Personal Views.
- System Views belong to a specific role. All users in that role will have the option to select this List View. Multiple System Views can be defined for each role.
- Personal Views are only visible to the user who creates them. Multiple Personal Views can be defined for each user.
Contact and Company List Views
The screenshot above is an example of a Contacts list view. List views can also be configured for Company and Account records. These list views are configured on the Global Settings page under User & Contact Settings and Company & Account Settings, respectively.
Within each separate application, the Account and Contact list views can be independently configured to display different fields. See this page for information on accessing the list view configuration pages for specific entities.
List Views in a Universal Tracking Application
- Within the Universal Tracking Application, the Settings page allows you to define the list view for Level 1, Level 2 and Level 3 records, as well as the Accounts and/or Contacts sections on the Level 1 records (if the Contacts/Accounts Standard Fields have been enabled).
- The List View defined for Level 2 will apply both to the list view on the Level 2 tab, and the list of associated Level 2s at the bottom of a Level 1 record, if shown.
- Similarly the Level 3 list view applies also to the Level 3s listed at the bottom of a Level 2 record.
This page gives a general definition of the SmartSimple list view. For instructions on configuring list views, visit this page.
See Also
- List View Overview
- Accessing the List View Configuration Page
- Configuring List Views
- Setting the Sort Order on a List View
- Exporting List View Results to Microsoft Excel
- Exporting List View Results to Microsoft Word
- Download files from List View
- Preparing Existing Word Template for List View Export
- Quick Edit
- Historic List View
- Configuring Interactive List View Charts
| Determining the Application Tabs Displayed to the User |