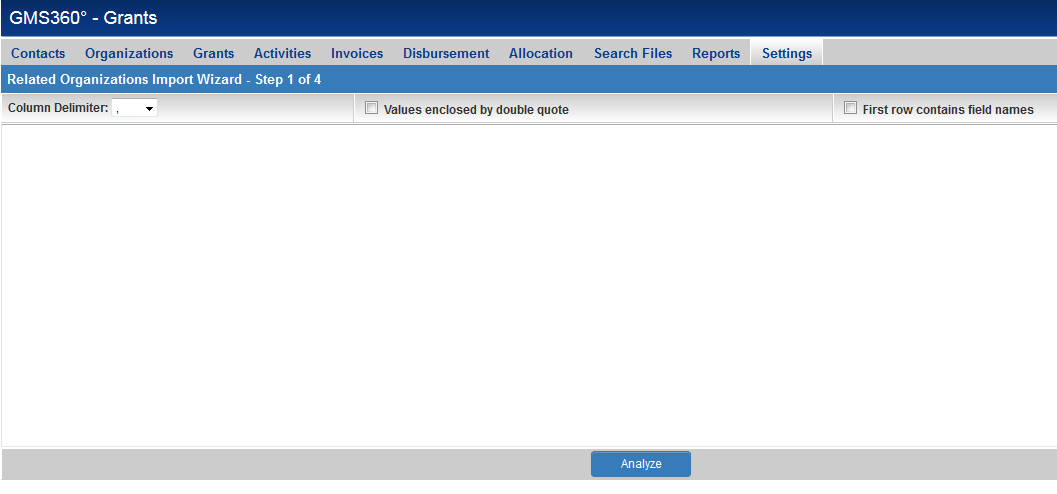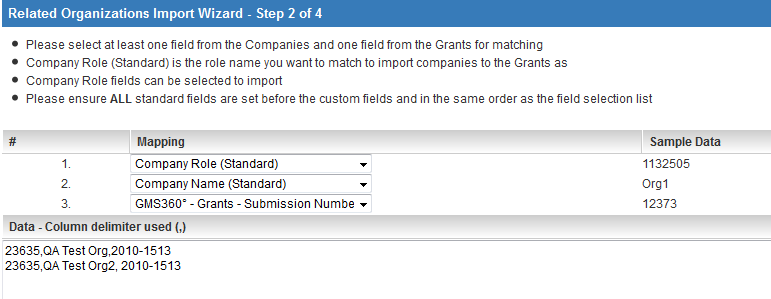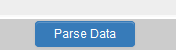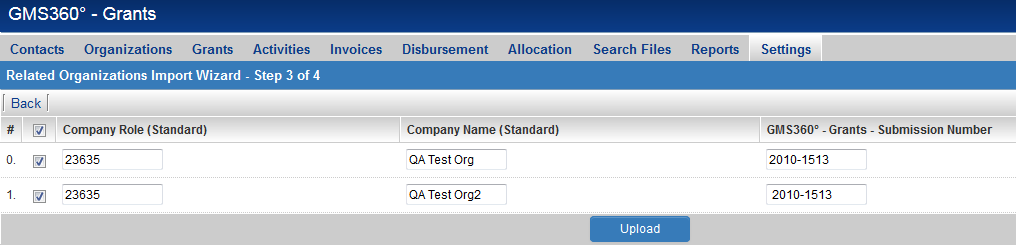Difference between revisions of "Import multiple contact/companies to uta objects"
(→Import Process Overview) |
(updating categories) |
||
| (23 intermediate revisions by 2 users not shown) | |||
| Line 1: | Line 1: | ||
| − | |||
| − | + | The main [[UTA Settings - Settings|UTA Settings]] page includes sections specific to the {{l1}}, {{l2}} and {{l3}} records. Each of these sections includes options for importing contact and company records using an import wizard. | |
| − | |||
[[Image:ImportUTA.png|link=]] | [[Image:ImportUTA.png|link=]] | ||
| Line 13: | Line 11: | ||
1. Navigate into the Import option for the UTA level you are interested in. | 1. Navigate into the Import option for the UTA level you are interested in. | ||
| − | 2. Copy the | + | 2. Copy / format the data to be imported. |
| − | 3. Paste the information into the [[SmartSimple]] '''Import Window | + | 3. Paste the information into the [[SmartSimple]] '''Import Window'''. |
4. Map the fields in the pasted data to the system data. This must include mappings to | 4. Map the fields in the pasted data to the system data. This must include mappings to | ||
| − | * | + | *identify the contact or organization to be imported |
| − | * | + | *the role or category they are to be imported as |
| − | * | + | *mappings to identify the individual record (level 1, 2, or 3) that the data is to be imported against. |
5. Validate the information mapping before uploading. | 5. Validate the information mapping before uploading. | ||
6. Upload the data to [[SmartSimple]]. | 6. Upload the data to [[SmartSimple]]. | ||
| − | |||
| − | |||
| − | |||
| − | |||
Each step of this process is described in detail below. | Each step of this process is described in detail below. | ||
| − | == | + | ==Navigate to the Import option== |
| − | + | 1. Go to the Settings page for the UTA that the data will be imported against. | |
| − | + | 2. Scroll down to the Settings section for the level you wish to import the data against. | |
| − | + | 3. Click on the import option for the type of data you intend to import | |
| − | + | * '''Import Organizations''' - Associate existing organizations in your system with existing Level 1 objects. | |
| − | + | * '''Import Contacts''' - Associate existing contacts in your system with existing Level 1 objects. | |
| − | |||
| − | |||
| − | |||
| − | |||
| − | |||
| − | + | ==Copy/format the data== | |
| − | + | If you wish to '''import contact''' details then ensure . . . | |
| + | * You have selected at least one field from the Users and one field from the entity (level 1, 2 or 3) for matching | ||
| + | * You have included the user role name you want to import contacts as | ||
| + | * '''ALL''' standard fields are set before the custom fields and in the same order as the field selection list | ||
| − | + | If you wish to '''import organization''' details then ensure . . . | |
| + | * You have selected at least one field from the Companies and one field from the entity (level 1, 2 or 3) for matching | ||
| + | * You have included the company role name you want to import companies as | ||
| + | * '''ALL''' standard fields are set before the custom fields and in the same order as the field selection list | ||
| − | + | ==Paste information into Import Window== | |
| − | + | Once you click on the import option then you will be presented with the relevant Import Wizard for the type of data to be imported. | |
| − | + | [[Image:ImportOrgtoUTA.png|900px]] | |
| − | + | 1. Click the mouse in the '''import''' text box. | |
| − | |||
| − | |||
| − | + | 2. Select the '''Edit Paste''' [[Menu|menu]] or press '''Control + V'''. | |
| − | |||
| − | |||
| − | |||
| − | |||
| − | |||
| − | |||
| − | |||
| − | |||
| − | |||
| − | |||
The data is added to the text box. | The data is added to the text box. | ||
| − | [[Image: | + | [[Image:ImportOrgtoUTA2.png]] |
| − | |||
| − | |||
| − | |||
| − | |||
| − | |||
| − | |||
| − | |||
| − | |||
| − | |||
| − | |||
| − | |||
| − | |||
| − | |||
| − | |||
| − | |||
| − | |||
| − | |||
| − | |||
| − | |||
| − | |||
| − | |||
| − | |||
| − | + | 3. Set the '''Column delimiter''' as required. | |
| − | + | 4. Click the '''First row contains field names''' check box if the first row is column headers rather than real data. | |
| − | |||
| − | |||
| − | + | 5. Click the '''Analyze''' button. | |
| − | |||
| − | |||
| − | |||
| − | + | ==Validate the information == | |
| − | |||
| − | |||
| − | |||
| − | |||
| − | + | 1. Map the fields, ensuring that . . . | |
| + | * You have selected at least one field from the Company / Contact and one field from the entity (level 1, 2 or 3) for matching | ||
| + | * You have included the company / contact role name you want to import companies as | ||
| + | * '''ALL''' standard fields are set before the custom fields and in the same order as the field selection list | ||
| + | [[Image:ImportOrgtoUTA3.png]] | ||
| − | + | 2. Click the '''Parse Branch''' button. | |
| − | [[Image: | + | [[Image:ImportOrgtoUTAParse.png]] |
| − | + | 3. The analyzed data is displayed. | |
| − | [[Image: | + | [[Image:ImportOrgtoUTA4.png]] |
| − | + | 4. Click the '''Upload''' button. The records are uploaded. | |
| − | |||
| − | |||
| − | |||
| − | |||
| − | [[Image: | + | [[Image:ImportOrgtoUTA5.png]] |
| − | + | [[Category:Data Import]] | |
| − | + | [[Category:System Management]] | |
| − | + | [[Category:Organizations]] | |
| − | |||
| − | |||
| − | |||
| − | |||
| − | |||
| − | |||
| − | |||
| − | |||
| − | |||
| − | |||
| − | |||
| − | |||
| − | |||
| − | |||
| − | |||
| − | |||
| − | |||
| − | |||
| − | |||
| − | |||
| − | |||
| − | |||
| − | |||
| − | |||
| − | |||
| − | |||
| − | |||
| − | |||
| − | |||
| − | [[Category:System Management]][[Category:Organizations]] | ||
Latest revision as of 16:17, 20 July 2017
The main UTA Settings page includes sections specific to the Level 1, Level 2 and Level 3 records. Each of these sections includes options for importing contact and company records using an import wizard.
Contents
Import Process Overview
The import process consists of six steps:
1. Navigate into the Import option for the UTA level you are interested in.
2. Copy / format the data to be imported.
3. Paste the information into the SmartSimple Import Window.
4. Map the fields in the pasted data to the system data. This must include mappings to
- identify the contact or organization to be imported
- the role or category they are to be imported as
- mappings to identify the individual record (level 1, 2, or 3) that the data is to be imported against.
5. Validate the information mapping before uploading.
6. Upload the data to SmartSimple.
Each step of this process is described in detail below.
1. Go to the Settings page for the UTA that the data will be imported against.
2. Scroll down to the Settings section for the level you wish to import the data against.
3. Click on the import option for the type of data you intend to import
- Import Organizations - Associate existing organizations in your system with existing Level 1 objects.
- Import Contacts - Associate existing contacts in your system with existing Level 1 objects.
Copy/format the data
If you wish to import contact details then ensure . . .
- You have selected at least one field from the Users and one field from the entity (level 1, 2 or 3) for matching
- You have included the user role name you want to import contacts as
- ALL standard fields are set before the custom fields and in the same order as the field selection list
If you wish to import organization details then ensure . . .
- You have selected at least one field from the Companies and one field from the entity (level 1, 2 or 3) for matching
- You have included the company role name you want to import companies as
- ALL standard fields are set before the custom fields and in the same order as the field selection list
Paste information into Import Window
Once you click on the import option then you will be presented with the relevant Import Wizard for the type of data to be imported.
1. Click the mouse in the import text box.
2. Select the Edit Paste menu or press Control + V.
The data is added to the text box.
3. Set the Column delimiter as required.
4. Click the First row contains field names check box if the first row is column headers rather than real data.
5. Click the Analyze button.
Validate the information
1. Map the fields, ensuring that . . .
- You have selected at least one field from the Company / Contact and one field from the entity (level 1, 2 or 3) for matching
- You have included the company / contact role name you want to import companies as
- ALL standard fields are set before the custom fields and in the same order as the field selection list
2. Click the Parse Branch button.
3. The analyzed data is displayed.
4. Click the Upload button. The records are uploaded.