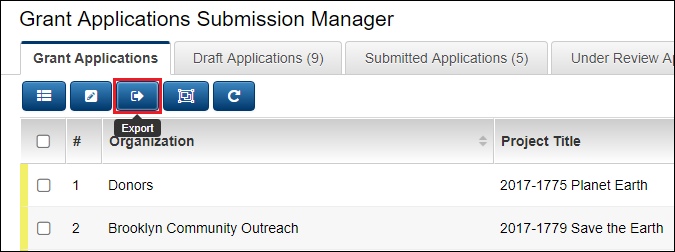Difference between revisions of "Exporting List View Results to Microsoft Excel"
Ann Vincent (talk | contribs) m |
|||
| (18 intermediate revisions by 3 users not shown) | |||
| Line 1: | Line 1: | ||
{{ListViewHeader}} | {{ListViewHeader}} | ||
| − | A major feature of SmartSimple [[list views]] is that | + | |
| + | A major feature of SmartSimple [[list views]] is that list view results can be easily exported to Microsoft Excel. Once your list view has been [[Configuring List Views|created]], take the following steps to enable exporting to Excel: | ||
| + | |||
| + | # Go to the [[Accessing the List View Configuration Page|list view configuration page]]. | ||
| + | # Click into the list view for which you wish to enable exporting. | ||
| + | # Click on the "Export" tab. | ||
| + | # Select the {{EnableExport}} option. | ||
| + | # Click the "Save" button. | ||
| + | |||
| + | {{ExportEnabled}} | ||
| + | |||
| + | * The Export button will now be enabled for your list view.<br /><br /> | ||
| + | * You can also tell the system where you want the results of the list view export to be positioned in the resultant Excel spreadsheet. Visit [[Positioning Exported List View Results in your Excel Spreadsheet|this page]] for instructions. | ||
| + | * Additionally, you can upload an Excel spreadsheet to be used as a template for list view result exports. Visit [[Using an Excel Template for List View Export Results|this page]] for instructions. | ||
| + | * SmartSimple uses special rules for exporting values stored in currency formats to Excel. Visit [[Exporting Currency Values to Excel from List Views|this page]] for detailed information. | ||
| + | |||
| + | '''Note:''' | ||
| + | |||
| + | * Buttons displayed on the list view, such as [[Quick Edit]] buttons and {{WPV}}s, will not be exported. A blank column in the Excel file will result for columns containing only buttons. | ||
| + | * In the [[Basic Search|Basic Search panel]], when searching on a custom field, an additional column is added to the list view showing the values for that custom field. This additional column will not be exported to the Excel spreadsheet, an additional list view export can be configured for that. | ||
| + | |||
| + | ===CSV Data Security=== | ||
| + | When exporting data into a CSV format, files can become vulnerable to [https://owasp.org/www-community/attacks/CSV_Injection malicious CSV injection attacks]. As a precautionary measure, an additional space will be added at the beginning of any values starting with at signs ( @ ), plus signs ( + ), minus signs ( - ), piping symbols ( | ), or equals signs ( = ). Therefore, when you export a file from Platform3 into a CSV format and later need to import that file into another system, please ensure you trim the additional space in front of any values. | ||
{{ListViewFooter}} | {{ListViewFooter}} | ||
| + | |||
| + | * [[Positioning Exported List View Results in your Excel Spreadsheet]] | ||
| + | * [[Using an Excel Template for List View Export Results]] | ||
| + | * [[Import/Export and Integration Techniques Overview]] | ||
| + | * [[Exporting Currency Values to Excel from List Views]] | ||
| + | |||
| + | |||
| + | [[Category:Document Generation]] | ||
| + | |||
| + | <!--Support Tickets that pertain to exporting list views to Excel: | ||
| + | - 16998 - Export to Excel List View | ||
| + | - List view that export to MS Excel no longed render the numeric columns values as values so you cannot use MS Excel functions such as SUM() | ||
| + | - I fixed it by removing the currency format when exporting. I also apply a fix to remove all html codes from the content for the export. This is on org | ||
| + | - 15327 - Issues with list view export to excel | ||
| + | - 24623 - QuickEdit button should be excluded from export | ||
| + | --> | ||
Latest revision as of 14:12, 10 February 2021
 Click here to watch a video on creating and editing List Views.
Click here to watch a video on creating and editing List Views.
A major feature of SmartSimple list views is that list view results can be easily exported to Microsoft Excel. Once your list view has been created, take the following steps to enable exporting to Excel:
- Go to the list view configuration page.
- Click into the list view for which you wish to enable exporting.
- Click on the "Export" tab.
- Select the
option.
- Click the "Save" button.
- The Export button will now be enabled for your list view.
- You can also tell the system where you want the results of the list view export to be positioned in the resultant Excel spreadsheet. Visit this page for instructions.
- Additionally, you can upload an Excel spreadsheet to be used as a template for list view result exports. Visit this page for instructions.
- SmartSimple uses special rules for exporting values stored in currency formats to Excel. Visit this page for detailed information.
Note:
- Buttons displayed on the list view, such as Quick Edit buttons and Web Page Views, will not be exported. A blank column in the Excel file will result for columns containing only buttons.
- In the Basic Search panel, when searching on a custom field, an additional column is added to the list view showing the values for that custom field. This additional column will not be exported to the Excel spreadsheet, an additional list view export can be configured for that.
CSV Data Security
When exporting data into a CSV format, files can become vulnerable to malicious CSV injection attacks. As a precautionary measure, an additional space will be added at the beginning of any values starting with at signs ( @ ), plus signs ( + ), minus signs ( - ), piping symbols ( | ), or equals signs ( = ). Therefore, when you export a file from Platform3 into a CSV format and later need to import that file into another system, please ensure you trim the additional space in front of any values.
See Also
- List View Overview
- Accessing the List View Configuration Page
- Configuring List Views
- Setting the Sort Order on a List View
- Exporting List View Results to Microsoft Excel
- Exporting List View Results to Microsoft Word
- Download files from List View
- Preparing Existing Word Template for List View Export
- Quick Edit
- Historic List View
- Configuring Interactive List View Charts