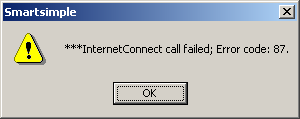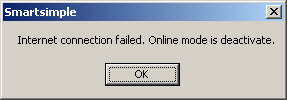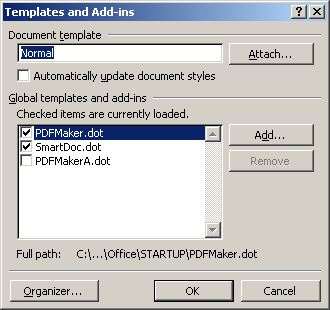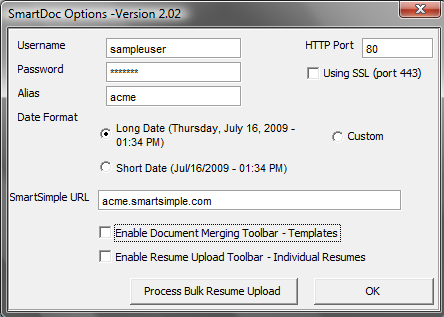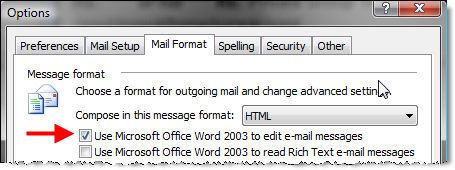Difference between revisions of "Configuring SmartDoc and Setting the User Options"
Julia Decker (talk | contribs) |
(deprecating) |
||
| (11 intermediate revisions by 4 users not shown) | |||
| Line 1: | Line 1: | ||
| + | {{Deprecated}} | ||
| + | |||
| + | |||
When you launch Word with the '''SmartDoc''' installed in the correct location, you will normally see the SmartDoc toolbar. The first time you install the SmartDoc, you need to input your [[SmartSimple]] [[Username|username]] and [[Password|password]]. The following messages will be displayed. | When you launch Word with the '''SmartDoc''' installed in the correct location, you will normally see the SmartDoc toolbar. The first time you install the SmartDoc, you need to input your [[SmartSimple]] [[Username|username]] and [[Password|password]]. The following messages will be displayed. | ||
| Line 17: | Line 20: | ||
=Setting the User Options= | =Setting the User Options= | ||
| − | + | Click the '''SmartDoc Options''' button. | |
[[Image:Apl122.png]] | [[Image:Apl122.png]] | ||
| Line 27: | Line 30: | ||
[[Image:Apl123.png]] | [[Image:Apl123.png]] | ||
| − | * [[Username]] - The same name you use to log into [[SmartSimple | + | * [[Username]] - The same name you use to log into [[SmartSimple]]. |
* [[Password]] - Your normal [[SmartSimple]] [[Password|password]]. | * [[Password]] - Your normal [[SmartSimple]] [[Password|password]]. | ||
* Using [[SSL]] (port 443) - Select this option if your company is using Secure Socket Layers ([[SSL]]) to connect to [[SmartSimple]]. If in doubt, consult your [[System Administrator|administrator]]. | * Using [[SSL]] (port 443) - Select this option if your company is using Secure Socket Layers ([[SSL]]) to connect to [[SmartSimple]]. If in doubt, consult your [[System Administrator|administrator]]. | ||
| Line 35: | Line 38: | ||
* [[SmartSimple]] [[URL]] - The [[alias|alias]] is your organization's [[SmartSimple]] "entry point" (i.e. for ACME it would be acme.smartsimple.com). | * [[SmartSimple]] [[URL]] - The [[alias|alias]] is your organization's [[SmartSimple]] "entry point" (i.e. for ACME it would be acme.smartsimple.com). | ||
Do not use a www or http:// prefix. | Do not use a www or http:// prefix. | ||
| − | * '''Resume Processing/Document Merging''' - Choose the | + | * '''Resume Processing/Document Merging''' - Choose the options required for resume processing and/or document merging. |
| − | |||
| − | |||
| − | |||
| − | |||
| − | |||
| − | |||
| − | |||
| − | |||
| − | |||
| − | |||
| − | |||
| − | |||
| − | |||
| − | |||
| − | |||
| − | + | Click the '''OK''' button and the '''SmartDoc''' [[Menu|menu]] will be displayed with buttons appropriate to the options that you selected. | |
| + | |||
| + | In future, you will be automatically connected to [[SmartSimple]] every time you start Word. | ||
| − | |||
| − | + | ==Troubleshooting== | |
| + | '''Issue:''' User Settings are not stored | ||
| + | * If you use MS Word as your e-mail editor within Microsoft Outlook it may interfere with SmartDoc. This is because when you open MS Outlook it also opens MS Word, but does not fully load the MS Word Template. Then when you open the full version of MS Word it cannot access the stored settings. You will have to enter the settings manually. The settings will be retained throughout your session. If MS Outlook is not open this will not occur. | ||
| − | + | '''Solution:''' Do not use MS Word as the MS Outlook editor. This setting can be changed within MS Outlook via the '''Tools''' menu > '''Options''' > '''Mail Format''': | |
| − | + | :[[Image:Outlook.png]] | |
| − | [[Image: | ||
| − | |||
| − | |||
| + | '''Issue:''' Login Error | ||
| + | '''Solution:''' Please verify that your login credentials are correct. Additionally, if your password contains the % sign, MS Word may not accept it. | ||
| − | [[ | + | ==See Also== |
| + | * [[SmartDoc for Microsoft Word Overview]] | ||
Latest revision as of 17:16, 19 October 2017
When you launch Word with the SmartDoc installed in the correct location, you will normally see the SmartDoc toolbar. The first time you install the SmartDoc, you need to input your SmartSimple username and password. The following messages will be displayed.
The SmartDoc toolbar will be displayed:
If the toolbar is not displayed, then choose the Tools, Templates and Add-ins menu to make sure the template is loaded.
If the template is not listed in the Global Templates and Add-ins, then you have not copied the SmartDoc template to the correct location.
Setting the User Options
Click the SmartDoc Options button.
The SmartDoc Options window is displayed:
The SmartDoc Options consist of the following settings:
- Username - The same name you use to log into SmartSimple.
- Password - Your normal SmartSimple password.
- Using SSL (port 443) - Select this option if your company is using Secure Socket Layers (SSL) to connect to SmartSimple. If in doubt, consult your administrator.
- Alias - Your organization's SmartSimple "entry point".
- HTTP Port - Defines the communications port used in your copy of SmartSimple. Normally this will be Port 80. Check with your administrator if this port does not work. You don't need to change this setting if you use SSL.
- Date Format - Defines the format that will be used when dates are added to a Word document from SmartSimple.
- SmartSimple URL - The alias is your organization's SmartSimple "entry point" (i.e. for ACME it would be acme.smartsimple.com).
Do not use a www or http:// prefix.
- Resume Processing/Document Merging - Choose the options required for resume processing and/or document merging.
Click the OK button and the SmartDoc menu will be displayed with buttons appropriate to the options that you selected.
In future, you will be automatically connected to SmartSimple every time you start Word.
Troubleshooting
Issue: User Settings are not stored
- If you use MS Word as your e-mail editor within Microsoft Outlook it may interfere with SmartDoc. This is because when you open MS Outlook it also opens MS Word, but does not fully load the MS Word Template. Then when you open the full version of MS Word it cannot access the stored settings. You will have to enter the settings manually. The settings will be retained throughout your session. If MS Outlook is not open this will not occur.
Solution: Do not use MS Word as the MS Outlook editor. This setting can be changed within MS Outlook via the Tools menu > Options > Mail Format:
Issue: Login Error
Solution: Please verify that your login credentials are correct. Additionally, if your password contains the % sign, MS Word may not accept it.