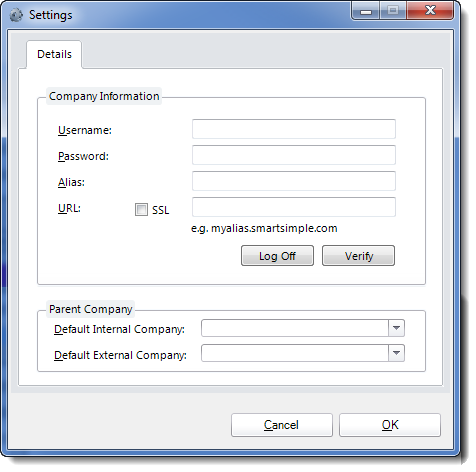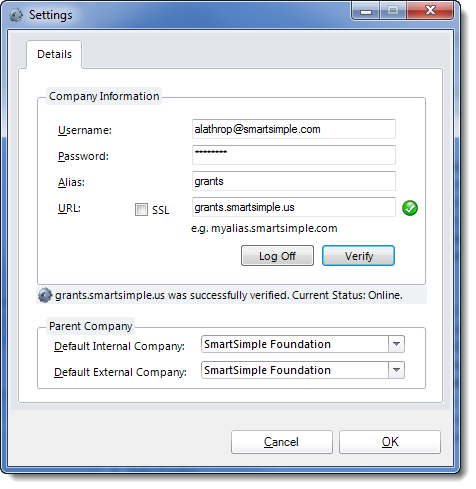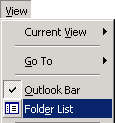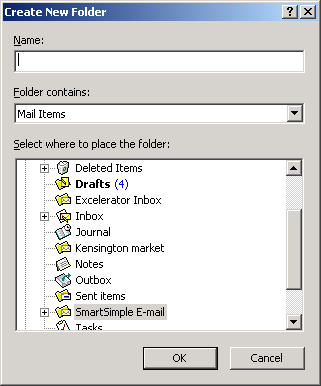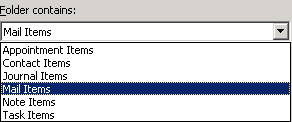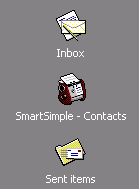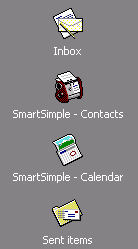Difference between revisions of "Configuring Settings for the SmartSimple Outlook Synchronization Add-In"
| (7 intermediate revisions by the same user not shown) | |||
| Line 1: | Line 1: | ||
The following instructions show you how to set [[User|user]] information for the SmartSimple Outlook Synchronization Add-In. | The following instructions show you how to set [[User|user]] information for the SmartSimple Outlook Synchronization Add-In. | ||
| + | |||
| + | ==Configuring the Add-In== | ||
You only need to set these values the first time you use the '''Synchronization''' tool. | You only need to set these values the first time you use the '''Synchronization''' tool. | ||
| Line 7: | Line 9: | ||
The '''SmartSimple Settings Options''' are displayed. | The '''SmartSimple Settings Options''' are displayed. | ||
| − | [[Image: | + | [[Image:Outlook-BlankSettingsPage.png|link=]] |
* Enter your [[Username|username]], [[Password|password]], company [[Alias|alias]] and [[URL]]. | * Enter your [[Username|username]], [[Password|password]], company [[Alias|alias]] and [[URL]]. | ||
| + | * If your organization uses the "[[Enable SSL]]" setting, check the SSL box. (Your SmartSimple URL will start with "http'''s''':" if SSL is used.) | ||
| + | |||
| + | [[Image:Outlook-CompleteSettingsPage.png|link=]] | ||
| + | |||
| + | * Click the '''Verify''' button to validate the setting. | ||
| + | |||
| + | * Click the '''OK''' button. | ||
| + | |||
| + | If any of the values are incorrect the following message will be displayed on the Settings page. | ||
| + | |||
| + | [[Image:Outlook-NotVerified.png|link=]] | ||
| + | |||
| + | ==Configuring Outlook== | ||
| + | |||
| + | ===Creating a New Outlook Folder=== | ||
| + | |||
| + | Displaying the '''Outlook folder''' list before you create the folder makes it easier to see where the folder will be created. | ||
| + | |||
| + | * If the folder list is not displayed, choose the '''View Folder List''' [[Menu|menu]]. | ||
| + | |||
| + | [[Image:Exc24.png]] | ||
| + | |||
| + | * Select the level where you wish to add the new folder. | ||
| + | |||
| + | * Choose the '''File''', '''New Folder''' [[Menu|menu]]. | ||
| + | |||
| + | [[Image:Exc25.png]] | ||
| + | |||
| + | * Type a folder name – be sure to include the word "smartsimple". | ||
| + | |||
| + | [[Image:Exc26.png]] | ||
| + | |||
| + | * Set the folder type to either '''Appointment''' items (for Calendar Synchronization) or '''Contact''' items (for Contact Synchronization). | ||
| + | |||
| + | [[Image:Exc27.png]] | ||
| + | |||
| + | * Click the '''Ok''' button. | ||
| − | [[Image: | + | [[Image:Exc28.png]] |
| − | * | + | The folder icon will indicate either contacts or appointments. |
| + | |||
| + | ===Creating a Shortcut on your Outlook Sidebar=== | ||
| + | |||
| + | You can drag the folder name to the '''Outlook''' sidebar to create a shortcut. This will make it easier to locate the folder in the future. | ||
| + | |||
| + | * Drag the '''Folder''' name to the required location on the '''Outlook''' sidebar. | ||
| − | + | [[Image:Exc29.png]] | |
| + | |||
| + | You can repeat the folder creation process with a new calendar folder. | ||
| − | + | [[Image:Exc30.png]] | |
| + | |||
| + | Once complete you can use the '''View Folder List''' [[Menu|menu]] to hide the folder list. | ||
| − | [[ | + | {{PrevNextStart}} [[Installing the SmartSimple Outlook Synchronization Add-In]] |
| + | {{PrevNextMid}}[[Setting up a SmartSimple Enabled Calendar or Contact List in Outlook]] {{PrevNextEnd}} | ||
[[Category:SmartSimple Microsoft Outlook Synchronization]] | [[Category:SmartSimple Microsoft Outlook Synchronization]] | ||
Latest revision as of 09:13, 28 August 2013
The following instructions show you how to set user information for the SmartSimple Outlook Synchronization Add-In.
Contents
Configuring the Add-In
You only need to set these values the first time you use the Synchronization tool.
- Click the SmartSimple Settings button.
The SmartSimple Settings Options are displayed.
- Enter your username, password, company alias and URL.
- If your organization uses the "Enable SSL" setting, check the SSL box. (Your SmartSimple URL will start with "https:" if SSL is used.)
- Click the Verify button to validate the setting.
- Click the OK button.
If any of the values are incorrect the following message will be displayed on the Settings page.
Configuring Outlook
Creating a New Outlook Folder
Displaying the Outlook folder list before you create the folder makes it easier to see where the folder will be created.
- If the folder list is not displayed, choose the View Folder List menu.
- Select the level where you wish to add the new folder.
- Choose the File, New Folder menu.
- Type a folder name – be sure to include the word "smartsimple".
- Set the folder type to either Appointment items (for Calendar Synchronization) or Contact items (for Contact Synchronization).
- Click the Ok button.
The folder icon will indicate either contacts or appointments.
Creating a Shortcut on your Outlook Sidebar
You can drag the folder name to the Outlook sidebar to create a shortcut. This will make it easier to locate the folder in the future.
- Drag the Folder name to the required location on the Outlook sidebar.
You can repeat the folder creation process with a new calendar folder.
Once complete you can use the View Folder List menu to hide the folder list.