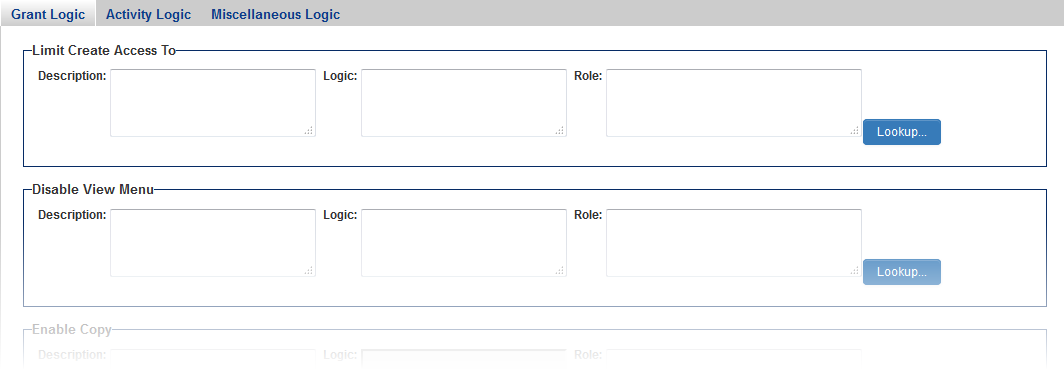Visibility Permissions
Contents
Overview
Visibility Permissions (formerly known as Advanced Logic) allow for system administrators to personalize their copy of SmartSimple to make various system objects available to users in different roles. Logic can also be set to control the visibility of system objects according to a set of criteria.
System Objects include things such as the Copy or New buttons on a record, or the Edit button on a user profile.
Visibility Permissions can be set at two different levels:
- At the UTA level, for each individual and
- At the Global Settings level, controlling visibility for objects throughout your copy of SmartSimple.
Setting a Visibility Permission
For each Visibility Permission, logic can be set determining the visibility of a given system object. Roles can also be specified that are permitted or denied visibility of the system object.
In the below example, only users with the role of Staff or System Administrator can copy a record, and the record must also have a Type of "General Community." If either of these conditions (role or record type) is not true, the Copy button will not be visible.
- Visibility Permissions that start with Enable or Show refer to system objects that are not visible by default.
Accordingly, when Enable Copy, for example, evaluates as true, the Copy button will be visible and will not be visible when the Visibility Permission evaluates to false or is not set. - Visibility Permissions that start with Disable, Hide or Limit refer to system objects that are visible by default.
Accordingly, when Hide Notes evaluates as true, Notes will not be visible and will only be visible when the Visibility Permission evaluates to false or is not set.
Examples of Visibility Logic
- True if the Level 1 status is 'Draft':
'@opportunity.status@'='Draft'
or
'@opportunity.status@' In ('Draft')
- True unless the Level 1 status is 'Draft' or 'Open':
'@opportunity.status@' Not In ('Draft','Open')
- For a visibility permission based on the startdate or enddate standard fields:
- Use '@fullstartdate@' rather than '@startdate@' and '@fullenddate@' rather than '@enddate@'.
- This will format the stored date as yyyy-mm-dd so it can be compared using < and >.
'@fullstartdate@' >= '2009-05-01'
- True if today's date is after the Start Date:
now()>'@fullstartdate@'
- Never True
1=0 or false
- Always True
1=1 or true
UTA-level Visibility Permissions
To access UTA-level Visibility Permissions, click on the Security tab of the UTA Settings Page, then click on the hyperlink for Feature and Function Permissions:
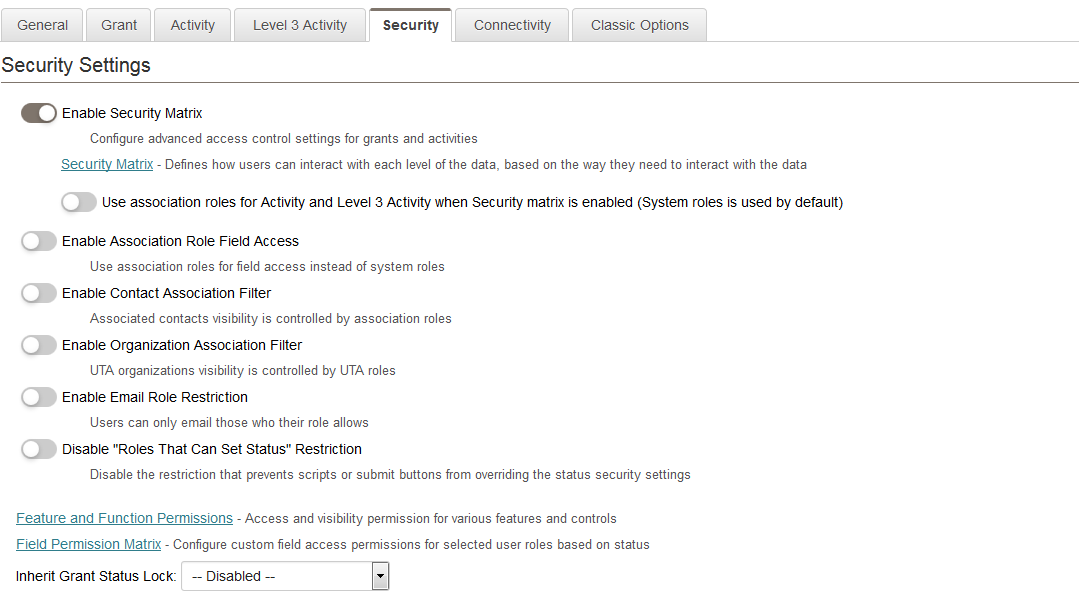
Up to four tabs will be displayed on the Visibility Permissions page.
- Feature Logic
- Level 1 Logic
- Level 2 Logic
- Level 3 Logic and
- Miscellaneous Logic
The terms Level 1 through 3 will be translated by the system to the terminology used in your . In the example below, Level 1s have been renamed to Grants, Level 2s have been renamed to Activities, and Level 3s are not being used. Therefore, the Level 1 Logic tab is displayed as Grant Logic, the Level 2 Logic tab as Activity Logic and the Level 3 Logic tab is not shown.
Feature Logic
The Feature Logic tab of the UTA Visibility Permissions page contains the following visibility permission settings:
- Enable Batch Update - user will only be able to perform Batch Updates on UTA records if they are in one of the assigned roles.
- Enable Field History - user will only be able to access the Fields History tab on a UTA record if they are in one of the assigned roles.
- Enable Reader Log History - user will only be able to access the Reader Log if they are in one of the assigned roles
- Enable Workflow History - a user will only be able to access the Workflow History tab if they are in one of the assigned roles.
- View Revision History - when roles are added to this section using the
button, a user will only be able to access the Revision History tab if they are in one of the assigned roles.
- Enable Batch Role Assignment (L1 to L2) - user will only be able to use the Assign By Role feature from Level 1 to Level 2 records if they are in one of the assigned roles.
- Enable Batch Role Assignment (L1 to L3) - user will only be able to use the Assign By Role feature from Level 1 to Level 2 records if they are in one of the assigned roles.
- Enable Batch Role Assignment (L2 to L3) - user will only be able to use the Assign By Role feature from Level 2 to Level 3 records if they are in one of the assigned roles.
- Enable Level 3 Activity Batch Status Update - user will only be able to use the Batch Status Update on {{l3} records if they are in one of the assigned roles.
- Disable Data Exchange - a user will not be able to access the Export Claim and Export Notes tabs if they are in one of the assigned roles. These settings tabs allow users to share UTA information between multiple instances using the Data Exchange functionality.
Level 1 Logic
The Level 1 Logic tab of the UTA Visibility Permissions page contains the following visibility permission settings:
- Limit Create Access To - Controls visibility of New button on UTA Level 1 records. Visible by default.
- Disable View Menu - Controls visibility of View button on UTA Level 1 records. Visible by default.
- Enable Copy - Controls visibility of Copy button on UTA Level 1 records. Hidden by default. See Copying UTA Records for instructions on configuration of copy settings.
- Enable Forms - Controls visibility of Forms button on UTA Level 1 records. Hidden by default. The Forms button can also be hidden by the Disable Forms Tab setting on the Level 1 Settings page.
- Enable Notes - Controls visibility of Notes on UTA Level 1 records. Hidden by default.
- Enable Print Preview - Controls visibility of Print Preview button on UTA Level 1 records. Hidden by default.
- Enable Group Email - Controls visibility of Group Email button on UTA Level 1 records. Hidden by default.
- Enable User Group for Contacts - Controls visibility of User Groups feature on Contacts standard field on UTA Level 1 records. Hidden by default.
- Enable Invitation - Controls visibility of Invitations feature.
- Disable Contacts Hyperlinks - Controls whether or not contacts added to a Level 1 UTA record are hyperlinked to the contact profile. Enabled by default.
- Disable Companies Hyperlinks - Controls whether or not companies added to a Level 1 UTA record are hyperlinked to the company profile. Enabled by default.
- Disable Email Tab - Controls whether or not users will have the ability to create Emails from Level 1 record
- Show US Census Tab - Controls visibility of graphs and statistics on US census data, but only if the linked company has US address.
Level 2 Logic
The Level 2 Logic tab of the UTA Visibility Permissions page contains the following visibility permission settings:
- Limit Create Access To - Controls visibility of New button on UTA Level 2 records. Visible by default.
- Enable Copy - Controls visibility of Copy button on UTA Level 2 records. Hidden by default. See Copying UTA Records for instructions on configuration of copy settings.
- Enable Notes - Controls visibility of Notes on UTA Level 2 records. Hidden by default.
- Enable Print Preview - Controls visibility of Print Preview button on UTA Level 2 records. Hidden by default.
- Enable Group Email - Controls visibility of Group Email button on UTA Level 2 records. Hidden by default.
- Enable User Group for Contacts - Controls visibility of User Groups feature on Contacts standard field on UTA Level 2 records. Hidden by default.
- Show Lookup Picker for Contacts - Controls visibility of Lookup button when selecting contacts for UTA Level 2 records. Hidden by default.
- Enable View Parent - Controls visibility of the View Parent and Split Screen options when accessing a level 2 record
Level 3 Logic
The Level 3 Logic tab of the UTA Visibility Permissions page contains the following visibility permission settings:
- Enable Copy - Controls visibility of Copy button on UTA Level 3 records. Hidden by default. See Copying UTA Records for instructions on configuration of copy settings.
- Enable Notes - Controls visibility of Notes on UTA Level 3 records. Hidden by default.
- Enable Print Preview - Controls visibility of Print Preview button on UTA Level 3 records. Hidden by default.
- Enable Group Email - Controls visibility of Group Email button on UTA Level 3 records. Hidden by default.
- Enable User Group for Contacts - Controls visibility of User Groups feature on Contacts standard field on UTA Level 3 records. Hidden by default.
- Enable View Parent - Controls visibility of the View Parent and Split Screen options when accessing a level 3 record
Miscellaneous Logic
The Miscellaneous Logic tab of the UTA Visibility Permissions page contains the following visibility permission settings:
- Enable Transaction Create - Controls visibility of New button for transaction records. Hidden by default.
- Enable Time Entry Create - Controls visibility of New button for time entry records. Hidden by default.
- Enable Time Entry Create from Grants - Controls visibility of New button for time entry records on Level 1 records in this . Hidden by default.
- Disable Main Time & Expense Tab - Controls visibility of Time and Expense Tab. Visible when "Enable Professional Services" is selected on the General Settings tab.
- Disable Main Invoice Tab - Controls visibility of Invoice Tab. Visible when "Enable Invoicing" is selected on the General Settings tab.
- Enable Void Invoice - Controls visibility of void button on invoice records.
System Visibility Permissions
From the Global Settings Page, in the Security Settings section, click on the hyperlink for System Visibility Permissions:
Four tabs will be displayed on the Global Visibility Permissions page.
- Company Permission
- User Permission
- Transactions Logic and
- Miscellaneous Logic
Company Permission
- Limit View Access To - Controls ability to open company profiles in view mode. Note that companies can still be searched for and opened in edit mode, including from the list view if Open in Edit Mode is selected in the organization list view configuration. Available by default.
- Limit Edit Access To - Controls ability to open company profiles in edit mode. Hides the Edit button from the company profiles. Available by default.
- Limit Create Access To - Controls ability to create new company records. Hides the New > Company button from company profiles and New Company button from company list views. Available by default.
- Show Duplicate Check - Controls visibility of Duplicate Check button from company profiles in edit mode and Check for Duplicates section of Organizations Basic Search panel. Available by default.
- Hide New Button - Hides New tab in its entirety from company profile. Does not hide New Company button from company list views. Available by default.
- Hide Activities - Hides Activities (display of calendar activities) tab from company profile. Available by default.
- Hide Notes - Hides Notes from company profile. Available by default.
- Hide Print Preview - Controls visibility of Print Preview button on company profile. Available by default.
- Hide Settings Menu - Controls visibility of Settings menu on company profile. Available by default.
- Hide Categories - Hides display of categories to which the company belongs from company profile. Available by default.
- Hide Icon Links - Hides icons at top right corner of company profile. Available by default.
- Hide Organization Chart - Hides option to view Organization Chart from company profile. Disabled by default.
- Hide Associates - Hides Associates tab from company profile. Available by default.
- Hide Forms - Hides Forms button from company profile. Available by default.
- Show US Census Tab - Controls visibility of graphs and statistics on US census data, but only if the company has US address.
User Permission
- Limit View Access To - Controls ability to open contact profiles in view mode. Note that contacts can still be searched for and opened in edit mode, including from the list view if Open in Edit Mode is selected in the contact list view configuration. Available by default.
- Limit Edit Access To - Controls ability to open contact profiles in edit mode. Hides the Edit button from the contact profiles. Available by default.
- Limit Create Access To - Controls ability to create new company records. Hides the New > Contact button from company and contact profiles and New Contact button from contact list views. Available by default.
- Show Duplicate Check - Controls visibility of Duplicate Check button from contact profiles in edit mode and Check for Duplicates section of Contacts Basic Search panel. Available by default.
- Hide Notes - Hides Notes from contact profile. Available by default.
- Hide Print Preview - Controls visibility of Print Preview button on contact profile. Available by default.
- Hide Email Hyper Link - Controls whether the email address in the contact profile will be hyperlinked to SmartSimple's Message Center email application. Available by default.
- Show User Workflow History - Controls visibility of the history of workflows triggered against individual User accounts. Workflow history, if enabled, is accessible from the Options menu.
- Show User Fields History - Controls visibility of the history of those User fields with Track Changes enabled for individual User accounts. Field history, if enabled, is accessible from the Options menu.
- Show US Census Tab - Controls visibility of graphs and statistics on US census data, but only if the user has US address.
- Hide Menu Bar - Hides entire menu bar from contact profile. Available by default.
- Hide View Menu - Hides View menu (View Organization in view mode, View Organization and View Contact in edit mode) from contact profile. Available by default.
- Hide Properties / Settings Menu - Controls visibility of Settings menu on contact profile. Available by default.
- Hide System Menu Item - Controls visibility of System Settings. Accessed from the Options menu in the User Profile if enabled.
- Hide Password Menu Item - Controls visibility of the Password settings. Accessed from the Options menu in the User Profile if enabled.
- Hide Filters Menu Item - Controls visibility of the Filter settings. Accessed from the Options menu in the User Profile if enabled.
- Hide Folder Menu Item - Controls visibility of the Folder settings. Accessed from the Options menu in the User Profile if enabled.
- Hide Resource Menu Item - Controls visibility of the Resource settings. Accessed from the Options menu in the User Profile if enabled.
- Hide Roles and Access Menu Item - Controls visibility of the Roles and Access Menu Item. Accessed from the Options menu in the User Profile if enabled.
- Hide Associates - Hides Associations tab from company profile. Available by default.
- Hide Assignment History - Controls visibility of the Assignment History Menu Item. Accessed from the Options menu in the User Profile if enabled.
- Hide Forms - Hides Forms button from contact profile. Available by default.
Transactions Logic
- Limit Company/User Transactions Create Access To - Limits ability to create transactions. Available by default.
- Limit Company/User Transactions Edit Access To - Limits ability to edit transactions. Available by default.
- Allow Company/User Transactions Listview Delete Access To - Sets the roles allowed to delete transactions from a transactions list view.
- Enable Attribution - Controls visibility of Attribute button on transactions. See Transaction Attribution. Hidden by default.
- Enable Notes - Enables Notes on transactions.
- Show Transaction Workflow History - Enables Workflow History tab on transactions.
Miscellaneous Logic
- Enable Contact Group Email - Controls visibility of Group Email button on contact list views. Available by default.
- Enable Associate Group Email - Controls visibility of Group Email button on list views of Associates. Available by default.
- Hide Create Activity Button - Controls ability to create new calendar activities. Available by default.
- Hide Calendar Settings - Hides Settings tab on calendars.
- Hide Calendar Notes - Hides Notes on calendars.
- Hide Print Report Button - Hides Print button on reports.
- Hide Dashboards - Hides link to Dashboards from reporting pages.
- Hide Pin Board - Disables links to access Pin Boards
- Hide Public Notes - Controls visibility of public Notes, the default note type. Visible by default when Notes are enabled.
- Smart Folders - Hide Notes - Hides Notes on SmartFolders.
- Smart Folders - Hide Details - Hides Details page from SmartFolders.