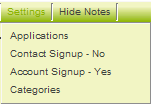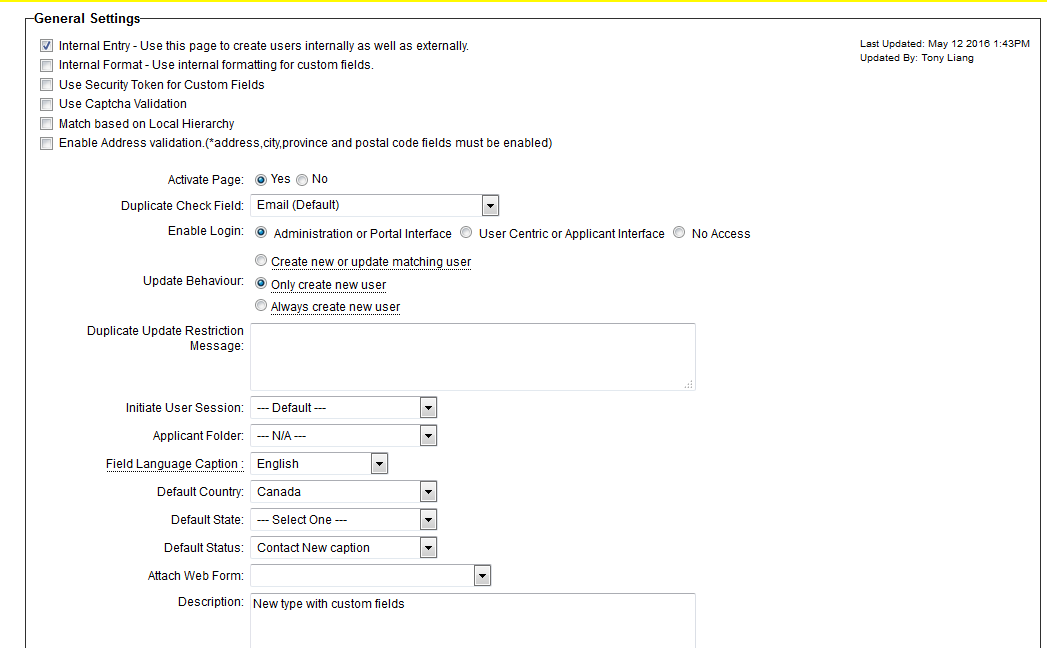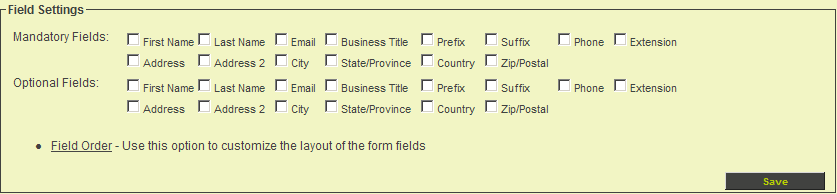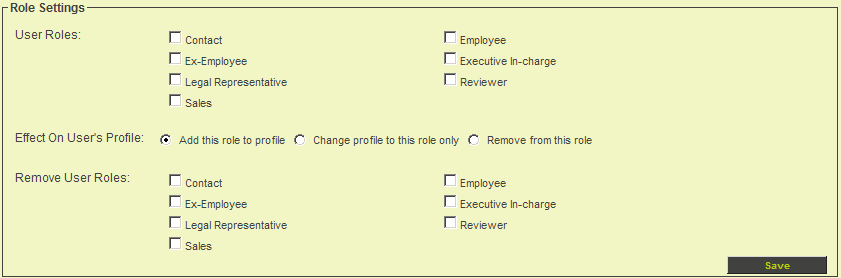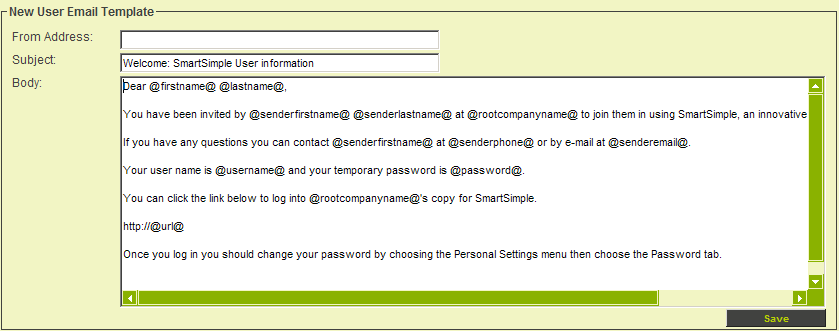Contact Sign-Up Page Settings
Contents
Contact Sign Up Page Settings
A contact sign up page is very similar to a company sign up page with the following differences.
| Contact Sign Up | Company Sign Up |
| Contact standard fields displayed | Company standard fields displayed |
| Role used to specify the type of contact and custom fields required | Category used to specify the type of contact and custom fields required |
| Enables login | Not applicable |
| Optionally provides on-line folder for the user | Not applicable |
| Email welcome message | Not applicable |
| Enables contact as Applicant (in the Applicant Tracking System) | Not applicable |
1. Click the Sign Up Organisation link.
2. Click the Settings menu.
The menu now indicates that a company sign up exists.
3. Click the Contact Signup – No menu.
The Contact sign up page for this organisation is displayed.
This page consists of the following sections:
Contact Sign up – General Settings
- Internal Entry – use this page when someone internally wishes to create a contact. Generally, this is not set.
- Internal Format - overrides default signup page format and uses internal formatting for custom fields.
- Use Security Token for Custom Fields - set for security purposes.
- Use Captcha Validation - enables CAPTCHA validation on sign-up page.
- Match based on Local Hierarchy
- Enable Address validation - Address, City, State/Province and Postal Code fields must be enabled.
- Activate Page – controls if the sign up page is active.
- Enable Login – defines if the contact will be able to log into the system after registration. There are three options available:
- Administrative or Portal Interface - Provides access to the system to the extent permitted through the user's membership of specific roles.
- User Centric or Applicant Interface – Only provides access through the User Centric Interface and Applicant Tracking “career sites”.
- No Access – Contact cannot log into the system.
- If you specify User Centric Or Applicant Interface AND enable login you will need to specific the URL of the login page to be used by the contact. They will not be able to log in though the standard entry point.
- Email Check
- Update profile for existing user - The system will check the contact email address and if it exists the contact profile will be updated.
- Do not update profile for existing user - The system will not update profiles of existing users.
- Create new profile at all times - Has potential of creating duplicate records in system.
- Initiate User Session - If you have enabled the user to login with either the Administration or Portal Interface or User Centric Interface this determines whether or not they will be logged into the system when they have registered.
- Note: The user will always be shown the confirmation page after registration. If you want them to enter their portal/user centric interface you should create a redirect from the confirmation page.
- Applicant Folder – adds the contact to an applicant folder in the Applicant Tracking Application Candidate.
- Default Country – controls the default country displayed in the country combo box. It also controls if States (United States) or Provinces (Canada) should be displayed first in the State/Province combo box.
- Attach Web Form – indicates the name of a SmartSimple web form that the user completes after completing the sign up page.
- Description – describes the purpose of the sign up page.
Contact Sign up – Page URLs
There are two URLs associated with each sign up page.
- Standard URL – the address of the sign up page. You use this link to access the page directly or embed the link within your web site. Use this page when updating roles on a contact profile. e.g. unsubscribing from newsletters
- Email Broadcast URL –used in conjunction with the Email Broadcast application to display a contact details, and allow the contact to update their profile – without logging into the system. You cannot use this page to update roles, or unsubscribe.
Contact Sign up – Field Settings
You select the mandatory and optional fields that you wish to use from the standard contact profile.
The Order of the standard fields and their captions is controlled by the Field Order settings. These settings can also be used to change the captions of standard fields.
Contact Sign up – Role Settings
You associate the contact sign up page one or more contact roles.
The roles displayed in this section will vary depending on the roles that you have set in your instance.
- You select the roles that you wish to associate with this page.
- Contacts registering through this page will be associated with the selected roles. For example, if you have global custom fields on the contact level, they will only appear if you check the Contact option as well. This will allow those fields to appear in addition to the ones that you've created specific to the role the contact will be given from this page.
- Custom fields associated with the categories will automatically be displayed on the company sign up page.
If you don’t wish to show certain role fields on the signup page, then set the field permissions to restrict visibility to one or more internal roles.
Roles Effect on Contact
The roles selected can change the sign up contact profile in one of three ways.
- The selected roles associated with the Sign up page are added to the contact profile.
- The contact can lose all existing categories and just have the current roles applied.
- The company can have the specific roles associated with the sign up page removed from their profile. These roles are specified in the section below the Effect options.
Contact Sign up – Folder Settings
- If you need the registered contact to store files within the system, then you can enable the Create Folder for User check box.
- This feature requires the SmartFolders application to be enabled. You specify the Smart Folder directory where the user directories will be created and the internal role that will share access to the folder along with the user.
- The folder will be named in the format firstname_lastname where first name and last name are the contacts first and last name.
Contact Sign up – Page Templates
There are two HTML templates associated with the sign up page. You will need HTML skills to format these pages if you do not use the standard templates.
- Sign up page HTML template defines the HTML content for the sign up page. You will need HTML skills to manage this page if you do not use the standard template.
- Confirmation page HTML template defines the HTML content for the confirmation page.
- Click Standard template to add the standard HMTL format.
Contact Sign up – New User Email Template
If the sign up page is being used to provide the user with access to the system, then you will need to set the New User Email Template.
- From Address – the email address that the email should come from.
- Email Subject – subject for the welcome email to be sent to the user.
- Email Body – the body for the welcome email to be sent to the user.
Care should be taken to ensure that these instructions are meaningful and that the URL is the correct URL based on the user’s access level.