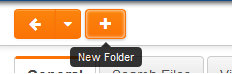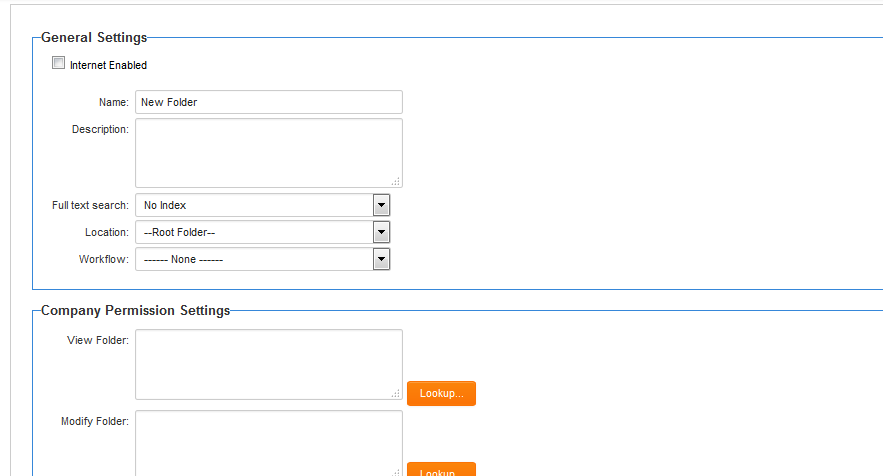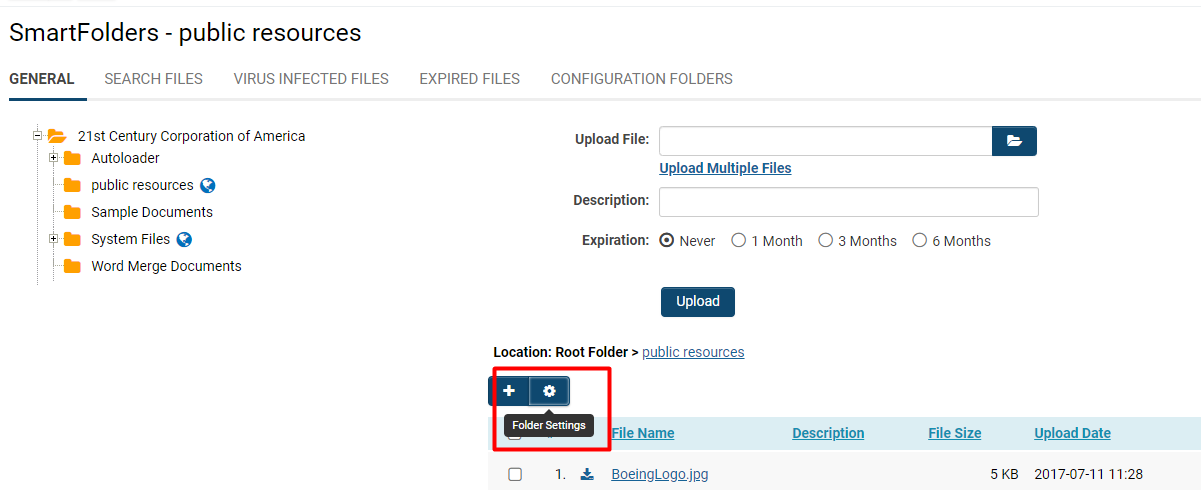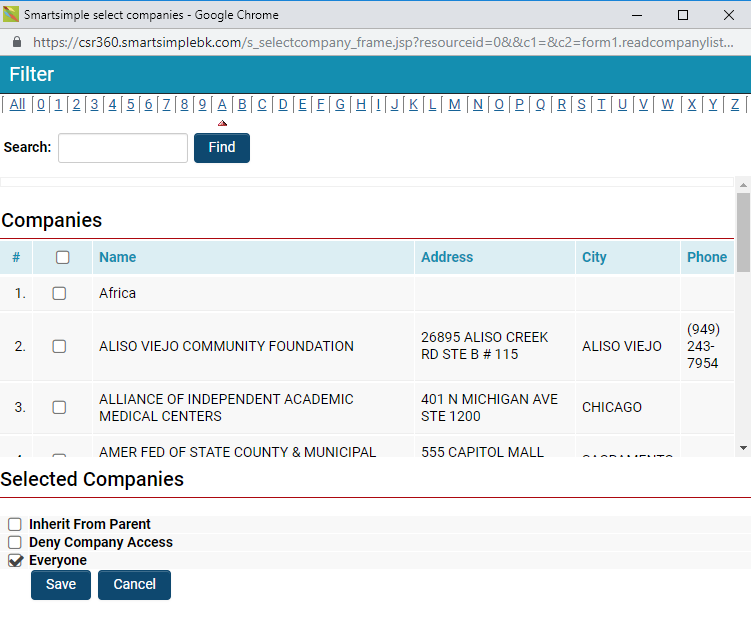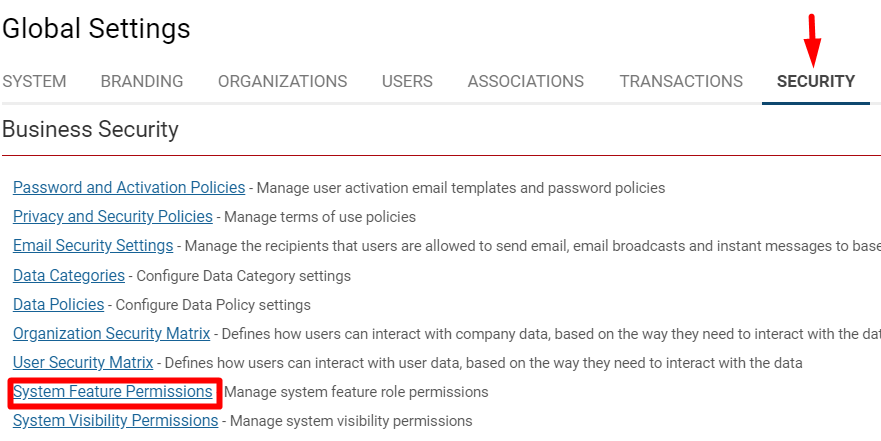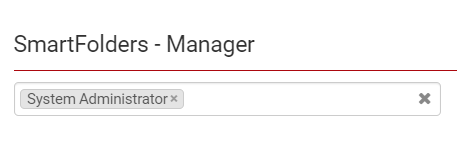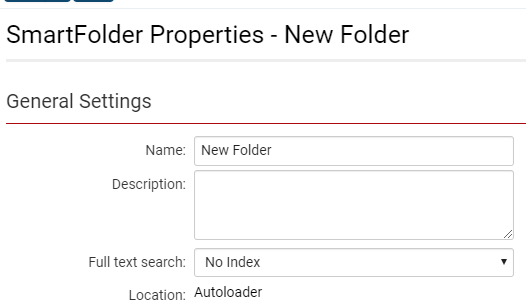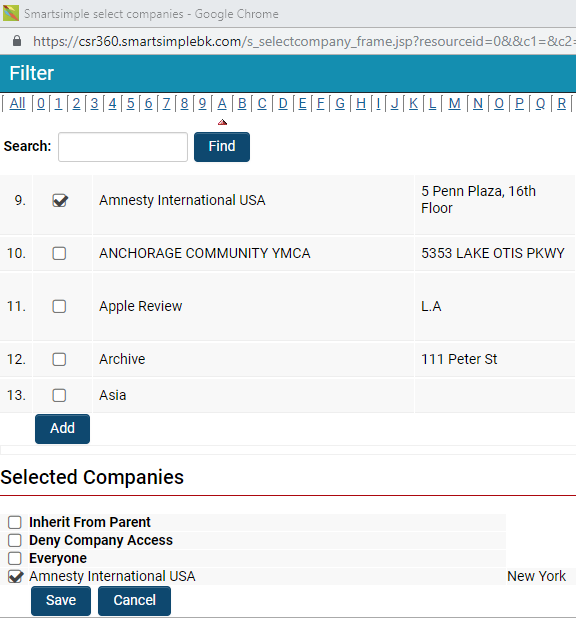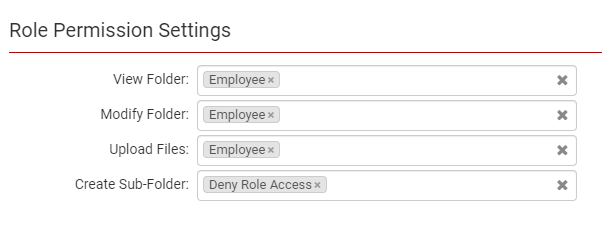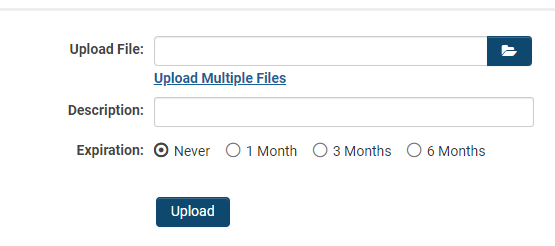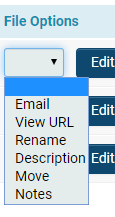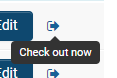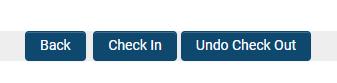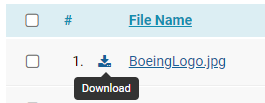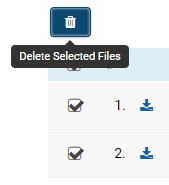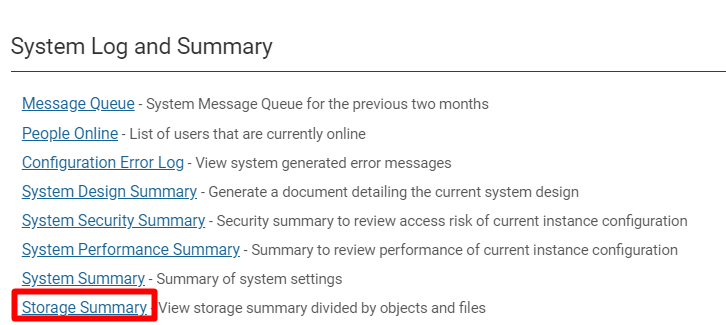Difference between revisions of "SmartFolders Overview"
Julia Decker (talk | contribs) |
|||
| (51 intermediate revisions by one other user not shown) | |||
| Line 1: | Line 1: | ||
| + | {{ Banner-UnderConstruction }} | ||
| + | |||
| + | |||
| + | |||
==Overview== | ==Overview== | ||
| + | [[Smart Folder|SmartFolders]] provide online storage for files, in a secure central location, that is accessible from any computer with Internet access. | ||
| + | |||
| + | ===SmartFolders Features=== | ||
| + | {| class="wikitable" style="height: 378px;" width="1027" | ||
| + | |- | ||
| + | ||'''Feature''' | ||
| + | ||'''Functions''' | ||
| + | |- | ||
| + | || | ||
| + | Permissioned Access | ||
| + | |||
| + | || | ||
| + | * [[User]] access to each SmartFolder can be limited to any company or [[role]] on a '''read only '''or '''read/write '''basis. | ||
| + | |||
| + | * You can create secure folders that are shared with their clients, providing for collaboration on specific projects or for secure file transfer. | ||
| + | |||
| + | |- | ||
| + | ||File Check Out/Check In | ||
| + | || | ||
| + | * You can check out a file and the file will be '''read only '''until you check it back into the system. | ||
| + | * If you share a folder with another company, the check in/check out process can ensure that two people are not working on the file at the same time. | ||
| + | |||
| + | |- | ||
| + | ||Workflow Driven | ||
| + | || | ||
| + | * Each folder can have a [[Workflows|workflow]] attached. This workflow will trigger when a file is added to the folder. | ||
| + | * Attaching a workflow to a SmartFolder is very useful if you want to get an alert whenever a file is added or changed. | ||
| + | * For more information, see [[Auto Loader|Autoloaders]]. | ||
| + | |||
| + | |- | ||
| + | ||Internet Enabled | ||
| + | || | ||
| + | * Folders can be flagged as Internet enabled to allow for global access [[external]] to the folder contents without the need to log into SmartSimple. | ||
| + | * You can also use this feature to publish documents such as '''PDF '''files to the Internet. | ||
| + | |||
| + | |- | ||
| + | ||External Notes | ||
| + | || | ||
| + | * Folders and files can have notes attached, independent of the content of the file itself. | ||
| + | * This feature allows for annotation of files that could not be annotated otherwise, such as images. | ||
| + | |||
| + | |- | ||
| + | ||Email File | ||
| + | || | ||
| + | * You can email any file to any contact from the SmartFolder. | ||
| + | |||
| + | |- | ||
| + | ||Folder Size Limitation | ||
| + | || | ||
| + | * Any number of folders can be created and any number of files uploaded to these folders, subject to the limitation of your Smartfolder subscription. | ||
| + | * If you need more space, use the [[Global Settings]] page to increase available space. | ||
| + | |||
| + | |} | ||
| + | ==Configuration — Essentials== | ||
| + | ===Setting Up SmartFolders=== | ||
| + | To access your SmartFolders, click the 9-square [[menu]] icon on the top right of your page. | ||
| + | |||
| + | :: [[Image:052919_MenuIcon.png|border]] | ||
| + | Under the heading '''Tools, '''select '''SmartFolders '''to display your SmartFolders window. | ||
| + | |||
| + | * Initially, there will be no folders or files available. | ||
| + | |||
| + | Within your '''SmartFolders '''window, select '''New '''to set up a new SmartFolder. | ||
| + | |||
| + | :: [[Image:SmartFolder2.png|border]] | ||
| + | The '''New Folder '''window is displayed. | ||
| + | |||
| + | :: [[Image:SmartFolder3.png|600px|border]] | ||
| + | ===Folder Settings=== | ||
| + | There are two views to a folder: | ||
| + | |||
| + | * '''Folder Setting View: '''This view displays the security and other settings for the folder. This is the view you see when you first create a folder. | ||
| + | |||
| + | * '''Folder Content View: '''This view displays the files you have uploaded to the folder. When you open an existing folder, the content view is used. If you need to see or alter the folder setting, select the '''Folder Settings '''button. | ||
| + | |||
| + | :: [[File:052919_EF_SmartFoldersSettings.png|670px|border]] | ||
| + | ===Folder Content and Properties=== | ||
| + | Each folder has the following properties: | ||
| + | |||
| + | {| class="wikitable" style="height: 268px;" width="1150" | ||
| + | |- | ||
| + | ||'''Property''' | ||
| + | ||'''Description''' | ||
| + | |- | ||
| + | ||'''Internet enabled''' | ||
| + | ||Displays a web address or [[URL]] that can be used to navigate the folder on the Internet. Anyone can navigate to this URL to see the folder contents. If you use this feature, the folder must be permissioned for [[Everyone]] access. | ||
| + | |- | ||
| + | ||'''Name''' | ||
| + | ||The name you wish to give the folder. | ||
| + | |- | ||
| + | ||'''Description''' | ||
| + | ||A longer description as to the purpose of the folder. | ||
| + | |- | ||
| + | ||'''Full Text Search''' | ||
| + | ||Option to index all of the folder contents, including any sub-folders. | ||
| + | |- | ||
| + | ||'''Location''' | ||
| + | ||The position in the folder [[hierarchy]] where the folder should be displayed. You can change the parent folder and move the folder to a new location in the hierarchy. | ||
| + | |- | ||
| + | ||'''Workflow''' | ||
| + | ||Associate this folder with a [[workflow]] process that will automatically start whenever a new file is added to the folder. | ||
| + | |- | ||
| + | ||'''Company''' '''Permission Settings - View Folder''' | ||
| + | ||List of organizations that are allowed to read the contents of this folder. | ||
| + | |- | ||
| + | ||'''Company Permission Settings - Modify Folder''' | ||
| + | || | ||
| + | List of organizations that are allowed to modify folder settings. | ||
| + | |||
| + | |- | ||
| + | ||'''Role Permission Settings - <br />View Folder''' | ||
| + | ||List of [[roles]] that are allowed to read the contents of the folder. | ||
| + | |- | ||
| + | ||'''Role Permission Settings - Modify Folder''' | ||
| + | ||List of roles that are allowed to modify folder settings. | ||
| + | |- | ||
| + | ||'''Role Permission Settings - Upload Files''' | ||
| + | ||List of roles that are allowed to upload files into the folder. | ||
| + | |- | ||
| + | ||'''Role Permission Settings - Create Sub-folder''' | ||
| + | ||List of roles that are allowed to create sub-folders under the current folder. | ||
| + | |} | ||
| + | * The [[roles]] available to any user are dependent on the [[permissions]] associated with their role. | ||
| + | |||
| + | * If you do not set permission to a folder at the root, then as the owner you will be the only person who can access the folder. | ||
| + | |||
| + | ===Folder Security=== | ||
| + | Folders created within an existing folder "inherit" the security of the higher-level (parent) folder. If you can change the security of the parent folder at any level, it will also be changed for associated lower-level folders. | ||
| + | |||
| + | In this example, you will explore the '''General Settings''' and Security Permissions of''' '''of SmartFolders by enabling '''Everyone '''with access to view a folder. | ||
| + | |||
| + | 1. Select an existing folder to open its contents and details. | ||
| + | |||
| + | 2. Go to the '''Folder Settings''' by selecting the gear icon. | ||
| + | |||
| + | 3. Under '''Company Permission Settings - View Folder''', select the binoculars icon. | ||
| + | |||
| + | 4. A window of the organizations list will appear. | ||
| + | |||
| + | 5. Check '''Everyone.''' | ||
| + | |||
| + | :: [[File:052919_EF_SmartFoldersEveryonePermissions.png|600px|border]] | ||
| + | 6. Click the '''Save''' button. | ||
| + | |||
| + | You may repeat this process for other Security Settings under '''Company Permission Settings '''or '''Role Permission Settings. '''You may alter the Security of a folder at any time by going back and selecting different permission accessibilities. | ||
| + | |||
| + | '''Note: '''The recommended security is to only provide the [[Global User Administrator|System Administrator]] role with access to SmartFolders through System Features, then Internet-enabling or linking the SmartFolders on the [[Portals|portal]]. | ||
| + | |||
| + | To provide SysAdmins with managerial access of SmartFolders, go to '''Global Settings > Security > System Feature Permissions. ''' | ||
| + | |||
| + | :: [[File:Sys feature permissions1.png|600px|border]] | ||
| + | Once you have opened System Feature Permissions, go to the tab labelled '''Action Permission '''and scroll down till you find the '''SmartFolders - Manager''' box. | ||
| + | |||
| + | Click into the box to select the [[User role|role(s)]]. | ||
| + | |||
| + | :: [[File:Smartfolders manager.png|400px|border]] | ||
| + | Click '''Save '''when you are done. | ||
| + | |||
| + | ===Creating a Sub-Folder=== | ||
| + | Following the previous example, we will next add a sub-folder but restrict access to a specific [[external]] company while allowing everyone internally to access the folder by referencing the [[internal]] Employee [[role]]. | ||
| + | |||
| + | 1. By selecting the '''+ '''icon on a folder page, we can create a sub-folder. | ||
| + | |||
| + | 2. A new folder window is displayed. In this example, the parent folder ('''Location''') is set to "Autoloader." | ||
| + | |||
| + | :: [[File:052919_EF_SmartFoldersSub-Folder.png|400px|border]] | ||
| + | 3. Under '''Company Permissions Settings - View Folder, '''select the binocular icon. | ||
| + | |||
| + | 4. In the pop-up list of organizations, check the external company you want to allow viewing access to. In this example, it is "Amnesty International USA." | ||
| + | |||
| + | :: [[File:052919_EF_SFPermissions.png|450px|border]] | ||
| + | : | ||
| + | :* Be sure to click the '''Add '''button so that the selected company will show up at the bottom, under '''Selected Companies.''' | ||
| + | :* Be sure to deselect the other bottom choices of '''Inherit From Parent, Deny Company Access, '''and''' Everyone.''' | ||
| + | 5. Repeat steps 3 and 4 for '''Company Permissions Settings - Modify Folder.''' | ||
| + | |||
| + | 6. Under '''Role Permissions Settings, '''complete the following details: | ||
| + | |||
| + | ::: [[File:052919_EF_SmartFoldersRolePermissions.png|500px|border]] | ||
| + | 7. Click the '''Save '''button. | ||
| + | |||
| + | Now the access for the sub-folder you have created is as follows: | ||
| + | |||
| + | :* The company access to '''view '''and '''modify '''the folder is set to one external company. Anyone from this company can see the contents and add files to this folder. | ||
| + | :* The role access is set to the '''Employee '''[[role]]. Anyone in any branch of the [[internal]] [[The Root Company|root organization]] can see the contents, modify, and add files to this folder. | ||
| + | :* The role access is set to '''Deny Role Access '''for '''Create Sub-Folder. '''This means no one but the {{GUA}} is able to create a sub-folder from this folder. | ||
| + | Depending on the [[instance]], it may make sense to use company restrictions to establish security; in other situations, [[roles]] might be more effective. | ||
| + | |||
| + | ===Testing External Access to a Shared Folder=== | ||
| + | Whenever you add a new item for [[external]] access, it is a good idea to test the functionality. | ||
| + | |||
| + | 1. Log in as on one of the contacts in the '''Contacts '''[[role]]. | ||
| + | |||
| + | :* Remember that people outside of your domain will need to enter their full e-mail address. | ||
| + | |||
| + | The customer [[menu]] displayed. | ||
| + | |||
| + | 2. Go to the 9-square menu icon on the top right of the header. Under '''Tools, '''select '''SmartFolders.''' | ||
| + | |||
| + | 3. The '''SmartFolders '''are displayed. | ||
| + | |||
| + | :* Any folders that are indicated with a '''New '''icon means that this is the first time you (in the '''Contacts '''role) are seeing these folders. | ||
| + | :* If you have created other folders with different permissions, they would not be visible. | ||
| + | 4. Log out from [[SmartSimple]]. | ||
| + | |||
| + | 5. Log in as the {{GUA}}. | ||
| + | |||
| + | 6. Follow Step 2 to go back to the '''SmartFolders '''window. Your new folders will be displayed without the '''New '''icon. | ||
| + | |||
| + | SmartSimple will remember the last view of the folders, and re-display this view when you next use the application. | ||
| + | |||
| + | ===Uploading Files to a Folder=== | ||
| + | Once you have created a folder, you can upload files into that folder. | ||
| + | |||
| + | Remember: | ||
| + | |||
| + | :* Clicking on the folder name will display the folder contents, as well as the '''Browse''' and '''Upload''' buttons, '''Create Folder''' and '''Folder Properties''' button. | ||
| + | :* If the folder contains sub-folders, then the names and creation date/time of these sub-folders are displayed. | ||
| + | :* Clicking on a sub-folder name will display the contents for that sub-folder. | ||
| + | :* Clicking the '''Folder Properties''' button will display the folder settings. | ||
| + | |||
| + | ====Uploading a File — Step by Step==== | ||
| + | Use the following steps to upload a file, or multiple files, to a SmartFolder. | ||
| + | |||
| + | 1. Click on the 9-square menu icon on the top right of your page. | ||
| + | |||
| + | ::: [[File:052919_MenuIcon.png|border]] | ||
| + | 2. Under the '''Tools''' heading, select '''SmartFolders'''. | ||
| + | |||
| + | 3. Click on the SmartFolder to which you would like to upload a document. The contents of the selected folder will be displayed. | ||
| + | |||
| + | 4. If the file should be uploaded to a sub-folder of the current SmartFolder, click into a sub-folder by clicking its name. | ||
| − | + | 5. When you have navigated to the destination folder, click on the '''Folder''' icon to browse for the file you want to upload. | |
| − | [[ | + | ::: [[File:053019_EF_SmartFoldersUploadFile.png|border]] |
| + | :: | ||
| + | ::* In the File Upload screen, navigate to the file you want to upload, select it, and click the '''Open''' button. You may also upload multiple files. | ||
| − | + | 6. Once you have uploaded your file(s), they will appear on the bottom list. | |
| − | + | ====File Options==== | |
| − | + | Once your file is uploaded, you can change the options related to that file. On the far right of the file list, the following options are available: | |
| − | + | :::: [[File:053019_EF_FileOptions.png|border]] | |
| + | ::: | ||
| + | :::* '''Email''': Send the file to any contact with a valid email address in SmartSimple. | ||
| + | :::* '''View URL''': Displays a short link that can be used to embed a link to the file in an email. | ||
| + | :::* '''Rename''': Change the name of the file. | ||
| + | :::* '''Description''': Change the description of the file. | ||
| + | :::* '''Move''': Move the file to a new folder. | ||
| + | :::* '''Notes''': Add notes to the file. | ||
| − | + | ====File Check Out/Check In==== | |
| − | + | =====Checking Out a File===== | |
| + | Next to the '''File Options''' is the '''Check Out''' icon. | ||
| − | + | ::::: [[File:053019_EF_CheckOut.png|border]] | |
| + | Clicking on this icon will allow you to check out that specific file. Fill in the Check Out Note and then select '''Check Out'''. | ||
| − | + | '''Tips''': | |
| − | |||
| − | + | :::* Once a file is checked out, it cannot be altered or deleted until the person who checked it out (or a user with the role of [[Manager Permissions - System Permissions|System Permission - SmartFolders - Manager]] originally checks it back in. If the file has not been checked in, the check box displayed next to the file name will be greyed out. | |
| + | :::* If you have the software application installed on your computer that is associated with a specific file type, then the file will be displayed in the appropriate application icon. | ||
| − | + | =====Checking In a File===== | |
| − | + | Checking a file back in will once again allow changes to the file to be made. To check in a file to the appropriate folder, return to that folder and select the '''Exclamation '''icon on the far right of the file list. | |
| − | + | ::::: [[File:053019_EF_CheckIn.png|border]] | |
| + | Locate the file you previously checked out and downloaded, and select the '''Check In '''button at the bottom of the page. This will check the file back into the Folder. | ||
| − | + | ::::: [[File:053019_EF_CheckInButton.png|border]] | |
| − | + | The '''Undo Check Out '''button will revert the file back to the version it was prior to being checked out. | |
| + | |||
| + | ====Downloading Files==== | ||
| + | To download a file onto your computer, select the '''Download '''icon next to the file you would like to download. | ||
| + | |||
| + | ::::: [[File:053119_EF_DownloadSmartFoldersFile.png|border]] | ||
| + | You must repeat this downloading process for each file that you want to download in a SmartFolder. | ||
| + | |||
| + | If you want to keep sets of folders in synchronization with local folders, download a copy of the [[SmartSync for Folder Synchronization|'''SmartSync Utility''']] to keep your desktop files in sync with your SmartSimple copies. | ||
| + | |||
| + | ===Online Editing=== | ||
| + | Microsoft Word, Excel, and PowerPoint documents uploaded to SmartSimple can be edited directly from the system rather than having to download, edit, and re-upload each document. When you save the file from within the application that you are using, it will be uploaded to SmartSimple automatically. | ||
| + | |||
| + | While you are editing the file, it will be marked as '''Checked Out '''so that no one else can edit the file at the same time. | ||
| + | |||
| + | When enabled, clicking on the '''Edit '''button next to the uploaded file will launch the file in the Microsoft application. All versions of Word, Excel, and PowerPoint are supported. When the edits have been made and the file is saved, the edits will be appropriately reflected in the document saved to the [[:Category:SmartFolders|SmartFolder]] or [[:Category:Custom Fields|custom field]]. | ||
| + | |||
| + | To follow and learn more about the process for online editing of files from SmartFolders, see our [[Online Editing]] page. | ||
| + | |||
| + | ===Deleting Files=== | ||
| + | You can delete a file from a SmartFolder by checking the box next to the file name. | ||
| + | |||
| + | Once you check the box for a file or multiple files, the '''Trashcan '''icon will appear that allows you to delete. | ||
| + | |||
| + | ::::: [[File:053119_EF_DeleteFilesSmartFolders.png|border]] | ||
| + | If you want to delete an entire folder, display the folder properties and click the '''Delete '''button. | ||
| + | |||
| + | ==Configuration - Advanced== | ||
| + | ===Increasing SmartFolder Storage Limits=== | ||
| + | Each company is provided with a fixed amount of file storage space for SmartFolders. You can see the current storage used in the Storage Summary window in your copy of SmartSimple's [[Global Settings]]. | ||
| + | |||
| + | 1. Click the 9-square menu icon on the top right of your page. | ||
| + | |||
| + | :: {{Icon-Menu}} | ||
| + | 2. Under the heading '''Configuration, '''select '''Global Settings.''' | ||
| + | |||
| + | 3. On the first tab of '''Global Settings, '''scroll down to the subheading '''System Log and Summary. ''' | ||
| + | |||
| + | 4. Click on the hyperlink '''Storage Summary '''to generate a summary of system storage information. | ||
| + | |||
| + | :: [[File:Storage summary.png|400px|border]] | ||
| + | In order to increase storage limitations, please contact your Account Manager. | ||
| − | == | + | ==Configuration Folders== |
| + | The '''Configuration Folders''' feature is within SmartFolders. | ||
| − | + | :: [[File:Config folders.png|500px|border]] | |
| + | While the files within SmartFolders are stored as files within the SmartSimple application system, Configuration Folders will store files within the SmartSimple database. Configuration Folders are particularly useful for branding or styling use-cases. | ||
| − | + | '''Advantages: ''' | |
| − | * | + | * Improved ability to transfer files across environments during your change management process via tools such as the Test2Production change promotion tool |
| + | * Future enhancements can be built around these files to store more meta-data related to that file, such as tracking changes and file versioning | ||
| − | + | Please note there is a 16MB size limitation on files stored within Configuration Folders. | |
| − | |||
| − | |||
| + | ==See Also== | ||
| + | :::* [[Auto Loader]] | ||
[[Category:System Management]][[Category:SmartFolders]][[Category:Applications]] | [[Category:System Management]][[Category:SmartFolders]][[Category:Applications]] | ||
Latest revision as of 14:30, 18 November 2019
Contents
- 1 Overview
- 2 Configuration — Essentials
- 3 Configuration - Advanced
- 4 Configuration Folders
- 5 See Also
Overview
SmartFolders provide online storage for files, in a secure central location, that is accessible from any computer with Internet access.
SmartFolders Features
| Feature | Functions |
|
Permissioned Access |
|
| File Check Out/Check In |
|
| Workflow Driven |
|
| Internet Enabled |
|
| External Notes |
|
| Email File |
|
| Folder Size Limitation |
|
Configuration — Essentials
Setting Up SmartFolders
To access your SmartFolders, click the 9-square menu icon on the top right of your page.
Under the heading Tools, select SmartFolders to display your SmartFolders window.
- Initially, there will be no folders or files available.
Within your SmartFolders window, select New to set up a new SmartFolder.
The New Folder window is displayed.
Folder Settings
There are two views to a folder:
- Folder Setting View: This view displays the security and other settings for the folder. This is the view you see when you first create a folder.
- Folder Content View: This view displays the files you have uploaded to the folder. When you open an existing folder, the content view is used. If you need to see or alter the folder setting, select the Folder Settings button.
Folder Content and Properties
Each folder has the following properties:
| Property | Description |
| Internet enabled | Displays a web address or URL that can be used to navigate the folder on the Internet. Anyone can navigate to this URL to see the folder contents. If you use this feature, the folder must be permissioned for Everyone access. |
| Name | The name you wish to give the folder. |
| Description | A longer description as to the purpose of the folder. |
| Full Text Search | Option to index all of the folder contents, including any sub-folders. |
| Location | The position in the folder hierarchy where the folder should be displayed. You can change the parent folder and move the folder to a new location in the hierarchy. |
| Workflow | Associate this folder with a workflow process that will automatically start whenever a new file is added to the folder. |
| Company Permission Settings - View Folder | List of organizations that are allowed to read the contents of this folder. |
| Company Permission Settings - Modify Folder |
List of organizations that are allowed to modify folder settings. |
| Role Permission Settings - View Folder |
List of roles that are allowed to read the contents of the folder. |
| Role Permission Settings - Modify Folder | List of roles that are allowed to modify folder settings. |
| Role Permission Settings - Upload Files | List of roles that are allowed to upload files into the folder. |
| Role Permission Settings - Create Sub-folder | List of roles that are allowed to create sub-folders under the current folder. |
- The roles available to any user are dependent on the permissions associated with their role.
- If you do not set permission to a folder at the root, then as the owner you will be the only person who can access the folder.
Folder Security
Folders created within an existing folder "inherit" the security of the higher-level (parent) folder. If you can change the security of the parent folder at any level, it will also be changed for associated lower-level folders.
In this example, you will explore the General Settings and Security Permissions of of SmartFolders by enabling Everyone with access to view a folder.
1. Select an existing folder to open its contents and details.
2. Go to the Folder Settings by selecting the gear icon.
3. Under Company Permission Settings - View Folder, select the binoculars icon.
4. A window of the organizations list will appear.
5. Check Everyone.
6. Click the Save button.
You may repeat this process for other Security Settings under Company Permission Settings or Role Permission Settings. You may alter the Security of a folder at any time by going back and selecting different permission accessibilities.
Note: The recommended security is to only provide the System Administrator role with access to SmartFolders through System Features, then Internet-enabling or linking the SmartFolders on the portal.
To provide SysAdmins with managerial access of SmartFolders, go to Global Settings > Security > System Feature Permissions.
Once you have opened System Feature Permissions, go to the tab labelled Action Permission and scroll down till you find the SmartFolders - Manager box.
Click into the box to select the role(s).
Click Save when you are done.
Creating a Sub-Folder
Following the previous example, we will next add a sub-folder but restrict access to a specific external company while allowing everyone internally to access the folder by referencing the internal Employee role.
1. By selecting the + icon on a folder page, we can create a sub-folder.
2. A new folder window is displayed. In this example, the parent folder (Location) is set to "Autoloader."
3. Under Company Permissions Settings - View Folder, select the binocular icon.
4. In the pop-up list of organizations, check the external company you want to allow viewing access to. In this example, it is "Amnesty International USA."
-
- Be sure to click the Add button so that the selected company will show up at the bottom, under Selected Companies.
- Be sure to deselect the other bottom choices of Inherit From Parent, Deny Company Access, and Everyone.
5. Repeat steps 3 and 4 for Company Permissions Settings - Modify Folder.
6. Under Role Permissions Settings, complete the following details:
7. Click the Save button.
Now the access for the sub-folder you have created is as follows:
- The company access to view and modify the folder is set to one external company. Anyone from this company can see the contents and add files to this folder.
- The role access is set to the Employee role. Anyone in any branch of the internal root organization can see the contents, modify, and add files to this folder.
- The role access is set to Deny Role Access for Create Sub-Folder. This means no one but the Global User Administrator is able to create a sub-folder from this folder.
Depending on the instance, it may make sense to use company restrictions to establish security; in other situations, roles might be more effective.
Whenever you add a new item for external access, it is a good idea to test the functionality.
1. Log in as on one of the contacts in the Contacts role.
- Remember that people outside of your domain will need to enter their full e-mail address.
The customer menu displayed.
2. Go to the 9-square menu icon on the top right of the header. Under Tools, select SmartFolders.
3. The SmartFolders are displayed.
- Any folders that are indicated with a New icon means that this is the first time you (in the Contacts role) are seeing these folders.
- If you have created other folders with different permissions, they would not be visible.
4. Log out from SmartSimple.
5. Log in as the Global User Administrator.
6. Follow Step 2 to go back to the SmartFolders window. Your new folders will be displayed without the New icon.
SmartSimple will remember the last view of the folders, and re-display this view when you next use the application.
Uploading Files to a Folder
Once you have created a folder, you can upload files into that folder.
Remember:
- Clicking on the folder name will display the folder contents, as well as the Browse and Upload buttons, Create Folder and Folder Properties button.
- If the folder contains sub-folders, then the names and creation date/time of these sub-folders are displayed.
- Clicking on a sub-folder name will display the contents for that sub-folder.
- Clicking the Folder Properties button will display the folder settings.
Uploading a File — Step by Step
Use the following steps to upload a file, or multiple files, to a SmartFolder.
1. Click on the 9-square menu icon on the top right of your page.
2. Under the Tools heading, select SmartFolders.
3. Click on the SmartFolder to which you would like to upload a document. The contents of the selected folder will be displayed.
4. If the file should be uploaded to a sub-folder of the current SmartFolder, click into a sub-folder by clicking its name.
5. When you have navigated to the destination folder, click on the Folder icon to browse for the file you want to upload.
6. Once you have uploaded your file(s), they will appear on the bottom list.
File Options
Once your file is uploaded, you can change the options related to that file. On the far right of the file list, the following options are available:
-
- Email: Send the file to any contact with a valid email address in SmartSimple.
- View URL: Displays a short link that can be used to embed a link to the file in an email.
- Rename: Change the name of the file.
- Description: Change the description of the file.
- Move: Move the file to a new folder.
- Notes: Add notes to the file.
File Check Out/Check In
Checking Out a File
Next to the File Options is the Check Out icon.
Clicking on this icon will allow you to check out that specific file. Fill in the Check Out Note and then select Check Out.
Tips:
- Once a file is checked out, it cannot be altered or deleted until the person who checked it out (or a user with the role of System Permission - SmartFolders - Manager originally checks it back in. If the file has not been checked in, the check box displayed next to the file name will be greyed out.
- If you have the software application installed on your computer that is associated with a specific file type, then the file will be displayed in the appropriate application icon.
Checking In a File
Checking a file back in will once again allow changes to the file to be made. To check in a file to the appropriate folder, return to that folder and select the Exclamation icon on the far right of the file list.
Locate the file you previously checked out and downloaded, and select the Check In button at the bottom of the page. This will check the file back into the Folder.
The Undo Check Out button will revert the file back to the version it was prior to being checked out.
Downloading Files
To download a file onto your computer, select the Download icon next to the file you would like to download.
You must repeat this downloading process for each file that you want to download in a SmartFolder.
If you want to keep sets of folders in synchronization with local folders, download a copy of the SmartSync Utility to keep your desktop files in sync with your SmartSimple copies.
Online Editing
Microsoft Word, Excel, and PowerPoint documents uploaded to SmartSimple can be edited directly from the system rather than having to download, edit, and re-upload each document. When you save the file from within the application that you are using, it will be uploaded to SmartSimple automatically.
While you are editing the file, it will be marked as Checked Out so that no one else can edit the file at the same time.
When enabled, clicking on the Edit button next to the uploaded file will launch the file in the Microsoft application. All versions of Word, Excel, and PowerPoint are supported. When the edits have been made and the file is saved, the edits will be appropriately reflected in the document saved to the SmartFolder or custom field.
To follow and learn more about the process for online editing of files from SmartFolders, see our Online Editing page.
Deleting Files
You can delete a file from a SmartFolder by checking the box next to the file name.
Once you check the box for a file or multiple files, the Trashcan icon will appear that allows you to delete.
If you want to delete an entire folder, display the folder properties and click the Delete button.
Configuration - Advanced
Increasing SmartFolder Storage Limits
Each company is provided with a fixed amount of file storage space for SmartFolders. You can see the current storage used in the Storage Summary window in your copy of SmartSimple's Global Settings.
1. Click the 9-square menu icon on the top right of your page.
2. Under the heading Configuration, select Global Settings.
3. On the first tab of Global Settings, scroll down to the subheading System Log and Summary.
4. Click on the hyperlink Storage Summary to generate a summary of system storage information.
In order to increase storage limitations, please contact your Account Manager.
Configuration Folders
The Configuration Folders feature is within SmartFolders.
While the files within SmartFolders are stored as files within the SmartSimple application system, Configuration Folders will store files within the SmartSimple database. Configuration Folders are particularly useful for branding or styling use-cases.
Advantages:
- Improved ability to transfer files across environments during your change management process via tools such as the Test2Production change promotion tool
- Future enhancements can be built around these files to store more meta-data related to that file, such as tracking changes and file versioning
Please note there is a 16MB size limitation on files stored within Configuration Folders.