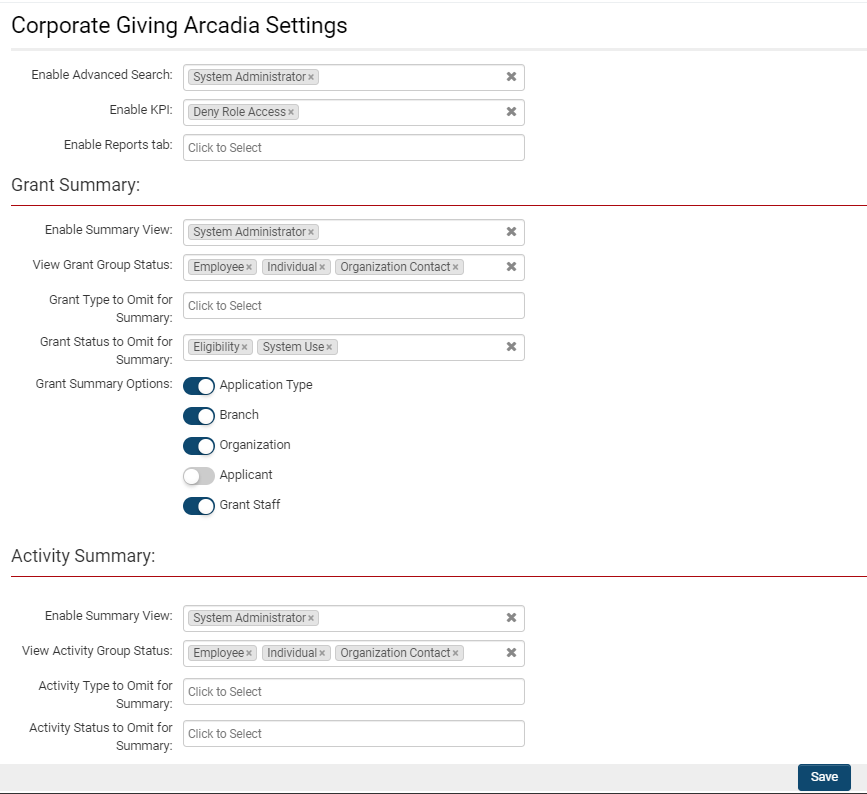|
|
| (42 intermediate revisions by 5 users not shown) |
| Line 1: |
Line 1: |
| − | ==Configuring Arcadia== | + | =Overview= |
| | + | Once Arcadia has been [[Arcadia Permissions|enabled]], then you are able to configure the Arcadia settings specific to each {{UTA}} in your [[SmartSimple]] [[instance]], including the ability to have cross-tabbed standard views with drill-down options and [[KPI]]s for simplified presentation of important metrics. |
| | | | |
| − | * Go to [[Global Settings]] > [[Business & System Configuration]], and click on '''Arcadia Settings''' hyperlink.
| + | =Configuration - Essentials= |
| | + | ==Accessing Arcadia Settings== |
| | + | To access Arcadia settings for a specific UTA, follow the steps below: |
| | | | |
| − | [[Image:ArcadiaGlobalSettings.png|border|link=]]
| + | 1. Click on the 9-square menu icon on the top right of your page. |
| | | | |
| | + | :: {{Icon-Menu}} |
| | + | 2. Under the heading '''Applications''', select the relevant UTA. |
| | | | |
| − | * User is presented with the Arcadia Settings page.
| + | 3. Click on the '''gear icon''' underneath the application name to go into '''Configuration Mode'''. |
| | | | |
| − | [[Image:ArcadiaSettings.jpg|border|link=]]
| + | 4. Under the '''General Settings''' tab is a subsection titled '''Arcadia Interface Options'''. |
| | | | |
| − | * The Arcadia Settings page has a number of options to allow for configuration of the Arcadia Interface:
| + | :: [[File:Arcadia interface options.png|600px|border]] |
| | + | You are able to configure these additional options and expose them to the end-user based on their [[User Role|role]] within the instance. |
| | | | |
| − | :*[[Branding & Visual Settings for Arcadia]] - The "Title Type" settings determine the image or text shown in the top of your Arcadia interface.
| + | {| class="wikitable" |
| − | :*[[Arcadia - Manager Permissions|Manager Permissions]] - enabling role specific access to the Arcadia Interface, including ability to switch back to the Classic Interface.
| + | |- |
| − | :*[[Arcadia - My Portal menu|My Portal menu]] - enabling access to existing icon based Portal interfaces via the Arcadia Interface
| + | !|Arcadia Interface Option |
| − | :*Application - allows for configuration of the Arcadia Interface specific to any [[UTA]] available on that instance.
| + | !|Function and Features |
| | + | |- |
| | + | ||'''Summary and [[List View Overview|List View]] Options''' |
| | + | ||Determine which [[User Role|user roles]] will have the ability to see summaries (for example, of {{L1}} grants in a grant-based [[UTA]] or of {{L2}}/{{L3}} activities associated with that UTA); determine which users will have [[KPI]] functionality, [[Reports]] as a tab view, and the [[Advanced Search]] feature within the UTA. |
| | + | |- |
| | + | ||'''[[KPI]] Settings''' |
| | + | ||Determine how the [[KPI]]s for that UTA will be displayed, and create new KPIs if applicable. |
| | + | |} |
| | + | ===Summary and List View Options=== |
| | + | The '''Summary and List View Options '''under '''Arcadia Interface Options '''in a specific UTA allows you to configure the summary and list view options for the Arcadia [[:Category:Interface|interface]] under that UTA. |
| | | | |
| − | ==Application==
| + | <pre>Please note that the terminology associated with your Arcadia settings will be UTA-specific and may change based on your organization terminology. </pre> |
| | + | * See [[Organization hierarchy#Organization Terminology|General Terminology]] |
| | | | |
| − | The Application section allows for configuration of the Arcadia Interface specific to any [[UTA]] available on that instance.
| + | :: [[File:Arcadia settings list view options 2019.png|thumb|none|655px|Settings available for Summary and List View Options.]] |
| | + | {| class="wikitable" |
| | + | |- |
| | + | !|Subsection of Settings |
| | + | !|Descriptions of Settings |
| | + | |- |
| | + | ||'''General''' |
| | + | || |
| | + | '''Enable [[Advanced Search]] - '''Select which [[User Role|user roles]] will have the Advanced Search capability in this UTA, where they can filter [[List View Overview|list view results]] by [[Status]], [[Type]], etc, as well as customize and save their [[Filters]]. |
| | | | |
| − | This includes the ability to have cross-tabbed standard views with drill down options and KPIs for simplified presentation of important metrics.
| + | '''Enable KPI - ''' |
| | | | |
| − | * Select the [[UTA]] from the drop-down list.
| + | '''Enable Reports tab -''' |
| | | | |
| − | [[Image:ArcadiaUTA.png|border]]
| + | |- |
| | + | ||'''L1 Summary''' |
| | + | || |
| | + | '''Enable Summary View - ''' |
| | | | |
| − | * A number of additional options are now exposed to the end-user:
| + | '''View Grant Group Status - ''' |
| − | :* KPI Settings
| |
| − | :* UTA Custom Fields
| |
| − | :* Show Advanced Search
| |
| − | :* Level 1 Summary (matrix) Settings
| |
| − | :* Level 2 Summary (matrix) Settings
| |
| − | :* Tab Settings
| |
| | | | |
| − | [[Image:ArcadiaUTAOptions.png|border]]
| + | '''Grant Type to Omit for Summary - ''' |
| | | | |
| | + | '''Grant Status to Omit for Summary - ''' |
| | | | |
| − | ===KPI Settings===
| + | '''Grant Summary Options: ''' |
| | | | |
| − | The KPI Settings section allows the configuration of KPI (Key Performance Index) specific to the selected UTA.
| + | * Application Type |
| | + | * Branch |
| | + | * Organization |
| | + | * Applicant |
| | + | * Grant Staff |
| | | | |
| − | * Click on the KPI Settings hyperlink.
| + | |- |
| | + | ||'''L2 Summary''' |
| | + | || |
| | + | '''Enable Summary View - ''' |
| | | | |
| − | [[Image:ArcadiaKPI1.png|border]]
| + | '''View Activity Group Status - ''' |
| | | | |
| − | * This launches the KPI Settings section.
| + | '''Activity Type to Omit for Summary - ''' |
| | | | |
| − | [[Image:ArcadiaKPI2.png|border]]
| + | '''Activity Status to Omit for Summary - ''' |
| | | | |
| − | * Click on the New option to start the creation of a new KPI.
| + | |} |
| | | | |
| − | [[Image:ArcadiaKPINew.png|border]]
| + | A number of additional options can be configured and exposed to the end-user based on role: |
| | | | |
| − | * Populate the Name field with descriptive text appropriate for the KPI being created. | + | * Summary and List View Options |
| | + | ** Configure Summary and List View Options for Arcadia interface |
| | + | * [[Arcadia - KPI Settings|KPI Settings]] |
| | + | ** Configure KPI (Key Performance Index) for Arcadia |
| | | | |
| − | [[Image:ArcadiaKPILabel.png|border]] | + | [[Image:Grant_summary_settings.png|link=|border]] |
| − | | |
| − | * Select the Aggregation Method from the drop-down list. This controls how the data will be aggregated when presented via the KPI.
| |
| − | | |
| − | [[Image:ArcadiaKPIAggregate.png|border]]
| |
| − | | |
| − | * Select the Chart Type from the drop-down list. This controls the type of chart used to represent the data.
| |
| − | | |
| − | [[Image:ArcadiaKPIChart.png|border]]
| |
| − | | |
| − | * Populate the Display Order field with an appropriate numeric value. This will control the placement of the KPI on the screen, with lower display orders meaning that the KPI will appear closer to the top of KPI section.
| |
| − | | |
| − | [[Image:ArcadiaKPIOrder.png|border]]
| |
| − | | |
| − | * Select the Aggregation Field from the drop-down list. The drop-down will display the [[Standard Fields]] and [[Custom Fields]] within the selected UTA that the raw data will be aggregated against.
| |
| − | | |
| − | [[Image:ArcadiaKPIField.png|border]]
| |
| − | | |
| − | * Size field defaults to a width of 180 pixels and a length of 100 pixels. These values can be overwritten as necessary.
| |
| − | | |
| − | [[Image:ArcadiaKPISize.png|border]]
| |
| − | | |
| − | * Click Save
| |
| − | | |
| − | * The KPI will now appear to the left of the screen in the list of available KPIs.
| |
| − | | |
| − | [[Image:ArcadiaKPISaved.png|border]]
| |
| − | | |
| − | * The KPI should now appear in the Arcadia interface for those roles with appropriate permissions.
| |
| − | | |
| − | [[Image:ArcadiaKPIInterface.png|border]]
| |
| − | | |
| − | | |
| − | ===UTA Custom Fields===
| |
| − | | |
| − | This feature allows users to create and manage custom fields for the selected UTA that will appear in the Arcadia interface.
| |
| − | | |
| − | Common uses for this section may include creating guidelines for end-users or creating tabs to hold common information.
| |
| − | | |
| − | * Click on the UTA Custom fields hyperlink.
| |
| − | | |
| − | [[Image:ArcadiaCustomField.png|border]]
| |
| − | | |
| − | * In the resulting screen click the New tab to start adding custom fields.
| |
| − | | |
| − | [[Image:ArcadiaCustomFieldNew.png|border]]
| |
| − | | |
| − | * The New Custom Field window is displayed, including the various setting options specific to that field.
| |
| − | | |
| − | * Populate these settings as appropriate and click Save. See [[Custom Fields]] section for additional information on how to configure custom fields.
| |
| − | | |
| − | * If the Tab Name was not populated for the field it should appear at the top of UTA specific Arcadia interface for those roles with appropriate permissions.
| |
| − | | |
| − | [[Image:ArcadiaCustomNoTab.png|border]]
| |
| − | | |
| − | * If the Tab Name was populated for the field it should appear at the bottom of UTA specific Arcadia interface for those roles with appropriate permissions. The field will only be visible after clicking on the Tab that is contained within.
| |
| − | | |
| − | [[Image:ArcadiaCustomTab.png|border]]
| |
| − | | |
| − | | |
| − | | |
| − | ===Show Advanced Search===
| |
| − | | |
| − | [[Image:ArcadiaAdvanceSearch1.png|border]]
| |
| − | | |
| − | The [[Advanced Search]] feature enables quick and easy input of multiple search criteria including AND, OR and NOT operands.
| |
| − | | |
| − | It can be made available against individual UTAs based on an individuals role.
| |
| − | | |
| − | * Click on the Lookup button.
| |
| − | | |
| − | * In the resulting screen check the box against those roles that requires continued access to their portal interface, or check '''Everyone''' if all users in all roles should have access. Then click OK.
| |
| − | | |
| − | [[Image:ArcadiaPortalRoles.png|border]]
| |
| − | | |
| − | * The Advanced Search option should now appear in the Arcadia interface for those roles with appropriate permissions.
| |
| − | | |
| − | [[Image:ArcadiaAdvanceSearch2.png|border]]
| |
| − | | |
| − | | |
| − | | |
| − | ===Level 1 Summary (matrix) Settings===
| |
| − | | |
| − | There are 4 configurable options available:
| |
| − | | |
| − | * Roles - Show Summary (matrix)
| |
| − | * Roles - View Level 1 Group Status
| |
| − | * Level 1 Type to Omit for Summary
| |
| − | * Level 1 Status to Omit for Summary
| |
| − | | |
| − | [[Image:ArcadiaL1Summary.png|border]]
| |
| − | | |
| − | | |
| − | | |
| − | ====Roles - Show Summary (matrix)====
| |
| − | | |
| − | The '''Show Summary''' section provides access to cross-tabbed standard view of the level one, with drill down options.
| |
| − | | |
| − | [[Image:ArcadiaL1SummaryView.png|border]]
| |
| − | | |
| − | It can be made available on a role by role basis, using the Lookup button to select those roles that can access the Summary section against the Level 1.
| |
| − | | |
| − | If a user logs in with a role that is '''permitted''' to see the Summary section against the Level 1 when they access the [[UTA]] in the Arcadia view they have the option to view the Summary section.
| |
| − | | |
| − | [[Image:ArcadiaL1SummaryOption.png|border]]
| |
| − | | |
| − | If a user logs in with a role that is '''not permitted''' to see the Summary section then they will not have the option to view the Summary section. Instead they only see the List View.
| |
| − | | |
| − | [[Image:ArcadiaL1ListView.png|border]]
| |
| − | | |
| − | | |
| − | | |
| − | ====Roles - View Level 1 Group Status====
| |
| − | | |
| − | The '''View Level 1 Group Status''' is used to restrict certain roles from seeing the exact status of level ones.
| |
| − | | |
| − | Instead they see a group status that masks multiple individual statuses within a single overall status.
| |
| − | | |
| − | This setting is used on conjunction with the Group Name field of the UTA Statuses.
| |
| − | | |
| − | Use the Lookup button to select those roles that should see the group status.
| |
| − | | |
| − | | |
| − | | |
| − | ====Level 1 Type to Omit for Summary====
| |
| − | | |
| − | The '''Level 1 Type to Omit for Summary''' section is used to exclude certain Level 1 Types from the Summary Matrix.
| |
| − | | |
| − | This could include historic types that are no longer of interest to the organization.
| |
| − | | |
| − | Click on the Lookup button and select the Level 1 Types to be excluded, then click OK.
| |
| − | | |
| − | Leave the section blank if all Level 1 Types are to be included in the summary matrix
| |
| − | | |
| − | | |
| − | ====Level 1 Status to Omit for Summary====
| |
| − | | |
| − | The '''Level 1 Status to Omit for Summary''' section is used to exclude certain Level 1 statuses from the Summary Matrix.
| |
| − | | |
| − | Click on the Lookup button and select the Level 1 statuses to be excluded, then click OK.
| |
| − | | |
| − | Leave the section blank if all Level 1 statuses are to be included in the summary matrix
| |
| − | | |
| − | | |
| − | ===Level 2 Summary (matrix) Settings===
| |
| − | | |
| − | There are 4 configurable options available:
| |
| − | * Roles - Show Summary (matrix)
| |
| − | * Roles - View Level 2 Group Status
| |
| − | * Level 2 Type to Omit for Summary
| |
| − | * Level 2 Status to Omit for Summary
| |
| − | | |
| − | [[Image:ArcadiaL2Summary.png|border]]
| |
| − | | |
| − | | |
| − | ====Roles - Show Summary (matrix)====
| |
| − | | |
| − | The '''Show Summary''' section provides access to a cross-tabbed standard view of the level 2, with drill down options.
| |
| − | | |
| − | It can be made available on a role by role basis, using the Lookup button to select those roles that can access the Summary section.
| |
| − | | |
| − | If a user logs in with a role that is '''permitted''' to see the Level 2 Summary section when they access the [[UTA]] in the Arcadia view they have the option in the Level 2 to view the Summary section.
| |
| − | | |
| − | If a user logs in with a role that is '''not permitted''' to see the Level 2 Summary section then when they access the [[UTA]] in the Arcadia view they will not have the option to view the Summary section against the Level 2 and will instead see only the List View.
| |
| − | | |
| − | | |
| − | ====Roles - View Level 2 Group Status====
| |
| − | | |
| − | The '''View Level 2 Group Status''' is used to restrict certain roles from seeing the exact status of level twos.
| |
| − | | |
| − | Instead they see a group status that masks multiple individual statuses within a single overall status.
| |
| − | | |
| − | This setting is used on conjunction with the Group Name field of the UTA Statuses.
| |
| − | | |
| − | Use the Lookup button to select those roles that should see the group status.
| |
| − | | |
| − | | |
| − | ====Level 2 Type to Omit for Summary====
| |
| − | | |
| − | The '''Level 2 Type to Omit for Summary''' section is used to exclude certain Level 2 Types from the Summary Matrix.
| |
| − | | |
| − | This could include historic types that are no longer of interest to the organization.
| |
| − | | |
| − | Click on the Lookup button and select the Level 2 Types to be excluded, then click OK.
| |
| − | | |
| − | Leave the section blank if all Level 2 Types are to be included in the summary matrix
| |
| − | | |
| − | | |
| − | ====Level 2 Status to Omit for Summary====
| |
| − | | |
| − | The '''Level 2 Status to Omit for Summary''' section is used to exclude certain Level 2 statuses from the Summary Matrix.
| |
| − | | |
| − | Click on the Lookup button and select the Level 2 statuses to be excluded, then click OK.
| |
| − | | |
| − | Leave the section blank if all Level 2 statuses are to be included in the summary matrix
| |
| − | | |
| − | | |
| − | | |
| − | ===Tab Settings===
| |
| − | | |
| − | There are 4 configurable options available:
| |
| − | * Roles - Show KPI tab
| |
| − | * Roles - Show My KPI tab
| |
| − | * Roles - Show Reports tab
| |
| − | * Roles - Show Maps tab
| |
| − | | |
| − | ====Roles - Show KPI tab====
| |
| − | | |
| − | The '''Show KPI tab''' is used to restrict certain roles from seeing the KPI tab.
| |
| − | | |
| − | Use the Lookup button to select those roles that will should see the KPI tab.
| |
| − | | |
| − | | |
| − | ====Roles - Show My KPI tab====
| |
| − | | |
| − | The '''Show My KPI tab''' is used to restrict certain roles from seeing the My KPI tab.
| |
| − | | |
| − | Use the Lookup button to select those roles that will should see the MY KPI tab.
| |
| − | | |
| − | | |
| − | ====Roles - Show Reports tab====
| |
| − | | |
| − | The '''Show Reports tab''' is used to restrict certain roles from seeing the Reports tab.
| |
| − | | |
| − | Use the Lookup button to select those roles that will should see the Reports tab.
| |
| − | | |
| − | | |
| − | ====Roles - Show Maps tab====
| |
| − | | |
| − | The '''Show Maps tab''' is used to restrict certain roles from seeing the Maps tab.
| |
| − | | |
| − | Use the Lookup button to select those roles that will should see the Maps tab.
| |
| | | | |
| | + | [[Image:Activity_summary.png|link=]] |
| | | | |
| | + | [[Image:Arcadia_tab_settings.png|link=]] |
| | | | |
| | + | ==See Also== |
| | + | ** [[Enabling Arcadia]] |
| | [[Category:Global Settings]][[Category:Interface]][[Category:Arcadia]] | | [[Category:Global Settings]][[Category:Interface]][[Category:Arcadia]] |
1. Click on the 9-square menu icon on the top right of your page.
2. Under the heading Applications, select the relevant UTA.
3. Click on the gear icon underneath the application name to go into Configuration Mode.
4. Under the General Settings tab is a subsection titled Arcadia Interface Options.
You are able to configure these additional options and expose them to the end-user based on their role within the instance.
A number of additional options can be configured and exposed to the end-user based on role: