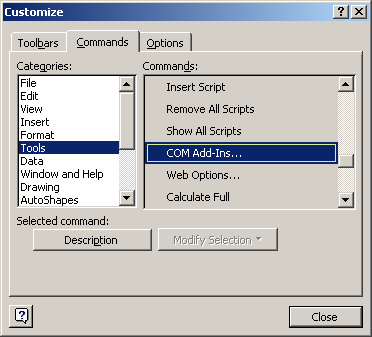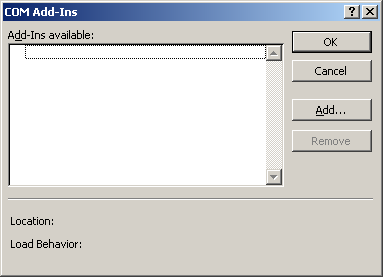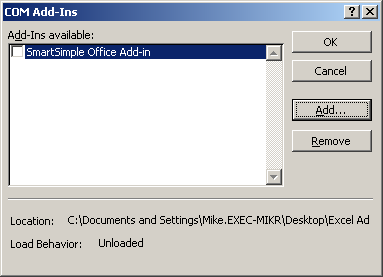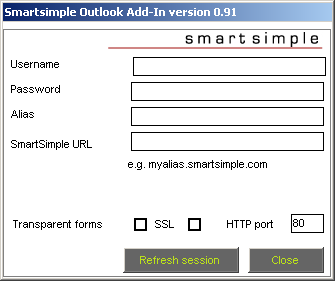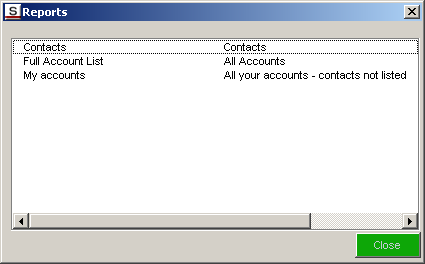Difference between revisions of "SmartSimple Excel Plug-in"
m (SmartSimple Excel Add-in moved to SmartSimple Excel Plug-in) |
|||
| Line 71: | Line 71: | ||
The first time you wish to use the [[Excel Add-In]], you need to input your [[SmartSimple]] [[Username|username]] and [[Password|password]]. | The first time you wish to use the [[Excel Add-In]], you need to input your [[SmartSimple]] [[Username|username]] and [[Password|password]]. | ||
| − | If you have previously installed [[SmartDoc for Microsoft Word | + | If you have previously installed [[SmartDoc for Microsoft Word Overview|SmartDoc for Microsoft Word]], then your [[User|user]] setting will already be established. |
=Setting the User Options= | =Setting the User Options= | ||
Revision as of 13:26, 15 July 2009
Contents
Overview
The SmartSimple Excel Add-In feature is used in conjunction with SmartSimple reports to merge information from these reports into an Excel Spreadsheet.
This document describes how to install and use the Excel Add-In for both requirements.
The Excel Add-In is a Microsoft Excel Add-In and must be installed in Excel.
This add-in will work with Microsoft Excel version 97, 2000, and XP. It will not work with Microsoft Excel for the Macintosh.
Installing the Excel Add-in
You can download the latest copy of the Excel Add-In from your copy of SmartSimple.
1. Select the Help, Downloads menu.
2. Right click on the SSEXCEL.dll file, and choose the Save Target as menu.
3. Place this file any folder.
4. Launch Microsoft Excel.
Adding the Add-in to Excel
Installing the SmartSimple Excel Add-In requires that you first display the Com Add-Ins toolbar, and then use that toolbar to add the new component.
1. Choose the Tools, Customize menu.
2. Click the Commands tab.
3. Scroll to the Tools category.
4. Scroll to the COM Add-Ins command.
5. Drag this item to an existing toolbar.
6. Click the Close button.
7. Click the COM Add-Ins button.
The Com add-in window is displayed.
8. Click the Add button.
9. Navigate to the folder where you stored the Excel Add-In file.
10. Select the file SSExcel.dll from this folder.
11. Click the check box next to the file name.
12. Click the OK Button.
The SmartSimple toolbar is added to Excel.
There are two buttons: the first – SmartSimple Settings is used to configure your username and password for SmartSimple access and the second – SmartSimple Reports is used to display the reports you have permission to execute.
Configuring the Excel Add-in
The first time you wish to use the Excel Add-In, you need to input your SmartSimple username and password.
If you have previously installed SmartDoc for Microsoft Word, then your user setting will already be established.
Setting the User Options
1. Click the SmartSimple Settings button.
The SmartSimple Settings window is displayed.
You use this window to set the following settings:
- Username - The same name you use to log into SmartSimple using a Web Browser.
- Password - Your normal SmartSimple password.
- Using SSL (port 443) - Select this option if your company is using Secure Socket Layers (SSL) to connect to SmartSimple. If in doubt, consult your administrator.
- Alias - Your organization's SmartSimple "entry point".
- HTTP Port - Defines the communications port used in your copy of SmartSimple. Normally this will be Port 80. Check with your administrator if this port does not work. You don't need to change this setting if you use SSL.
- SmartSimple URL - The alias is your organization's SmartSimple "entry point" (i.e. for ACME it would be acme.smartsimple.com). Do not use a www or http:// prefix.
- Resume Processing/Document Merging - Choose the option required for both resume processing and document merging. Select both check boxes.
SmartSimple URL Samples
1. Set the username to the name you use to log into SmartSimple.
2. Set the password to your SmartSimple password.
3. Set the Alias.
4. Set the URL.
5. Click the OK button.
In future you will be automatically connected to SmartSimple every time you start Excel.
Generating a Report in Excel
The purpose of the Excel Add-In is to display the results of reports created in SmartSimple, in an Excel spreadsheet.
1. Click the SmartSimple Reports button.
The report list is displayed.
All the reports you are permissioned to see are displayed in this list.
2. Double click in the required report.
If there are any parameters required you will be prompted.
3. Click the OK button.
The report is displayed in the Excel Spreadsheet.
4. You can now apply any formatting that you need.
System Requirements
- This feature requires Microsoft Excel 2000 or higher installed on your computer
- Access to the Internet is required plus a valid SmartSimple username and password.
Setting Security
This feature stores user information in a file: SETTING.INI, in the Microsoft Office/Office/ folder on the C: Drive. If this folder is protected, then the system will not work.
The user must have write access to this folder in order for the Excel Add-In to operate.