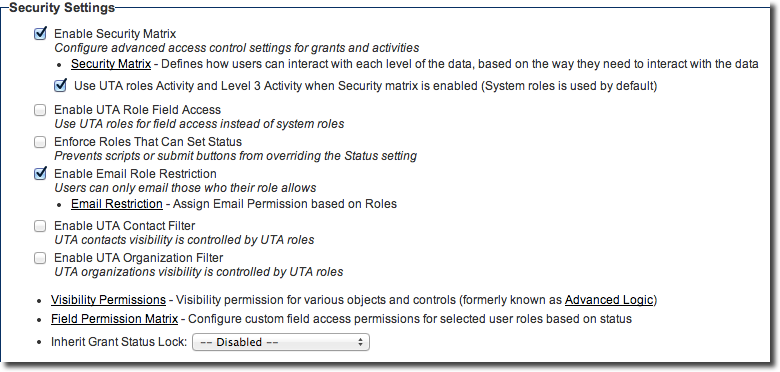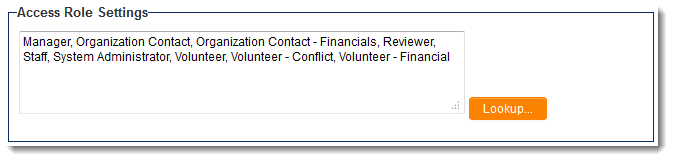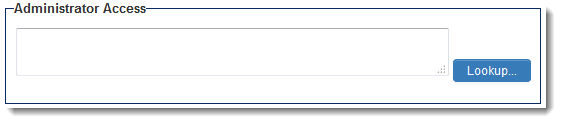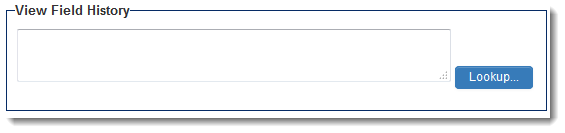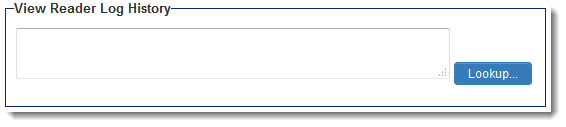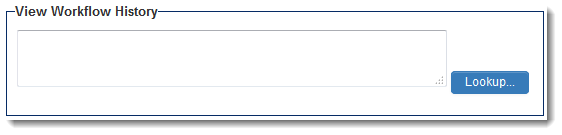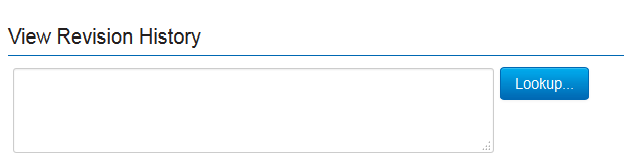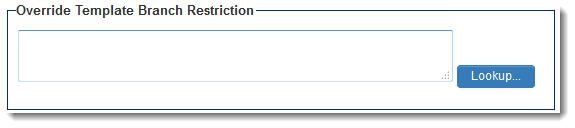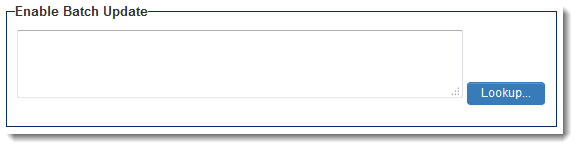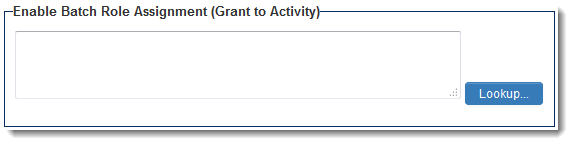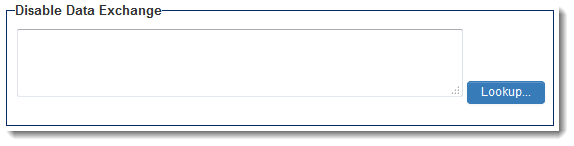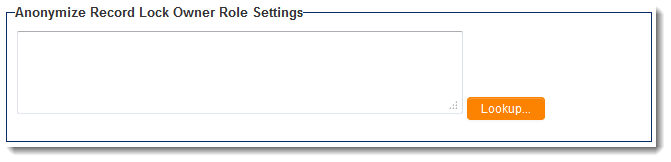Difference between revisions of "UTA Settings - Security"
From SmartWiki
Paul Dimerin (talk | contribs) |
|||
| Line 38: | Line 38: | ||
[[Image:SecuritySettingsPage-ViewWorkflowHistory.png|link=|550px]] | [[Image:SecuritySettingsPage-ViewWorkflowHistory.png|link=|550px]] | ||
* When [[roles]] are added to this section using the {{LookupButton}} button, a user will only be able to access the [[Workflow History]] tab if they are in one of the assigned roles.<BR><BR> | * When [[roles]] are added to this section using the {{LookupButton}} button, a user will only be able to access the [[Workflow History]] tab if they are in one of the assigned roles.<BR><BR> | ||
| + | ==View Revision History== | ||
| + | [[Image:ViewRevisionHistorySetting.png|link=|550px]] | ||
| + | * When [[roles]] are added to this section using the {{LookupButton}} button, a user will only be able to access the [[Field Revision Annotations|Revision History]] tab if they are in one of the assigned roles.<BR><BR> | ||
==Override Template Branch Restriction== | ==Override Template Branch Restriction== | ||
[[Image:SecuritySettingsPage-OverrideTemplateBranchRestriction.png|link=|550px]] | [[Image:SecuritySettingsPage-OverrideTemplateBranchRestriction.png|link=|550px]] | ||
Revision as of 14:49, 10 January 2017
The Security Settings page of the UTA consists of several sections.
Contents
- 1 Security Settings
- 2 Access Role Settings
- 3 Administrator Access
- 4 View Field History
- 5 View Reader Log History
- 6 View Workflow History
- 7 View Revision History
- 8 Override Template Branch Restriction
- 9 Enable Batch Update
- 10 Enable Batch Role Assignment
- 11 Disable Data Exchange
- 12 Anonymize Record Lock Owner Role Settings
- 13 See Also
Security Settings
- Enable Security Matrix - Click to specify advanced access control setting to level 1s and level 2s - Selecting this setting enables the link to the Security Matrix (above).
- Security Matrix - Defines how users can interact with each level of the data, based on the way they need to interact with the data - See Security Matrix for configuration instructions.
- Enable UTA Role Field Access - Use UTA roles for field access instead of system roles - If checked then the access to fields is controlled by the role used to associate the user with a level one record in the UTA, rather than the role they are assigned in the system.
- Enforce Roles That Can Set Status - Prevents scripts or submit buttons from overriding the Status setting - will prevent scripts or submit buttons from setting a record to a status if the current users Role is not included in the Allow to Set Roles settings for that Status.
- Enable Email Role Restriction - Users can only email those who their role allows - Allows system administrators to set up a matrix of which roles can send emails to which other roles through SmartSimple. See Email restriction page for details.
- Enable Contact Filter - UTA contacts visibility is controlled by UTA roles - Contacts available to be selected in the Level 1 Owner standard field can be restricted by role.
- Enable UTA Organization Filter - UTA organizations visibility is controlled by UTA roles - Organizations available to be selected in the Level 1 Branch standard field can be restricted by role.
- Visibility Permissions - Visbility permission for various objects and controls.
- Field Permission Matrix - Configure custom field access permissions for selected user roles based on status.
- Inherit Grant Status Lock - Setting a status lock at Level 1 can lock the Level 2 and Level 3 items as well, regardless of their current status. Options for this setting include Activity Only (locks Level 2 activities when Level 1 is in a locked status) and Activity and Level 3 Activity (locks both Level 2 and 3 activities when Level 1 is in a locked status).
Access Role Settings
- When roles are added to this section using the
button, a user will only be able to access this UTA if they are in one of the assigned roles.
- Only the roles added to Access Role Settings are made available to be configured in the Security Matrix.
Administrator Access
- When roles are added to this section using the
button, a user will only be able to access the Settings tab if they are in one of the assigned roles.
View Field History
- When roles are added to this section using the
button, a user will only be able to access the Fields History tab on a UTA record if they are in one of the assigned roles.
View Reader Log History
- When roles are added to this section using the
button, a user will only be able to access the Reader Log if they are in one of the assigned roles.
View Workflow History
- When roles are added to this section using the
button, a user will only be able to access the Workflow History tab if they are in one of the assigned roles.
View Revision History
- When roles are added to this section using the
button, a user will only be able to access the Revision History tab if they are in one of the assigned roles.
Override Template Branch Restriction
- When roles are added to this section using the
button, a user will only be able to override the "Restricted to" setting on Level 1 Templates if they are in one of the assigned roles.
Enable Batch Update
- When roles are added to this section using the
button, a user will only be able to perform Batch Updates on UTA records if they are in one of the assigned roles.
Enable Batch Role Assignment
- When roles are added to this section using the
button, a user will only be able to use the Assign By Role feature from Level 1 to Level 2 records if they are in one of the assigned roles.
Disable Data Exchange
- When roles are added to this section using the
button, a user will not be able to access the Export Claim and Export Notes tabs if they are in one of the assigned roles. These settings tabs allow users to share UTA information between multiple instances using the Data Exchange functionality.
Anonymize Record Lock Owner Role Settings
- See Record Lock page for details.