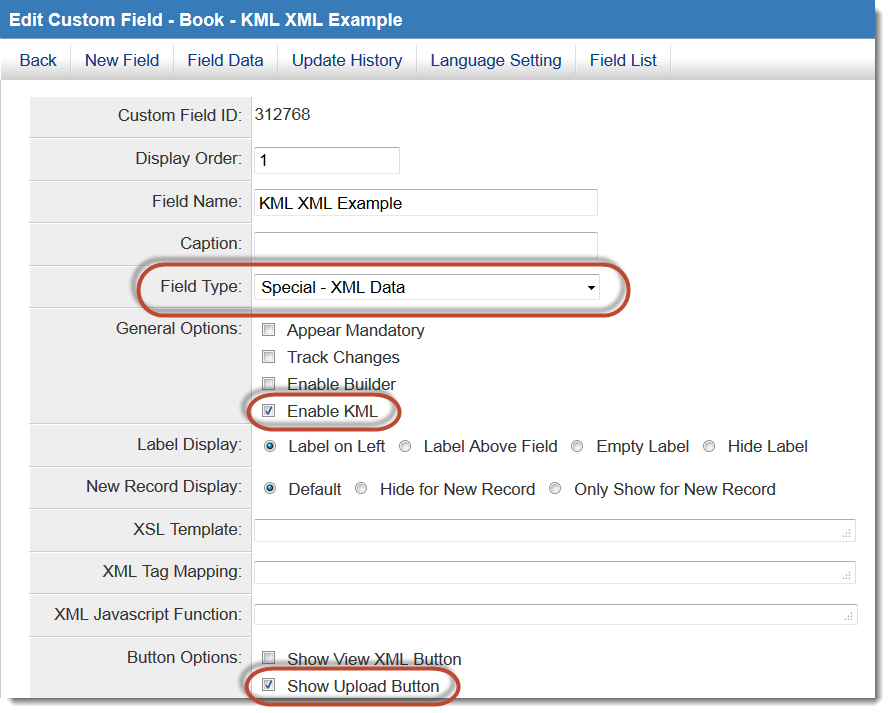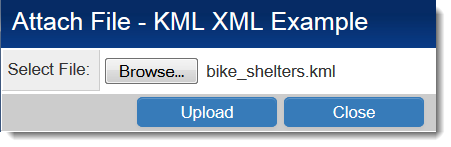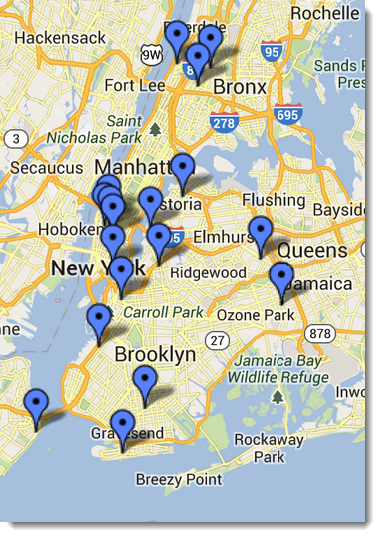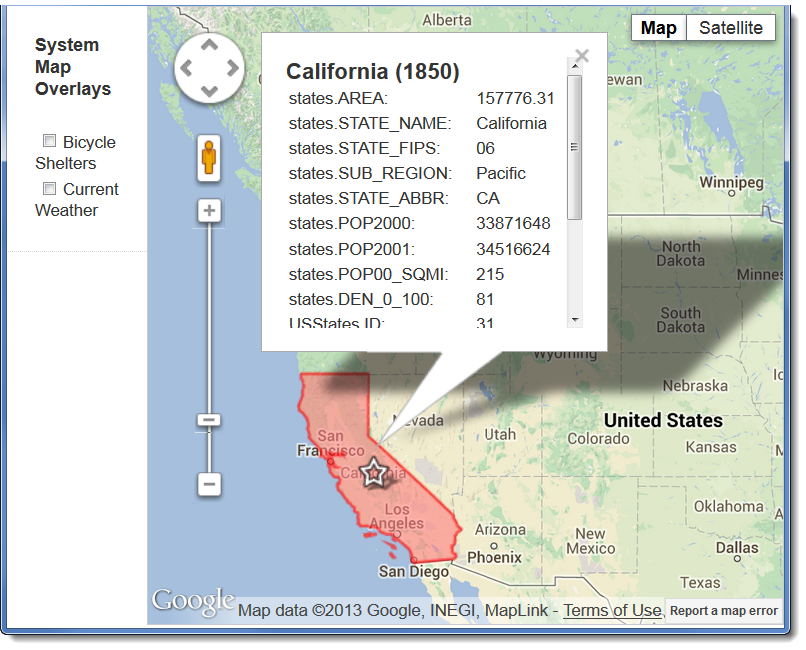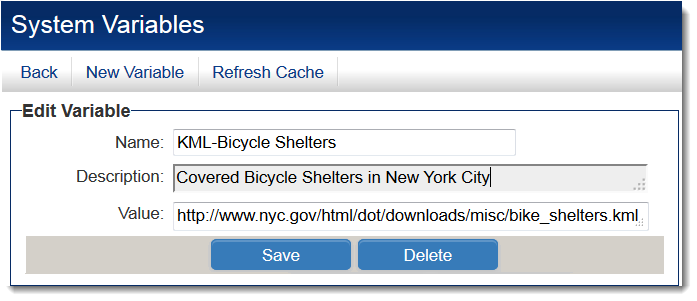Difference between revisions of "KML"
| (4 intermediate revisions by 2 users not shown) | |||
| Line 15: | Line 15: | ||
[[Image:AttachKMLFile.png|link=|250px]] | [[Image:AttachKMLFile.png|link=|250px]] | ||
| + | |||
| + | Once the *.kml file is opened, the field's ''Open'' button will open a Google Map window with the KML overlay you have uploaded. | ||
| + | |||
| + | [[Image:KMLBikeShelterExampleSmall.png|link=|300px]] | ||
==Enabling KML on Custom Fields== | ==Enabling KML on Custom Fields== | ||
| Line 81: | Line 85: | ||
| − | [[Category:Glossary]][[Category:Geocoding]] | + | [[Category:Glossary]][[Category:Geocoding]][[Category:XML]] |
Latest revision as of 10:36, 27 September 2016
KML stands for Keyhole Markup Language and is a file format used to display geographic data in Earth browsers such as Google Earth, Google Maps and Google Maps for Mobile. KML was developed for use with Google Earth, which was originally named Keyhole Earth Viewer. KML uses a tag-based structure with nested elements and attributes and is based on the XML standard. It contains boundary coordinates and placemark information for multiple zones.
There are three ways KML features can be used with SmartSimple.
- Upload a KML file to an XML field
- Enable KML on a custom field
- Use a System Variable to store a link to a public KML file
Uploading a KML File to an XML Field
- Create a Special - XML Data custom field.
- Set the Enable KML and Show Upload Button settings.
The field on a record will display an Upload button, from which you can select a downloaded file in *.kml format.
Once the *.kml file is opened, the field's Open button will open a Google Map window with the KML overlay you have uploaded.
Enabling KML on Custom Fields
KML can be enabled on the following custom field types:
- Dynamic Data – Dynamic Control Field
- Lookup – Entity and People
- Lookup – External Entity
- Lookup – External People
- Select Many – Check Boxes
- Select Many – List Box
- Select One – Combo Box
- Text – Password Protected
- Text – Multiple Lines
- Text – Single Line
- Lookup - NAIC Codes
- Lookup - ICD Code
- Special - XML Data
To do so, edit the custom field and, under General Options, select the "Enable KML" option:
![]()
Fields that contain SmartSimple KML Variables will display as a "View Map" button in view mode:
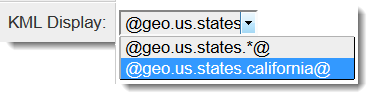
|
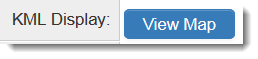
|
|---|---|
| Field in Edit Mode | Field in View Mode |
In this case, California will be highlighted on the Google Map, and census information will be available.
SmartSimple KML Variables currently supported are:
- @geo.us.states, for U.S. States
- @geo.us.counties, for U.S. counties and
- @geo.ca.provinces, for Canadian provinces.
SmartSimple KML Variable Syntax
| To highlight only two U.S. counties | @geo.us.counties.Washington-Ferry@,@geo.us.counties.North Dakota-Renville@ or @geo.us.counties.Washington-Ferry,North Dakota-Renville@ (both return the same map overlays) |
| To only show Washington State | @geo.us.states.washington@ |
| To show all U.S. counties | @geo.us.counties.*@ |
| To show all Canadian provinces | @geo.ca.provinces.*@ |
Storing Public KML Files to System Variables
You can add public *.kml and *.kmz files as "System Map Overlays" to every map generated by a KML-enabled field:
- Create a System Variable whose Name begins with the characters "KML-"
- The System Variable Value will be the URL leading to the KML file on the Internet.
- All such System Variables will be displayed as selectable overlays on the left-hand side of Google Maps opened with KML-enabled custom fields.
- The label of the selectable overlay will the characters in the System Variable Name to the right of the "KML-" characters. So a System Variable named "KML-Bicycle Shelters" will be labeled "Bicycle Shelters" on the Google Map.
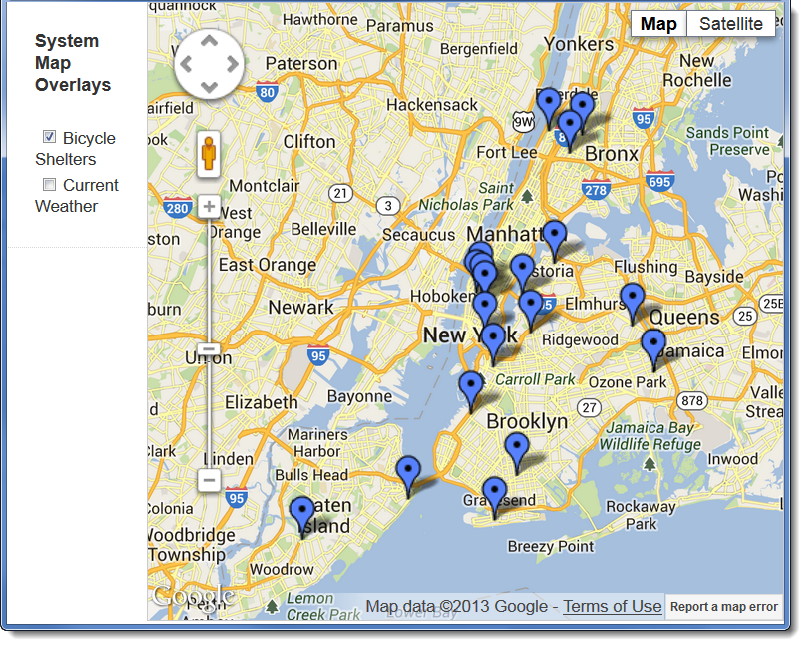
See System Variables page for additional information.