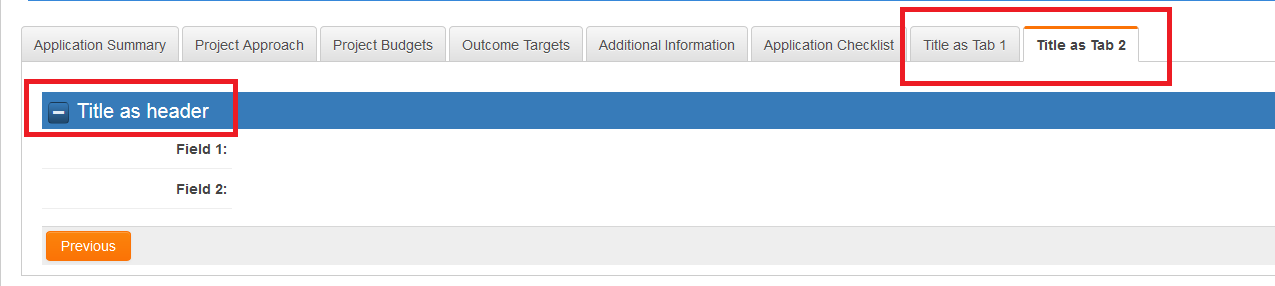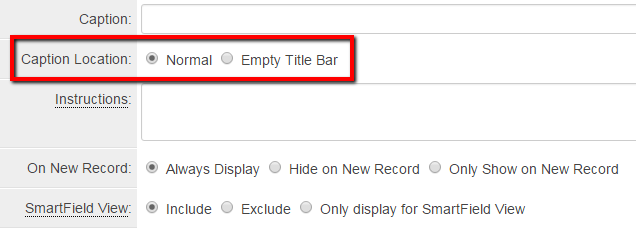Difference between revisions of "Deprecated - Custom Field Type: Title Bar – Multiple Columns"
(→Field Illustrated) |
(→Field Illustrated) |
||
| Line 8: | Line 8: | ||
==Field Illustrated== | ==Field Illustrated== | ||
| + | The screen shot below shows 2 distinct types of Title bar custom fields | ||
| + | |||
| + | * Title as Tab 1/2: Title Bar - Multiple Columns custom field where the 'Use as Tab' option has been checked | ||
| + | |||
| + | * Title as header: Title Bar - Multiple Columns custom field where the 'Use as Tab' option has not been checked | ||
[[Image:Title_bar_examples.png|link:]] | [[Image:Title_bar_examples.png|link:]] | ||
Revision as of 14:46, 28 June 2016
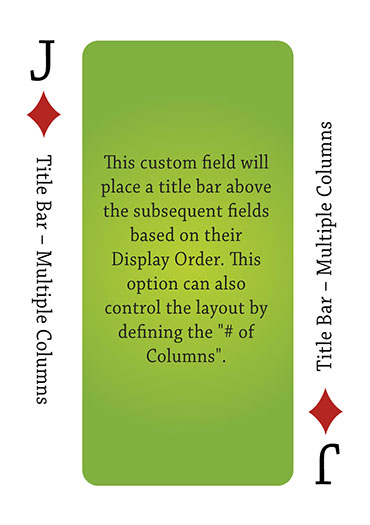
Contents
General Description
This custom field will place a title bar above the subsequent fields based on their Display Order.
This option can also control the layout of the fields by placing them in the desired number of columns by setting the "# of Columns".
Field Illustrated
The screen shot below shows 2 distinct types of Title bar custom fields
- Title as Tab 1/2: Title Bar - Multiple Columns custom field where the 'Use as Tab' option has been checked
- Title as header: Title Bar - Multiple Columns custom field where the 'Use as Tab' option has not been checked
Field Options
| Option | Description | Format |
|---|---|---|
| Custom Field ID | The unique ID number associated with the custom field. | Not Applicable |
| Field Type | The list of available Field Types. | @fieldtype@ |
| Field Name | The name of the field, used internally to reference the user's input; | @fieldname@ |
| Caption | The leading question or prologue before the field. | @caption@ |
| Display Order | The order (relative to other fields) in which this field is displayed. | @displayorder@ |
| Description | Definition and general description of the custom field. Will not be displayed. | @description@ |
- # of Columns: The number of columns that the area beneath the title bar will be organized into
- On New Record: Controls how the field should be displayed until record has been saved once.
- Always Display: Field will be exposed both before and after the record is saved.
- Hide on New Record: Field will be hidden until record is saved.
- Only Show on New Record: Field will be exposed until record is saved, and then it will be hidden. This option is useful for fields that provide instructions for filling out forms before saving.
- SmartField View - Include or exclude this field from SmartField Views (@SmartFields@) or only display this field for SmartField Views. See SmartField View for further details.
Special Options for Field
- Caption Location: Control how the Title Bar label should be displayed against on record.
If the Normal option is selected then the Title Bar will appear as normal, throughout the system including any template pages.
If the Empty Title Bar option is selected then the Title Bar will not appear on the screen. Reasons for using this approach include the need for a multi-column layout for your fields, but without having a Title Bar above them, or when using the Show/Hide Header functionality.
Options
General Options Custom Field Tabs are created by selecting the Use as Tab setting on the Title Bar - Multiple Columns Custom Field:
- Disable Field From Global Search: Selecting this option means that the contents of this field will not be displayed in Global Search results.
Custom Field Tabs
Custom Field Tabs allows you to separate the Custom Fields on a record onto multiple tabs on the page:
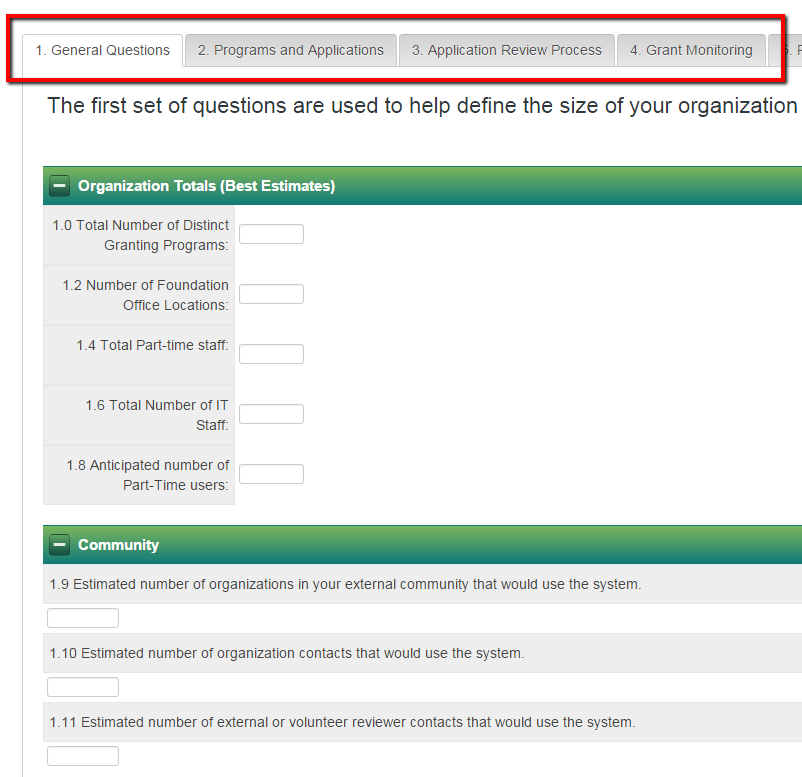
- When you enable the Use As Tab setting, all subsequent Custom Fields will be placed on the tab.
- To start a new tab create another Title Bar – Multiple Columns field with Use As Tab enabled.
- Any Custom Fields prior to the first Title Bar – Multiple Columns field that has Use As Tab enabled will be shown above the Custom Field Tabs.
- It is not possible to have Custom Fields that are displayed below the Custom Field Tabs. They will all appear on the last tab.
- Tabs will be displayed with the Field Name or Caption (if defined) of the Title Bar – Multiple Columns field.
- If you want to have a Title Bar, or use multiple columns on a Custom Field Tab you can add Title Bar – Multiple Columns fields without Use As Tab selected.
Note
- When a record containing Custom Field Tabs is loaded, the fields on all tabs are loaded onto the page.
- You do not have to save the page before switching between Custom Field Tabs. All tabs will be saved when the record is saved.
- By default, any Title Bars enabled to display as tabs will appear as normal title bars instead of tabs on Template Pages (external pages).
- To configure Title Bars as tabs on Template Pages, enable the "Use Internal Formatting" setting on the Template Settings page.
Permissions & Availability Tab
- Visibility Condition: See the Visibility Condition Wiki page.
- Field Permission Matrix: See the Field Permission Matrix Wiki page.
- Role - Field Permissions: These settings allow you to control by Role who is allowed to view and/or modify the field.
- Status - Field Permissions: These settings allow you to control by the Status of the record whether or not the field can be viewed and/or modified. (Only present within the Universal Tracking Application)
- Type - Field Permissions: These settings allow you to control by the template of the record whether or not the field can be viewed and/or modified. (Only present within the Universal Tracking Application)