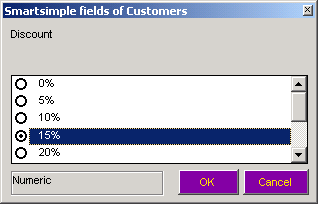Difference between revisions of "Using Contact Fields with Microsoft Outlook Synchronization"
From SmartWiki
(→Outlook Contact Fields vs. SmartSimple Fields) |
|||
| Line 34: | Line 34: | ||
* Use the SmartSimple Fields button to set these vales. | * Use the SmartSimple Fields button to set these vales. | ||
|} | |} | ||
| + | |||
| + | ==Setting a Custom Field Value== | ||
| + | |||
| + | * Double click on a field on the bottom pane to set its value. | ||
| + | |||
| + | [[Image:Exc38.png]] | ||
| + | |||
| + | The selection options and the validation types will be same as originally established in [[SmartSimple]]. | ||
| + | |||
| + | * Click the '''OK''' button to save the new value. | ||
| + | * Click the '''Save and Close''' button. | ||
| + | |||
| + | [[Image:Exc39.png]] | ||
| + | |||
| + | The contact record is updated and closed. | ||
[[Category:SmartSimple Microsoft Outlook Synchronization]] | [[Category:SmartSimple Microsoft Outlook Synchronization]] | ||
Revision as of 14:08, 26 August 2013
Outlook Contact Fields vs. SmartSimple Fields
The following table shows how Outlook Contact fields are mapped to SmartSimple Contact fields.
| SmartSimple Field | Outlook Field |
| Contact First and Last Name | Full Name |
| Contact Title | Job Title |
| Company Address for the company associated with the contact. | Business Address
|
| Contact Address | Home Address |
| Company phone for the company associated with the contact. | Business Phone
|
| Contact phone | Home Phone |
| Contact Email Address | Email Address |
| Custom fields and roles in SmartSimple | No Equivalent in Outlook.
|
Setting a Custom Field Value
- Double click on a field on the bottom pane to set its value.
The selection options and the validation types will be same as originally established in SmartSimple.
- Click the OK button to save the new value.
- Click the Save and Close button.
The contact record is updated and closed.