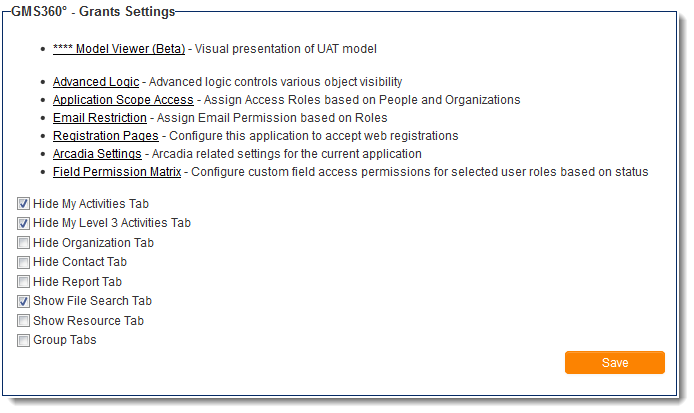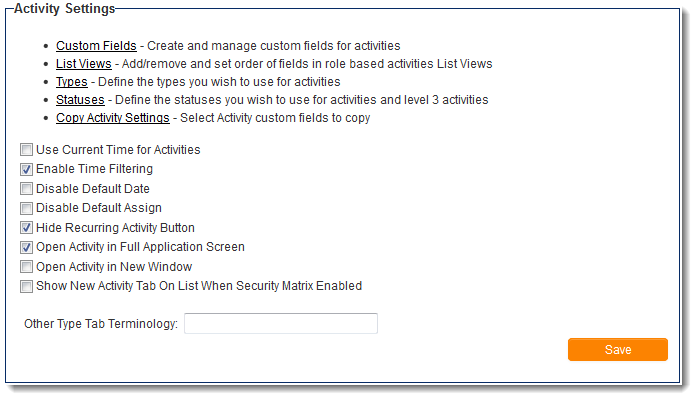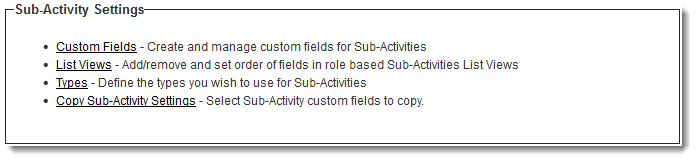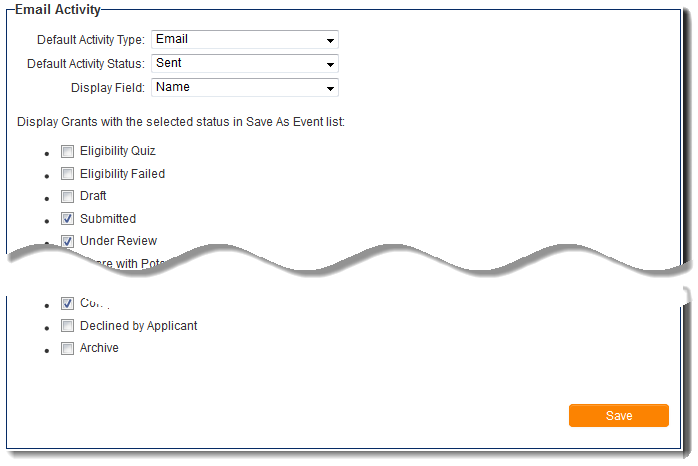Difference between revisions of "UTA Settings - Settings"
| Line 50: | Line 50: | ||
The Level 1 Settings section also contains the following configuration options: | The Level 1 Settings section also contains the following configuration options: | ||
| − | * '''Enable Date Filtering''' - When this option is selected, users will have the option to filter records in the Level 1 [[list view]] by Start Date and End Date. The Start Date and End Date [[standard fields]] must be enabled for this configuration to have effect. | + | * '''Enable Date Filtering''' - When this option is selected, users will have the option to filter records in the Level 1 [[list view]] by Start Date and End Date from the Basic Search Panel. The Start Date and End Date [[standard fields]] must be enabled for this configuration to have effect. |
| − | * '''Disable Default Date''' - | + | * '''Disable Default Date''' - When this option is selected, the Start Date will no longer default to the current date upon new record creation. |
| − | * '''Hide Forms Tab''' | + | * The following four settings will '''hide''' the relevant [[tabs]] from all users from the [[Tabs#Navigation_Bar_Tabs|Navigation Bar Tab]] on Level 1: |
| − | * '''Hide Email Tab''' | + | :* '''Hide Forms Tab''' |
| − | * '''Hide Grant Chart Tab''' | + | :* '''Hide Email Tab''' |
| − | * '''Hide Import Tab''' | + | :* '''Hide Grant Chart Tab''' |
| − | * '''Show Basic Quick Entry Tab''' - | + | :* '''Hide Import Tab''' |
| − | * '''Show Enhanced Quick Entry Tab''' - | + | * The following two settings will '''show''' the relevant [[Quick Entry]] options on the New button on the [[Tabs#Navigation_Bar_Tabs|Navigation Bar Tab]] on Level 1: |
| + | :* '''Show Basic Quick Entry Tab''' - | ||
| + | :* '''Show Enhanced Quick Entry Tab''' - | ||
* '''Open Transaction in New Window''' - | * '''Open Transaction in New Window''' - | ||
* '''Filter people Based on Organization''' - | * '''Filter people Based on Organization''' - | ||
Revision as of 13:45, 26 June 2013
The main Settings page of the UTA consists of several sections.
Contents
The sections will be named differently than the examples below in your copy of SmartSimple, depending on the naming convention the system administrator has defined on the Terminology Settings on the General Settings page. In the following examples, the UTA has been named "GMS360° - Grants," Level 1s are referred to as "Grants," Level 2s as Activities and Level 3s as Sub-Activities.
UTA Settings
The UTA Settings section contains links to the following pages:
- Model Viewer - Visual presentation of UAT model.
- Advanced Logic - Controls object visibility for this UTA only. See the Advanced Logic page for more information.
- Application Scope Access - See Application Scope Access page for more information.
- Email Restriction - See Email restriction page for more information.
- Registration Pages - See UTA Registration Pages for more information.
- Arcadia Settings - See Arcadia Settings for more information.
- Field Permission Matrix - See Field Permission Matrix for more information.
The UTA Settings section also contains the following configuration options:
- The following five settings will hide the relevant tabs from all users from the Menu Bar Tab:
- Hide My Activities Tab
- Hide My Sub-Activities Tab
- Hide Organization Tab
- Hide Contact Tab
- Hide Report Tab
- The following two settings will show the relevant tabs for all users on the Menu Bar Tab:
- Show File Search Tab
- Show Resource Tab
- Group Tabs - See the Group Tabs page for more information.
Level 1 Settings
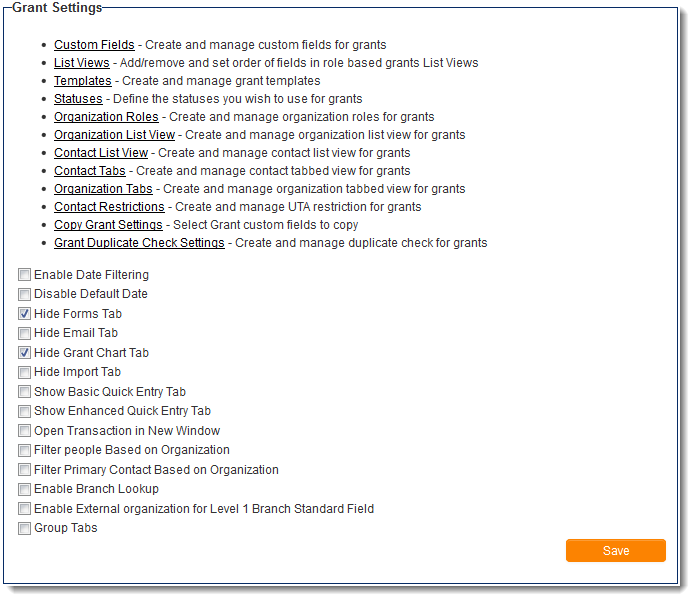
The Level 1 settings section will be captioned with the terminology the system administrator has defined on the General Settings page. In the above example, Level 1s have been named "Grants."
The Level 1 Settings section contains links to the following pages:
- Custom Fields - Create and manage custom fields for grants - A list of all baseline custom fields for your Level 1 entity. See Adding a Custom Field to a Level 1 for details on adding custom fields.
- List Views - Add/remove and set order of fields in role based grants List Views - The list views that pertain to lists of Level 1s in this UTA. See Configuring List Views for instructions on adding list views.
- Templates - Create and manage grant templates - The page for managing your Level 1 Templates.
- Statuses - Define the statuses you wish to use for grants - The page for managing your Level 1 Statuses.
- Organization Roles - Create and manage organization roles for grants - Roles that can be assigned to organizations associated with Level 1s. System-wide company roles can be configured on the Roles & Permissions page.
- Organization List View - Create and manage organization list view for grants - The list views that pertain to lists of organizations in this UTA. See Configuring List Views for instructions on adding list views.
- Contact List View - Create and manage contact list view for grants - The list views that pertain to lists of contacts in this UTA. See Configuring List Views for instructions on adding list views.
- Contact Tabs - Create and manage contact tabbed view for grants - Allows system administrators to break groups of contacts into separate tabs by UTA role.
- Organization Tabs - Create and manage organization tabbed view for grants -
- Contact Restrictions - Create and manage UTA restriction for grants -
- Copy Grant Settings - Select Grant custom fields to copy -
- Grant Duplicate Check Settings - Create and manage duplicate check for grants -
The Level 1 Settings section also contains the following configuration options:
- Enable Date Filtering - When this option is selected, users will have the option to filter records in the Level 1 list view by Start Date and End Date from the Basic Search Panel. The Start Date and End Date standard fields must be enabled for this configuration to have effect.
- Disable Default Date - When this option is selected, the Start Date will no longer default to the current date upon new record creation.
- The following four settings will hide the relevant tabs from all users from the Navigation Bar Tab on Level 1:
- Hide Forms Tab
- Hide Email Tab
- Hide Grant Chart Tab
- Hide Import Tab
- The following two settings will show the relevant Quick Entry options on the New button on the Navigation Bar Tab on Level 1:
- Show Basic Quick Entry Tab -
- Show Enhanced Quick Entry Tab -
- Open Transaction in New Window -
- Filter people Based on Organization -
- Filter Primary Contact Based on Organization -
- Enable Branch Lookup -
- Enable External organization for Level 1 Branch Standard Field -
- Group Tabs -
Level 2 Settings
Level 3 Settings
Skill Settings