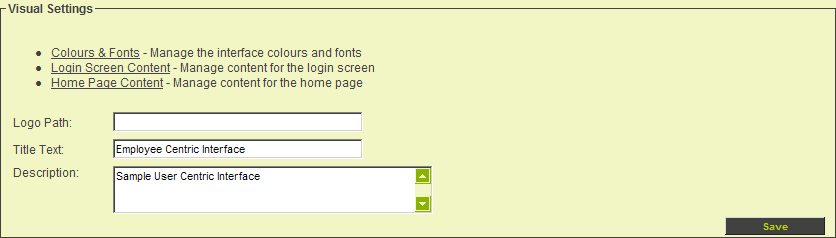Creating a User Centric Interface
Contents
[hide]Creating a User Centric Interface
1. Click the Configuration, User Centric Interface menu.
2. Click the New Interface tab.
The New Interface page is displayed.
User Centric Interface Settings
This page consists of five sections:
General Settings
- The Is Activated check box is used to activate the interface.
- The Language determines the language to be used for the interface.
- The URL will be displayed once the interface is saved. You will use this URL to access the login page for the interface.
Visual Settings
- The Logo Path provides for a web address to the logo that should be displayed in the interface.
- The Title Text can be displayed in place of a logo. This title text is also used for the name of the interface.
- A description can be completed to describe the interface purpose.
The interface supports up to five tabs. Each is used for a specific purpose.
- Tab 1 – the home page for the user and the first page they will see when they log in. This page can be populated with any content useful to all users.
- Tab 2 – this tab provides access to the user’s profile; standard and custom fields (provided they have the correct role permission to see these fields) and personal transactions (provided you have included transaction types in the interface).
- Tab 3 – provides access to other people in the system with searching capabilities to find people.
- Tab 4 – provides a link to any Universal Tracking Application that has been linked to the interface.
- Tab 5 – this tab will display a menu of all the items that would normally have been shown in a portal view associated with the user role.
If you don’t need to use the functionality of a specific tab you can set the tab name to blank.
You can re-label any type by changing the current title.
Tab 2, My Profile displays three additional tabs. The captions of these tabs are displayed in the My Profile Sub navigation section.
- Sub Tab 1 – provides the link to the user’s basic profile information including any custom fields associated with their role.
- Sub Tab 2 – provides a link to a change password page.
- Sub Tab 3 – provides a link to personal transactions, provided you have included transaction types in the interface.
- Tab 3, People displays one additional tab – Sub Tab 1. This tab provides the user with a list or groups of users that they may wish to collaborate or network with.
- A user can only search for other users in groups that they themselves have subscribed to.
1. Click the Is activated check box.
2. Set the Title Text to Employee Centric Interface.
3. Set the description to Sample User Centric Interface.
For now you will just use the Home, My Profile, and Tab 5.
4. Set the tabs as shown below:
5. Click any Save button.
The basic interface is saved. The URL to access the interface is also displayed, plus some additional tabs are displayed and the existing tabs changed.
The revised and new tabs are explained below.
Visual Settings - Revised
- Color & Font Settings have been added to the Visual Settings tab. This link provides access to formatting features for this interface.
- Login Screen Content – provides access to format and add content to the page users will access when they log into the system.
- Home Page Contact – provides access to format and add contact to the page the user will see once they have logged in.
New Settings – Transaction Settings
A new section has been added to the configuration page to manage transactions.
- This section is used to determine the transaction types that you may wish to display to the user and to format those transactions.
- The Transaction page also includes an introduction page, generally used to provide instructions to the user as to how to use the transaction page. You can now access this introduction page.
- These transactions will appear to the user under the My Profile tab (tab 2, sub tab 3).
Universal Tracking Application Settings
A new section has been added to the configuration page to define the interaction between Universal Tracking Applications and the interface.
- Level 1 List – provides access to the format of level 1 UTA items – generally projects.
- Level 1 Introduction Page – provides access to add an introduction page, generally used to provide instructions to the user as to how to use the UTA level 1 page.
Tab 5 Settings
Tab five will display the user’s role based icons in a menu type view. The new section added provides you with access to add an introduction page to this tab.