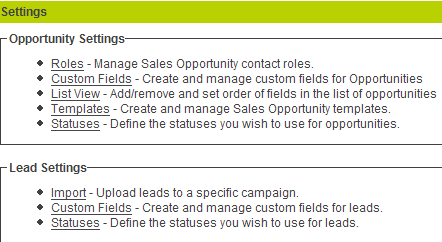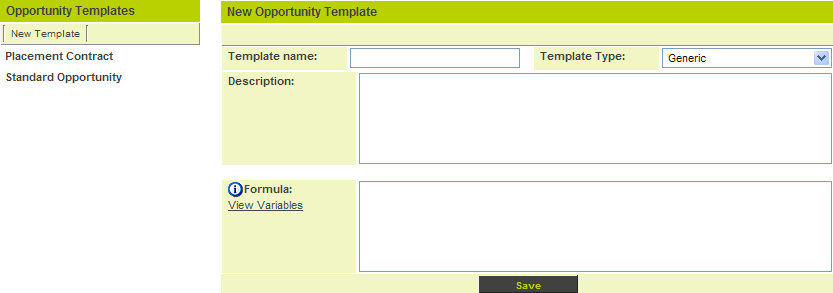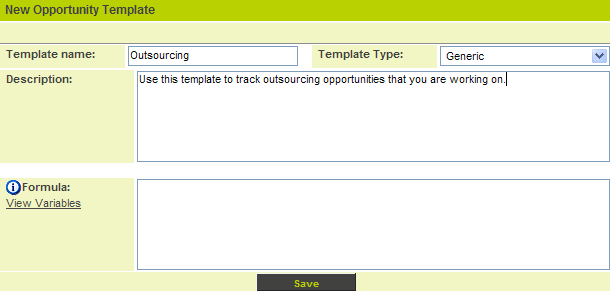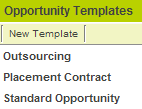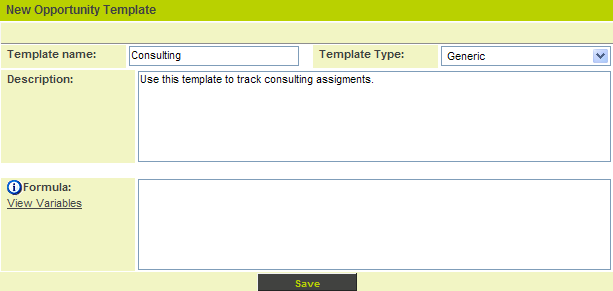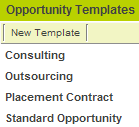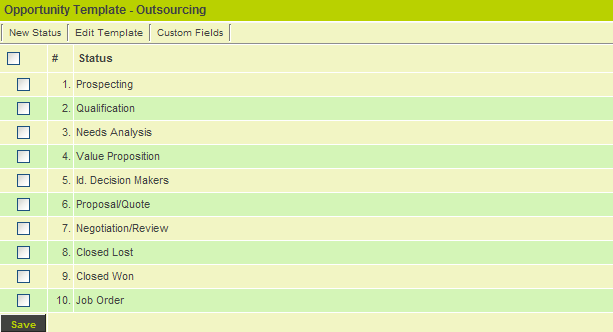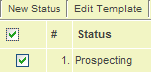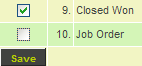Creating Opportunity Templates and Statuses
In this example, you will create two templates to reflect different types of service offerings.
Opportunity templates should not be confused with opportunities. When you create an opportunity you choose the appropriate template from the list that has been predefined.
1. Click the Settings tab.
The Settings window is displayed.
2. Click the Templates link.
The Opportunity template list is displayed.
Initially, there are two built-in templates.
- The Placement contract template is used where the opportunity will be related to placement or contract type activities. This template is used in conjunction with the SmartSimple Applicant Tracking system to create job orders.
- The Standard opportunity template is a generic template that can be used for all other activities.
3. Enter the new opportunity Template Name and Description as shown below:
Template Types
There are three templates types that can be selected from the Template Type combo box.
- Generic – used for standard type templates.
- Recruitment – used for placement type templates.
In this example generic is correct.
1. Click the Save button.
The template is saved and added to the template list.
2. Create a second template named Consulting.
There are now two new templates.
Opportunity Statuses
Next you will define the statuses for this type of opportunity. These statuses are used to indicate the “stage” of each opportunity.
- Common stages are prospecting, qualification, needs analysis, value proposition, identify decision makers, proposal/price quote, negotiation/review, closed won, and closed lost. These statuses are used to filter and report on the sales pipeline by stage.
- You can associate these standard statuses with each template, or if appropriate, add your own statuses to better reflect the stages for your types of opportunities.
1. Click on the Outsourcing template.
The status list is displayed.
2. Click the Select all check box.
All statuses are selected.
3. Deselect the Job Order status.
This stage only applies in placement type opportunity templates.
4. Click the Save button.
5. Repeat this process for the Consulting template.
You will not be able to create opportunities using a template if you forget to associate any statuses.
Now that you have the templates created you can create some actual sales opportunities.