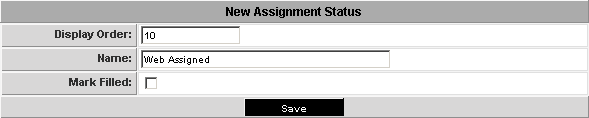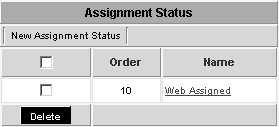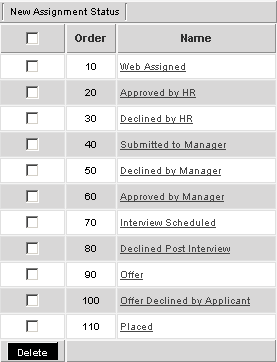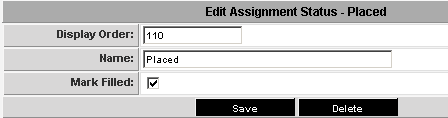Creating Assignment Stages/Statuses
Before you can create any job pages or assign applicants to jobs, it is necessary to establish the statuses your company wishes to use.
These statuses are used to indicate the “stage” that any application is at, for any job they are assigned to.
For instance, an applicant may be at a “First Interview Stage” for one job, “Declined” for a second job and “Submitted to Manager” for a third job.
As you progress the applicant through a hiring process, additional assignment records will be created. This is an important feature, as it allows you to look at the history of the hiring process for that applicant, and track the amount of time it takes between each stage.
- The Assignments tab in Applicant Tracking will show you the assignment status for all applicants across all jobs.
- The Assignments tab in the Job will show you all assignments for the selected job.
- The Assignment History tab in the applicant profile will show you all assignments for all jobs for the selected applicant.
1. Click Applications, Applicant Tracking menu.
2. Click the Assignments tab.
Currently there are no assignments in the system. If you have manager permission in Applicant Tracking, the Assignment Status tab will be displayed.
3. Click the Assignment Status tab.
The Assignment Status window is displayed.
There are three fields for each assignment status.
- Display Order – order this status should be displayed.
- Name – name of the status.
- Mark Filled – indicates that this stage should signify a placement, decrementing the number of open positions for the job by one, and adding one to the number of filled positions. For instance, “Filled by Contract” and “Filled by Permanent” could both have this flag set.
4. Enter the first assignment status as shown below.
You will use this status as the initial status when an applicant registers from the web.
5. Click the Save button.
The Assignment list is updated.
6. Add the following statuses.
7. Set the Make Filled check box for the Placed status.
These statuses are for illustration purposes only – you should ensure that you establish your statuses as appropriate for your company.
If you do not create appropriates statuses, you will not be able to accurately measure the hiring process.