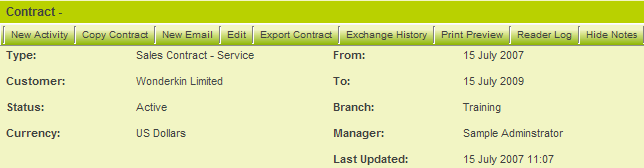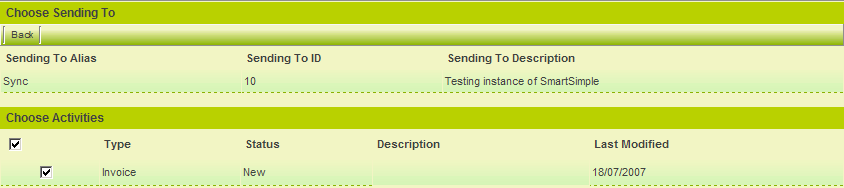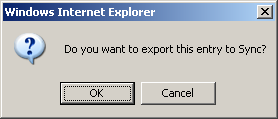Difference between revisions of "Sending and Receiving a Package"
Julia Decker (talk | contribs) |
|||
| (2 intermediate revisions by one other user not shown) | |||
| Line 6: | Line 6: | ||
[[Image:412uta.png]] | [[Image:412uta.png]] | ||
| − | + | ||
3. Click the '''Export Contract''' tab. | 3. Click the '''Export Contract''' tab. | ||
| − | The list of instances that you have configured is displayed. | + | The list of instances that you have configured is displayed. |
[[Image:413uta.png]] | [[Image:413uta.png]] | ||
| − | + | ||
4. Select the '''Sync Sending To'''. | 4. Select the '''Sync Sending To'''. | ||
[[Image:414uta.png]] | [[Image:414uta.png]] | ||
| − | + | ||
1. Click the '''OK''' button. | 1. Click the '''OK''' button. | ||
| Line 22: | Line 22: | ||
[[Image:415uta.png]] | [[Image:415uta.png]] | ||
| − | + | ||
6. Log out from the sending instance. | 6. Log out from the sending instance. | ||
==Receiving a Package== | ==Receiving a Package== | ||
| − | + | You will now log into the receiving copy and unpack the package. | |
| − | You will now log into the receiving copy and unpack the package. | ||
1. Log into the '''receiving instance'''. | 1. Log into the '''receiving instance'''. | ||
| − | Generally, the incoming package list will be accessed through a portal shortcut. | + | Generally, the incoming package list will be accessed through a portal shortcut. If a shortcut has not been established, then you can access the package list through the [[Configuration Menu|configuration menu]]. |
2. Select the [[Configuration Menu|Configuration]], '''Tracking Applications''' [[Menu|menu]]. | 2. Select the [[Configuration Menu|Configuration]], '''Tracking Applications''' [[Menu|menu]]. | ||
[[Image:416uta.png]] | [[Image:416uta.png]] | ||
| − | + | ||
3. Click the '''Incoming Packages''' tab. | 3. Click the '''Incoming Packages''' tab. | ||
| Line 42: | Line 41: | ||
[[Image:417uta.png]] | [[Image:417uta.png]] | ||
| − | + | ||
* Packages that have not been unpacked will be displayed with the '''Unpack''' button. | * Packages that have not been unpacked will be displayed with the '''Unpack''' button. | ||
* Packages that have been unpacked will be displayed with the '''Unpack''' status. | * Packages that have been unpacked will be displayed with the '''Unpack''' status. | ||
| Line 51: | Line 50: | ||
The following message is displayed: | The following message is displayed: | ||
| − | + | ||
[[Image:418uta.png]] | [[Image:418uta.png]] | ||
| Line 61: | Line 60: | ||
[[Image:419uta.png]] | [[Image:419uta.png]] | ||
| − | + | ||
You can now modify the [[Entity|entity]] and once complete send the package back to the originator or to another [[Instance|instance]]. | You can now modify the [[Entity|entity]] and once complete send the package back to the originator or to another [[Instance|instance]]. | ||
| + | |||
| + | |||
| + | ==Sending/Receiving Audit Logs== | ||
| + | Viewing the Data Exchange History for a specific record will display all incoming/outgoing packages sent between the two parties. | ||
| + | |||
| + | This log will display the date/time stamp of each transaction, the unpack status, as well as the name of the users who had originally sent and unpacked the package. | ||
| + | |||
| − | [[Category: | + | [[Category:Data Exchange]] |
Latest revision as of 13:18, 5 June 2018
With two copies of SmartSimple configured appropriately you can transfer UTA entities between copies.
1. Log into the first instance that you configured – the sending copy.
2. Select the Level 1 Entity to be transferred.
3. Click the Export Contract tab.
The list of instances that you have configured is displayed.
4. Select the Sync Sending To.
1. Click the OK button.
The Data Exchange feature sends the item and displays a screen similar to the screen below, where the current and all previous exports are listed including a column showing the status of the export.
6. Log out from the sending instance.
Receiving a Package
You will now log into the receiving copy and unpack the package.
1. Log into the receiving instance.
Generally, the incoming package list will be accessed through a portal shortcut. If a shortcut has not been established, then you can access the package list through the configuration menu.
2. Select the Configuration, Tracking Applications menu.
3. Click the Incoming Packages tab.
The packages list is displayed.
- Packages that have not been unpacked will be displayed with the Unpack button.
- Packages that have been unpacked will be displayed with the Unpack status.
The package that you previously sent is displayed with the Unpack button to the right of the package details.
4. Click the Unpack button for the package.
The following message is displayed:
Sometimes when you unpack a package you may get an error message. See the next section for error messages.
5. Click the Go to Level 1 Entity button.
The entity is displayed.
You can now modify the entity and once complete send the package back to the originator or to another instance.
Sending/Receiving Audit Logs
Viewing the Data Exchange History for a specific record will display all incoming/outgoing packages sent between the two parties.
This log will display the date/time stamp of each transaction, the unpack status, as well as the name of the users who had originally sent and unpacked the package.