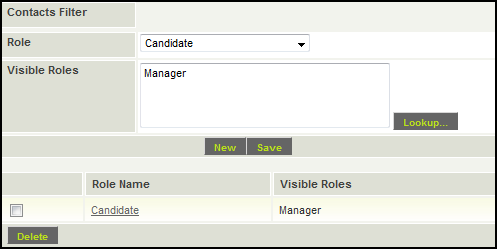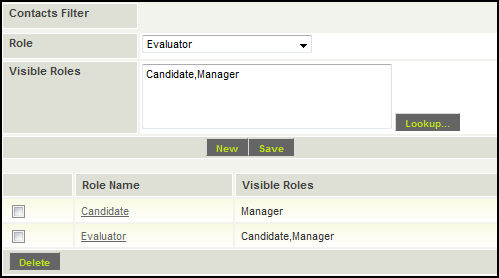Difference between revisions of "Relating Contacts and Accounts to the Universal Tracking Application"
| Line 34: | Line 34: | ||
Contacts associated with an associated account can be indirectly associated with the Level 1 item. This is controlled through the Security Matrix feature. | Contacts associated with an associated account can be indirectly associated with the Level 1 item. This is controlled through the Security Matrix feature. | ||
| + | ==Associating Contacts with the Level 1 Entity== | ||
| + | |||
| + | In this exercise you will create three new [[Role|roles]]; '''Reviewer''', '''Executive In-Charge''', and '''Legal Representative'''. These [[Role|roles]] will not be applied to any contact but only used when associating a contact with a contract. | ||
| + | |||
| + | 1. Choose the [[Configuration Menu|Configuration]], [[Role|Roles]] & Permission [[Menu|menu]]. | ||
| − | + | 2. Click the '''User Roles''' link. | |
| − | + | 3. Add the following roles: | |
| − | |||
| − | |||
| − | |||
| − | |||
| − | + | [[Image:Uta133.png] | |
| + | |||
| + | There is no need to set any attributes for these [[Role|roles]] as they will only be used to reference contacts with the UTA. | ||
| − | + | As you save each role, note the UTA '''Custom Fields''' tab. | |
| + | [[Image:Uta134.png]] | ||
| + | |||
| + | You use this tab to establish the [[Custom Field|custom fields]] that track the relationship between the person in the role for that Level 1. In this instance custom fields are not required. | ||
| Line 58: | Line 64: | ||
* If you do not wish to use tabs to separate contacts or accounts simply delete all tabs listed. | * If you do not wish to use tabs to separate contacts or accounts simply delete all tabs listed. | ||
| − | |||
| − | + | ==Contact and Account Filters== | |
| + | |||
| + | * You can define who can see which contacts and accounts (companies) at Level 1 based on role membership. To implement these features, navigate to Settings > Application Configuration and within the Security Settings panel, select the check boxes beside Enable UTA Contact Filter and/or Enable UTA Account Filter. | ||
| + | [[Image:Filter.PNG]] | ||
| + | * Once the feature has been enabled for either contacts or accounts, the UTA Contact Filters and/or UTA Account filters hyperlinks are available under the UTA's Settings tab - Settings panel. | ||
| + | [[Image:Filter2.PNG]] | ||
| + | * You can now configure visibility of the contacts/accounts associated with a Level 1 based on User Roles and Account Roles. For example if you have a role called "Candidate" you may want the candidate, when viewing the Level 1, to be able to see who is assigned to the case as the "Manager". To accomplish this you would enter the following settings: | ||
| + | [[Image:Candidate.PNG]] | ||
| − | 1. | + | * If there is another role called "Evaluator", you may want the contacts assigned to the Level 1 as evaluators to see who is assigned to the Level 1 as candidate and as manager. You would create another filter as follows: |
| + | [[Image:Evaluator.PNG]] | ||
| − | + | * ''Note that because we have not added the "Evaluator" role to the "Candidate" filter, the candidate assigned to the Level 1 will not be able to see contacts assigned to the Level 1 as evaluators. | |
| − | + | * The Account filter works in the exact same manner. | |
| − | |||
| − | |||
| − | |||
| − | |||
| − | |||
| − | |||
| − | |||
[[Category:Universal Tracking Application]][[Category:Applications]] | [[Category:Universal Tracking Application]][[Category:Applications]] | ||
Revision as of 14:03, 2 April 2009
Note: The terms Contact and Account can be renamed in Global Settings. Accordingly, they may have a different name in your instance of SmartSimple. The functionality described below will be the same.
Contents
Level 1 Contact Relationships
At the Level 1 Entity you are able to establish two types of “direct” relationship and one type of “indirect” relationship.
The Owner Field
Standard UTA Level 1 field – Owner is used to establish a direct relationship between a single internal person and the Level 1 item. When you add the Owner field to the Level 1 Entity it will be displayed as a combo box defaulting to the current user, but the selected contact can be changed to any internal person.
The Contact Field
Standard UTA Level 1 field – Contacts is used to establish a direct relationship between multiple people to the same Level 1 Entity. When you add the Contacts field to the Level 1 Entity it will display as a section in the Level 1 Entity.
This section will display a set of fields in a list view. You control the roles that can be selected to describe the contact’s engagement with the Level 1 Entity. For example, the same contact could be a reviewer in one Level 1 item and a principal researcher in a different Level 1 item. Of if the contact is both a principal researcher 'and the project manager for the same Level 1 entity they can be assigned to the Level 1 twice: once as principal researcher and once as project manager.
This feature is further extended providing the ability to define custom fields used to describe the interaction between the person and their engagement in the Level 1 Entity.
For example, if the Level 1 Entity is a “research project” and you anticipate multiple project leaders over time, you would be better to use the contacts section as you could then track the start and end dates along with other information. If you use the Owner field you would not be able to track information around the individual project manager’s engagement with the project.
The Accounts Field
Standard UTA Level 1 field – Accounts is used to establish a direct relationship between multiple accounts (or companies) to the same Level 1 Entity. When you add the Accounts field to the Level 1 Entity it will display as a section in the Level 1 Entity.
This section will display a set of fields in a list view. You establish and control a set of “company roles” that can be selected. As with the contact fields, you can define custom fields that describe the interaction between the organisation and their engagement in the Level 1 Entity.
Using the previous example, if the Level 1 Entity is a “project” and you need multiple project partners (companies), then you would use the Accounts feature to track the accounts and specific information about their engagement.
Contacts associated with an associated account can be indirectly associated with the Level 1 item. This is controlled through the Security Matrix feature.
Associating Contacts with the Level 1 Entity
In this exercise you will create three new roles; Reviewer, Executive In-Charge, and Legal Representative. These roles will not be applied to any contact but only used when associating a contact with a contract.
1. Choose the Configuration, Roles & Permission menu.
2. Click the User Roles link.
3. Add the following roles:
[[Image:Uta133.png]
There is no need to set any attributes for these roles as they will only be used to reference contacts with the UTA.
As you save each role, note the UTA Custom Fields tab.
You use this tab to establish the custom fields that track the relationship between the person in the role for that Level 1. In this instance custom fields are not required.
Tabs for Contact and Account Lists
- If you associate a large number of contacts or accounts (companies) with Level 1 items, you can display different users based on roles on different tabs (and different accounts based on account roles on different tabs).
- You can access the feature within the UTA Settings tab - Contact Tabs and Account Tabs hyperlinks in the Level 1 Settings section.
- You can create as many tabs as required, and associate as many roles with each tab as desired. Tabs can also be deleted through the same screen.
- If you do not add the Everyone to one of the tabs that you create the system will automatically display a tab called Everyone which will include all contacts (or accounts) with roles not defined for another tab.
- If you do not wish to use tabs to separate contacts or accounts simply delete all tabs listed.
Contact and Account Filters
- You can define who can see which contacts and accounts (companies) at Level 1 based on role membership. To implement these features, navigate to Settings > Application Configuration and within the Security Settings panel, select the check boxes beside Enable UTA Contact Filter and/or Enable UTA Account Filter.
- Once the feature has been enabled for either contacts or accounts, the UTA Contact Filters and/or UTA Account filters hyperlinks are available under the UTA's Settings tab - Settings panel.
- You can now configure visibility of the contacts/accounts associated with a Level 1 based on User Roles and Account Roles. For example if you have a role called "Candidate" you may want the candidate, when viewing the Level 1, to be able to see who is assigned to the case as the "Manager". To accomplish this you would enter the following settings:
- If there is another role called "Evaluator", you may want the contacts assigned to the Level 1 as evaluators to see who is assigned to the Level 1 as candidate and as manager. You would create another filter as follows:
- Note that because we have not added the "Evaluator" role to the "Candidate" filter, the candidate assigned to the Level 1 will not be able to see contacts assigned to the Level 1 as evaluators.
- The Account filter works in the exact same manner.