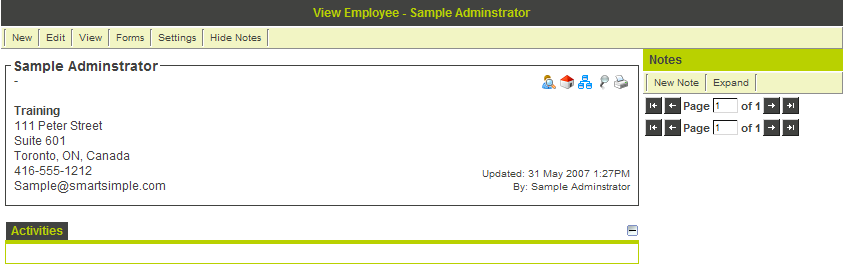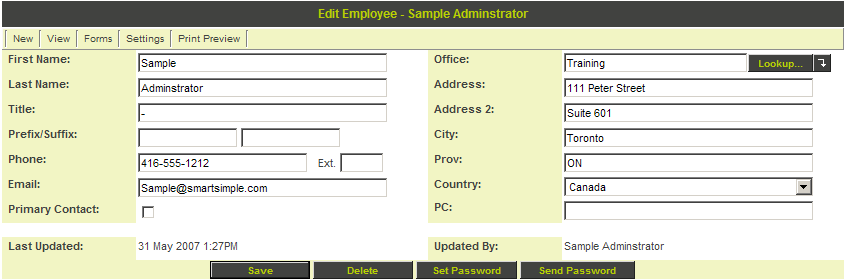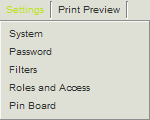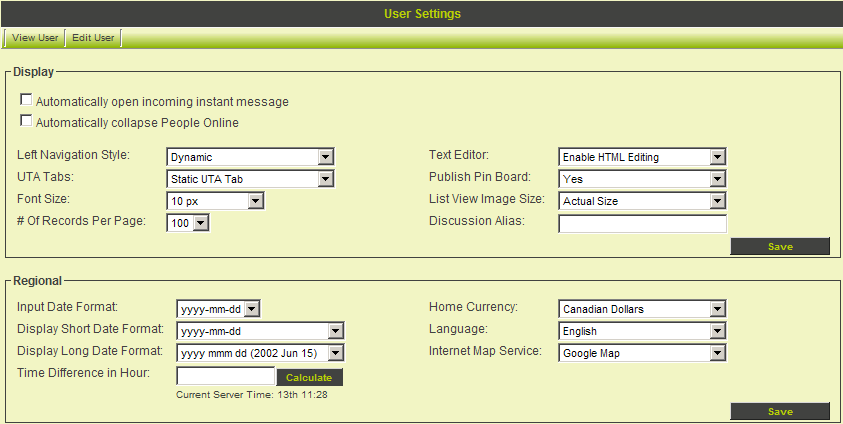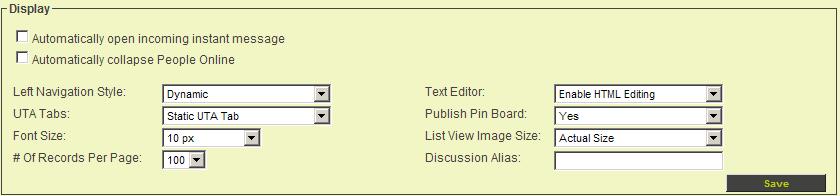Personal Settings
The personal settings control many aspects of a user's interaction with SmartSimple.
Your personal settings consist of the following:
- Contact details
- User System Settings
- Password
- Filters
- Roles & Access
- Pin Board
The following items may appear depending on your configuration:
- Folder
- Resource
Contents
Modifying your Personal Settings
You can change your profile through the Configuration, Personal Settings menu, or by clicking on your name in the top left corner of the screen.
1. Click your name in the top left of the screen.
The View User window is displayed.
- The contact details are displayed at the top of the screen. The following icons are to give quick access to key contact features.
- Notes are displayed to the right of the screen.
- Activity information that you have recorded or participated in such as meetings, telephones calls and email messages, are displayed below your personal details.
- A number of additional tabs will be displayed depending on the configuration that you establish.
With the exception of specific fields added to different types of people, this is the same screen used for every contact within SmartSimple.
2. Click the Edit tab to display the Profile Edit window.
You can set the following values:
- First Name - First Name of the person.
- Last Name - Last Name of the person.
- Title - Business title of the person.
- Phone/Extension - Direct line for the person and their extension.
- E-mail Address - An email address is required to allow a user to log into the system.
- Prefix/Suffix - Prefix and suffix of the contact.
- Organisation - The organisation to which this person should be associated. Changing the organisation will “move’ that person to another organisation.
- Street - Street of the person – if different from their organisation.
- City - City address of the person – if different from their organisation.
- Province - State address of the person – if different from their organisation.
- Country - Country of the person – if different from their organisation.
- Postal - Postal code of the person – if different from their organisation.
- Primary Contact - Indicates if this person should be displayed as the primary contact for the associated organisation.
When adding organisations to the system it will assume that the organisation is in the country that you are located.
Changing the User’s Company or Address
If you wish to change the company that the user is associated with you can click the Lookup button, locate another company and associate the user with that company.
If you add a user to a company after you have added the company address, the user’s address will be set the same as the company.
If you set the company name after adding a user, you can use the “Use Company Name” button to copy the company address to the user address.
Additional Personal Settings
Additional personal settings are accessed through the Settings tab.
1. Click on the Settings, System menu.
The User Settings page is displayed.
Use this page to set the following values:
User Settings – Display Options
- Automatically open incoming instant messages – opens the quick message window whenever a message is received.
- Automatically collapse People Online – displays the people online collapsed.
- Left Navigation Style – choose Static for menus that don’t expand or dynamic for menus that open and close.
- UTA Tabs – used to control the presentation of tabbed fields when the Universal Tracking Application is used.
- Font Size – choose a larger font size for your view of the system.
- Number of Records Per page – defines the number of records per page you wish to see when information is displayed as a list. You can choose 20, 40, 60, 80 or 100.
- Text Editor – enables and disables the Rich Text/HTML Editor.
- Publish Pin board – make your personal Pin board visible to other people.
- List View Thumbnail Size – determines the size of images in reports.
- Discussion Alias – an anonymous name you wish to use when posting to SmartSimple discussions that are enabled for public access.
User Settings – Regional Options
These options determine your regional settings.
- Input Date Format – the individual user's preferred entry format for date time values.
- Input Short Date Time Format – the individual user's preferred short display format for date time values.
- Input Long Date Time Format – the individual user's preferred link format for date time values.
- Regardless of the date time format selected, the date and time will be shown to other user's in their own preferred settings.
- Time Difference (in hours) – used to set your local time.
- Home Currency – the default currency for this user. This currency will be referenced in applications such as Sales Tracking and Expense Tracking. This currency will be assumed to be the default currency for this user in these applications.
- Language – the language that you wish to use. Currently you can select from seven languages.
- Internet Map Service – determines the Internet service you wish to use when displaying maps.
- If you enable the Internet Map feature, then the Map icon will be displayed next to each address.

User Setting – New User Default Settings
The next set of options is used to control how the system should handle new contacts that you add to the system.
- Company – determines the company to which individual contacts should be added – if you do not select a company before creating the new contact. Generally, you will create a new company named “general contacts” and set this as the default company in this field.
- Role – determines the “type” of contact that you most frequently will be adding to the system. This feature ensures that the correct fields are displayed for a new contact specific to your needs.
- Default ATS Folder – determines which folder to use for new applicants – only used in conjunction with the Applicant Tracking System.
Cache
When you work with calendar pop-ups you can drag the calendar to any location on the screen and the system will remember that location. So the next time you access a pop-up calendar it will be displayed in the same location.
You can clear this setting by clicking the Clear button.
Wireless Settings
- Wireless Login ID - the pass code you must use to access SmartSimple using your cell phone or other wireless devices.
- To access SmartSimple via your web enabled cell phone or personal digital assistant go to the following URL: http://youralias.smartsimple.com/wml/
Additional User Settings
You need to click back to the View/Edit user to see these settings.
- Password – use this menu to change your password.
- Filters – use this menu to manage filters that you can create and use in Sales and Applicant Tracking.
- Roles and Access – roles are used to determine the type of information that you need to gather from different groups of people. For example, an HR candidate will need to supply different information to a recruiter candidate.
Optional User Settings
Two additional items may be displayed on the menu, depending on applications enabled.
- Folder – this menu will be displayed if the Applicant Tracking System (ATS) is enabled, and is used to “convert” a contact into a candidate.
- Resource – this menu will be displayed if the Resource Tracking features are enabled and are used to set resource costs.
Changing Your Password
All passwords are randomly generated and sent by e-mail when the administrator first authorizes a user to access SmartSimple – no user (or administrator) can ever see another user’s password in the system.
1. Click the Settings, Password menu.
2. Type your current password.
3. Type your new password.
4. Retype your new password.
5. Click the Submit button.
Remember passwords are case sensitive!
Your password is changed.
Requesting a New Password
If you forget your password you can request a new password be sent to your e-mail address from the Login screen.
1. Click the Forget your password link on the Login window.
The Request Password window is displayed.
2. Type your e-mail address – including the domain.
3. Click the Send button.
You will receive an e-mail with a new password.
Setting your Home Page
You can set the first page you will see when you log into the system.
1. Select the Communications, Pin board menu.
2. Click the Set Home button.
You can return to this page at any time by clicking the My Home button.