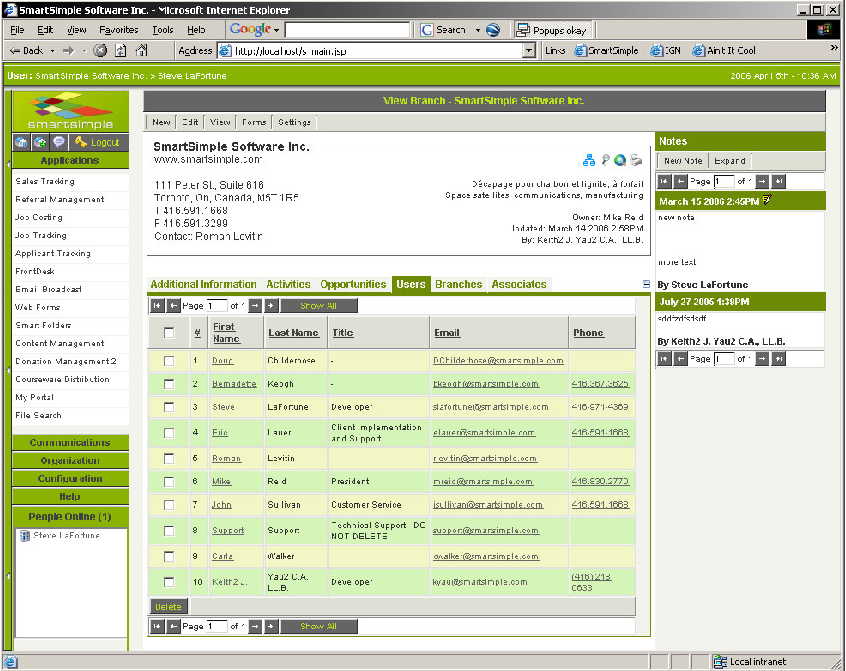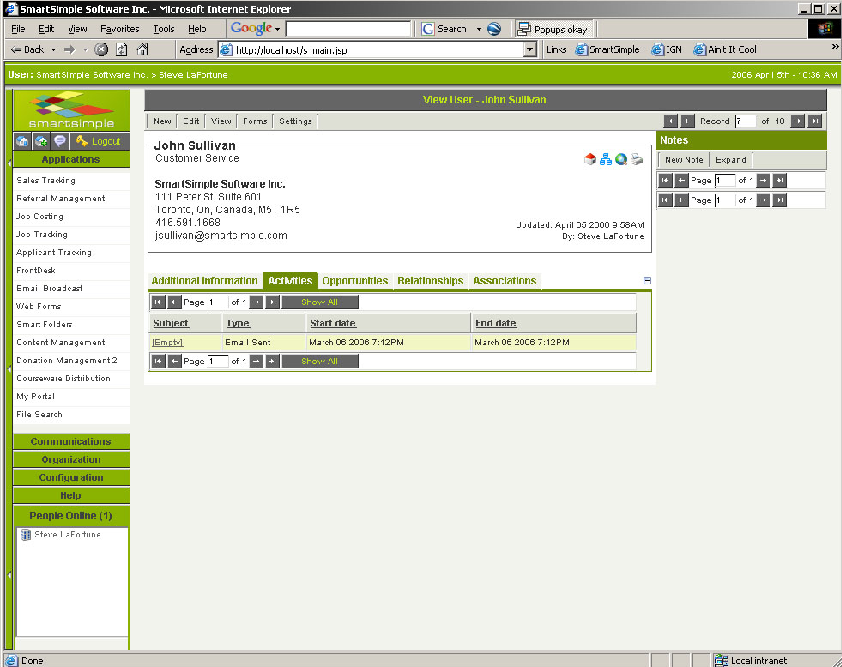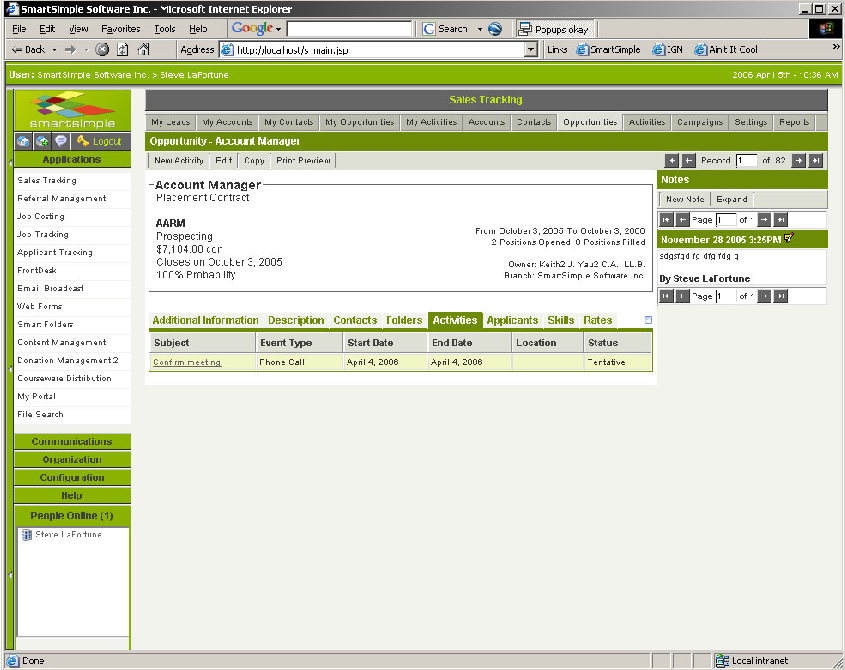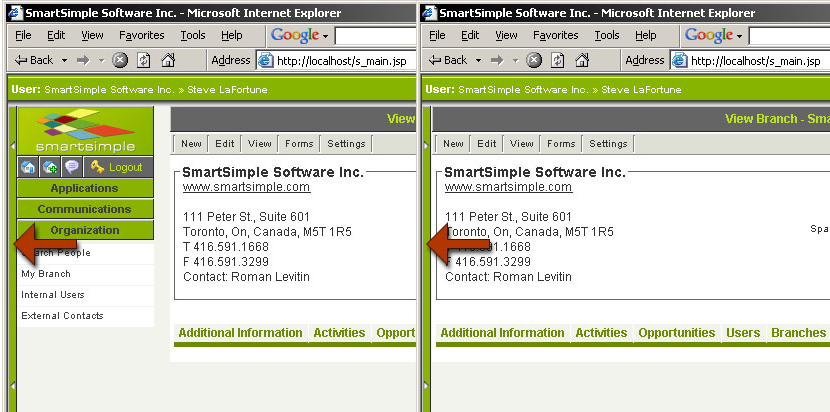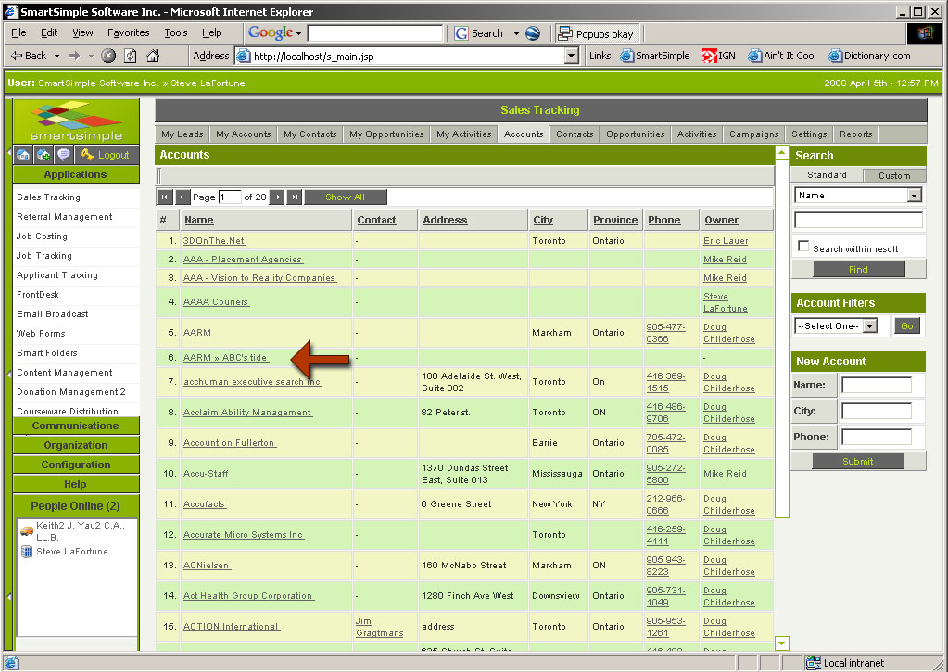Difference between revisions of "Newsletter April 2006 Issue 17"
Julia Decker (talk | contribs) |
Julia Decker (talk | contribs) (→TRAINING) |
||
| Line 97: | Line 97: | ||
Our Toronto classroom is fully operational and courses are scheduled between now and October, 2008. | Our Toronto classroom is fully operational and courses are scheduled between now and October, 2008. | ||
| − | Click on the links below to see the course outlines and 2008 training schedule. Please contact julia@smartsimple.com if you would like to register. | + | Click on the links below to see the course outlines and 2008 training schedule. Please contact mailto:julia@smartsimple.com if you would like to register. |
'''[http://smartsimple.com/files/113/f102251/SmartSimple_Training_Course_Outlines_2008.pdf Training Course Outlines]''' | '''[http://smartsimple.com/files/113/f102251/SmartSimple_Training_Course_Outlines_2008.pdf Training Course Outlines]''' | ||
Revision as of 15:40, 6 February 2008
Contents
New Features - Interface Changes
New View for Contact, Company and Opportunity
We have changed the view pages for these key pages to simplify the interface.
New Company Page
New User Page
New Opportunity Page
Show/Hide Menu
If you use the classic SmartSimple interface (menu on the left, application on the right) you can now hide the menu when you plan to spend time in a specific application.
Just click the Menu Show/Hide bar to hide the menu and click a second time to redisplay the menu.
Multi-level Companies Display
When viewing organisations in the list view the organisation name is now displayed with their "parent" organisation.
This makes it easy to determine if the organisation is actually a subsidiary of another organisation.
New Features - Functional Changes
Custom Field File Search
The ability to attach files as a custom field within SmartSimple has always been a key feature. We have now enhanced this feature with the ability to keyword search the contents of attached files.
This feature can be accessed either from the application or as a new Global menu - Search Fields.
Associates
You can now associate people with an organisation even though they are not actual contacts at the organisation.
This feature is useful if you need to assign multiple internal staff to an account (account manager, customer support representative, accounting person). Alternatively, you may have a consultant associated with one account that actually works at another account.
To use this feature use the Associates tab to associate people to the account. You can give the associate any role within the account that may not be their actual role.
Calculation Formulas in Sales Tracking
To forecast revenue accurately it is important to be able to calculate the opportunity value or percentage based on factors associated with the organisation or the opportunity.
So we have added a formula builder within the Sales Tracking template to support this type of calculation. To view the formula builder:
1. Go to Sales Tracking.
2. Click the Settings tab.
3. Click the Template link.
4. Select the required template.
5. Edit the template.
The formula builder is displayed at the bottom of the page.
You can use values from the account profile or the opportunity profile to calculate the value of the deal or the percentage odds of closing the deal.
Autoloader
Previously you could upload organisation and contact data using the autoloader. We have now added the ability to upload information into the Universal Tracking Application (level 1 and level 2 data).
This is an important enhancement if you plan to use the UTA to track and display information taken from external sources such as your ERP systems. You can review the setting under Global Settings, Autoloader menu.
New Features - Security Changes
Restricted Login
You can now restrict a user's login to a single workstation. This is important if you don't want people logging into SmartSimple from multiple locations. To review this feature:
1. Open any user's Roles and Access page.
2. Click the Workstation Key icon.
3. Use the Current Workstation to install a key on the workstation you are currently using.
4. Use the Any Workstation to install a key on the workstation that the user next uses for login. This is useful if the user is at a remote location.
You can also use these options to disable the key settings for troubleshooting or to allow the user to log in from another workstation.
In order for this feature to work you must have the user's browser enabled to accept persistent cookies.
TRAINING
Our Toronto classroom is fully operational and courses are scheduled between now and October, 2008.
Click on the links below to see the course outlines and 2008 training schedule. Please contact mailto:julia@smartsimple.com if you would like to register.