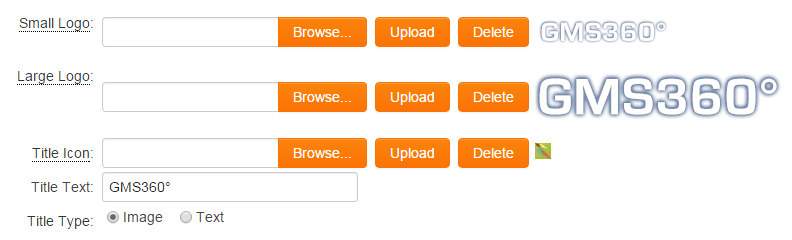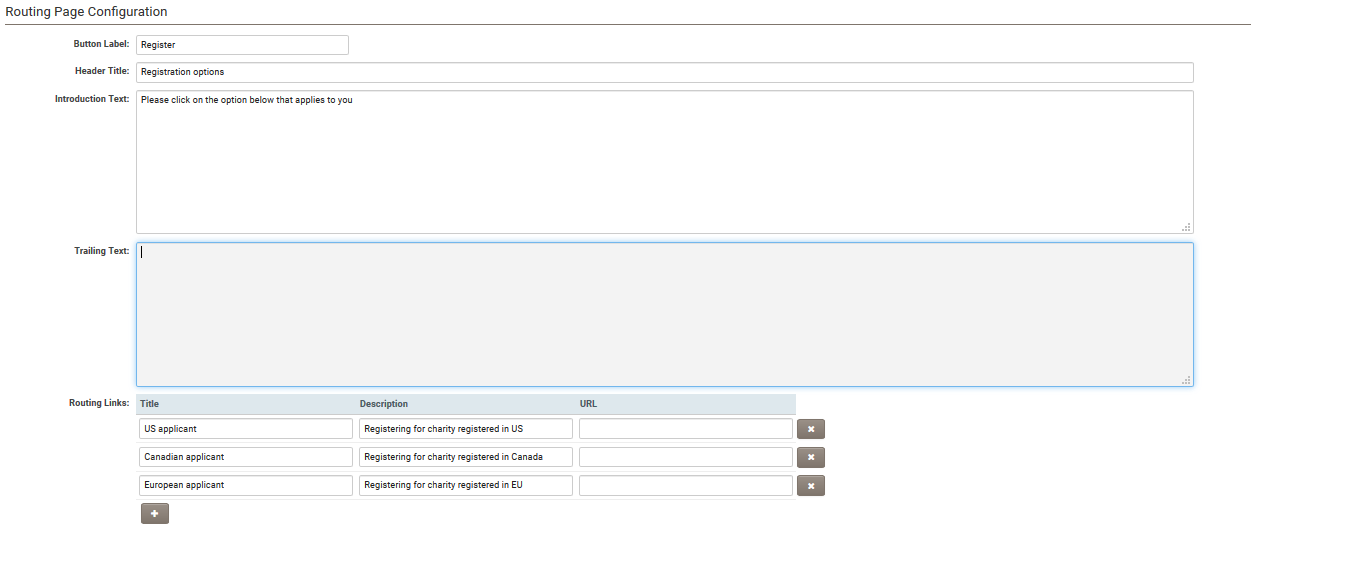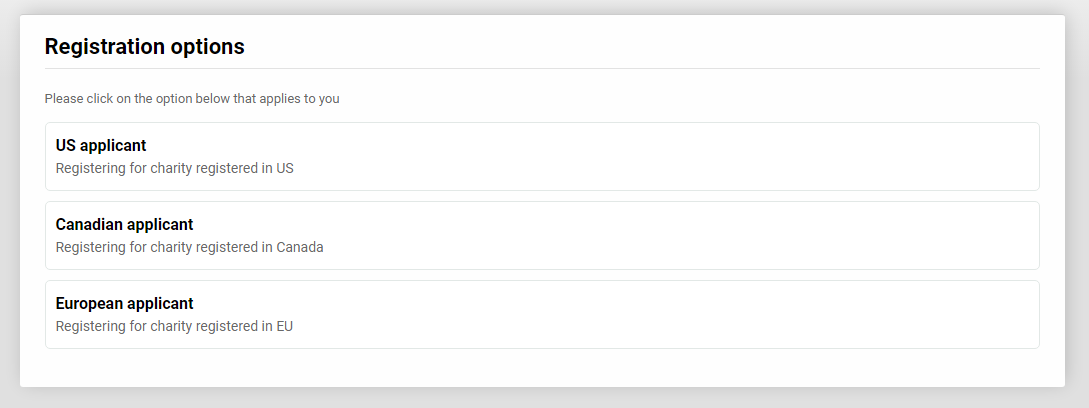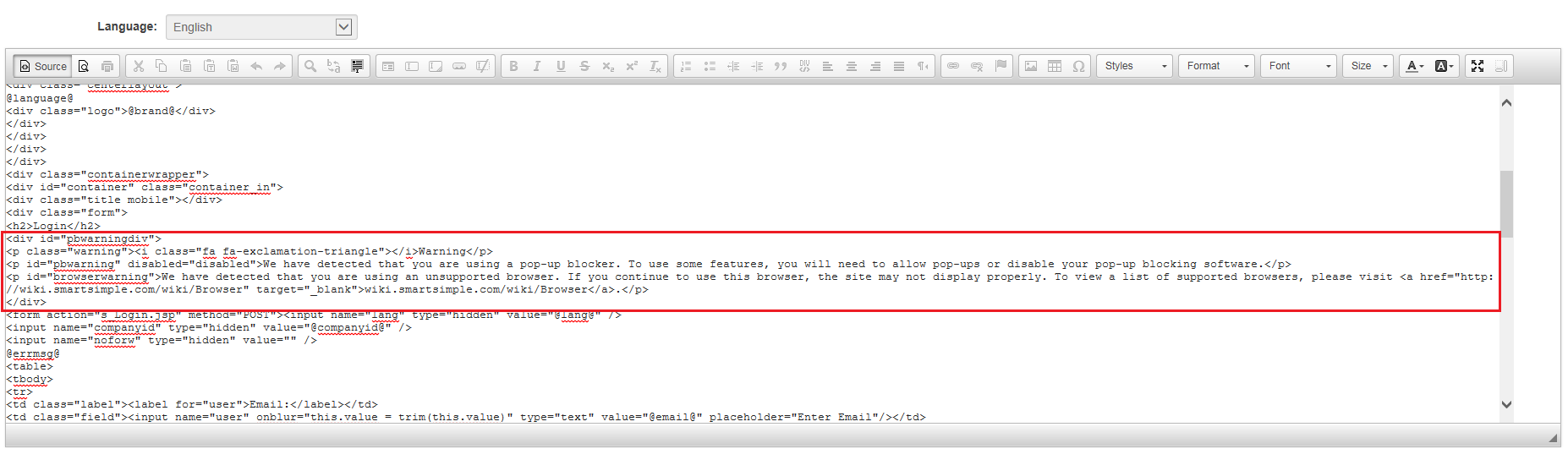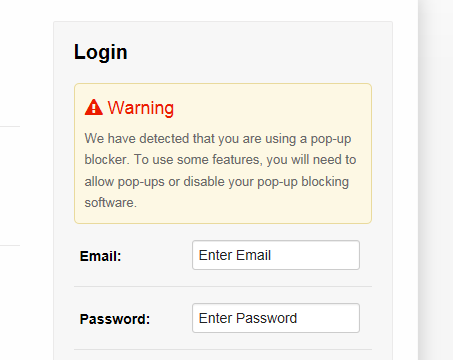Difference between revisions of "Login Screen Content"
| Line 6: | Line 6: | ||
==Title Type== | ==Title Type== | ||
| + | By default the alias name of your instance will appear in the top left of your login page. You can change the text that appears here by doing the following: | ||
| − | |||
| Line 18: | Line 18: | ||
[[Image:Title_text.png]] | [[Image:Title_text.png]] | ||
| + | |||
==Title Image== | ==Title Image== | ||
| + | You can display an image (example: your company logo) in the top left corner instead of text by doing the following: | ||
| − | |||
| Line 30: | Line 31: | ||
# Under '''Large Logo''' click “Browse” to find the logo you want to display then click “upload”. The large logo can be any size but we recommend 70 pixels high by any width. | # Under '''Large Logo''' click “Browse” to find the logo you want to display then click “upload”. The large logo can be any size but we recommend 70 pixels high by any width. | ||
# Make sure the '''Image''' radio button for “Title Type” is selected. | # Make sure the '''Image''' radio button for “Title Type” is selected. | ||
| − | # Click '''Save''' | + | # Click '''Save''' |
| Line 36: | Line 37: | ||
==CAPTCHA Validation== | ==CAPTCHA Validation== | ||
| − | |||
For improved security CAPTCHA validation can be added to your login page. All that's required to configure this is placing the @captcha@ variable within your login screen template, where you wish it to appear. After two failed login attempts, users will be presented with a CAPTCHA they must complete before they are able to attempt a third login. | For improved security CAPTCHA validation can be added to your login page. All that's required to configure this is placing the @captcha@ variable within your login screen template, where you wish it to appear. After two failed login attempts, users will be presented with a CAPTCHA they must complete before they are able to attempt a third login. | ||
| Line 44: | Line 44: | ||
==Routing Page Configuration== | ==Routing Page Configuration== | ||
| + | [[Image:RoutingPage Config.png|1100px|border]] | ||
| − | + | The configuration options include . . . | |
| − | + | * '''Button Label''' - The label that will appear on the button on the Login page that, when clicked, will take the user to the Routing Page. | |
| − | * '''Button Label''' - The label that will appear on the button on the Login page that, when clicked, will take the user to the Routing Page. | ||
* '''Header Title''' - The header that will appear on the Routing page. | * '''Header Title''' - The header that will appear on the Routing page. | ||
* '''Introduction Text''' - The Introduction Text that will appear on the Routing page. | * '''Introduction Text''' - The Introduction Text that will appear on the Routing page. | ||
* '''Trailing Text''' - The text that will appear on the bottom of the Routing page. | * '''Trailing Text''' - The text that will appear on the bottom of the Routing page. | ||
* '''Routing Links''' - Dynamic section that allows creation of multiple links on the Routing page. Click the '''+''' to access the following settings: | * '''Routing Links''' - Dynamic section that allows creation of multiple links on the Routing page. Click the '''+''' to access the following settings: | ||
| − | + | ** '''Title''' - The title that appears for the configured link. | |
| − | + | ** '''Description''' - The description that appears against the configured link. | |
| − | + | ** '''URL''' - The URL that the user will be taken to after clicking on the link. | |
| + | The Routing page configuration section is intended for those instances that have . . . | ||
| − | + | ** multiple signup pages to register different types of organizations and users | |
| + | ** multiple signup pages for different languages | ||
| + | ** multiple eligibility questionnaires for different locations | ||
| + | It allows for simplified creation and access to multiple pages, guiding the end-user to the correct page from a single Login page. | ||
| − | + | [[Image:RoutingPage.png|700px|border]] | |
| − | |||
| − | |||
| − | |||
| − | |||
| − | |||
==JavaScript== | ==JavaScript== | ||
| − | |||
The following [[JavaScript]] can be added to the page: | The following [[JavaScript]] can be added to the page: | ||
===Forgot Password=== | ===Forgot Password=== | ||
| − | |||
'''HTML:''' | '''HTML:''' | ||
| − | Forget your password? Please click | + | Forget your password? Please click . |
'''JavaScript:''' | '''JavaScript:''' | ||
| − | <pre> | + | <pre>function passwdwin(){ |
| − | |||
| − | function passwdwin(){ | ||
window.open('/s_requestpassword.jsp','pwdwin', | window.open('/s_requestpassword.jsp','pwdwin', | ||
| Line 96: | Line 91: | ||
===Branch specific Forgot Password=== | ===Branch specific Forgot Password=== | ||
| − | |||
This functionality is used when a user can exist in the system multiple times with the same email address, but against different branches. The configuration means that only the password for the user account under a specific branch will be updated. | This functionality is used when a user can exist in the system multiple times with the same email address, but against different branches. The configuration means that only the password for the user account under a specific branch will be updated. | ||
'''HTML:''' | '''HTML:''' | ||
| − | Forget your password? Please click | + | Forget your password? Please click |
Where ''12345 '' is the [[companyid]]. | Where ''12345 '' is the [[companyid]]. | ||
| Line 107: | Line 101: | ||
'''JavaScript:''' | '''JavaScript:''' | ||
| − | <pre> | + | <pre>function passwdwin(branch) { |
| − | |||
| − | function passwdwin(branch) { | ||
window.open('/s_requestpassword.jsp?branchid='+branch,'pwdwin','left=200,top=200,toolbar=0,width=300,height=214,directories=no, | window.open('/s_requestpassword.jsp?branchid='+branch,'pwdwin','left=200,top=200,toolbar=0,width=300,height=214,directories=no, | ||
| Line 126: | Line 118: | ||
==Error Message== | ==Error Message== | ||
| − | |||
In order to display an error message when an incorrect login username or password is provided include the following variable in the Login Screen HTML: | In order to display an error message when an incorrect login username or password is provided include the following variable in the Login Screen HTML: | ||
| − | :<font size | + | * |
| + | *: <span style="font-size: small;">'''@errmsg@'''</span> | ||
| + | * | ||
==Popup Blocker Check== | ==Popup Blocker Check== | ||
The login page can be configured to check if users have a pop-up blocker enabled, and suggest that they disable it for that SmartSimple system. | The login page can be configured to check if users have a pop-up blocker enabled, and suggest that they disable it for that SmartSimple system. | ||
| − | The Source code of the login page will include code for a Pop up blocker warning message, although by default this will be disabled. | + | The Source code of the login page will include code for a Pop up blocker warning message, although by default this will be disabled. |
[[Image:PBWarning1.png|1100px|border]] | [[Image:PBWarning1.png|1100px|border]] | ||
| Line 142: | Line 135: | ||
[[Image:PBWarning2.png|1100px|border]] | [[Image:PBWarning2.png|1100px|border]] | ||
| − | Any users that are using a browser with pop-up blocker enabled will then see the alert message appear when accessing the login page. | + | Any users that are using a browser with pop-up blocker enabled will then see the alert message appear when accessing the login page. |
[[Image:PBWarning3.png|border]] | [[Image:PBWarning3.png|border]] | ||
| + | |||
==Alternate Login Pages== | ==Alternate Login Pages== | ||
| − | |||
{{Alternate Login Pages}} | {{Alternate Login Pages}} | ||
| − | Additional information on how to use these alternate virtual alias login pages can be found on the [[Content management]] article. | + | Additional information on how to use these alternate virtual alias login pages can be found on the [[Content management]] article. |
==See Also== | ==See Also== | ||
| − | + | ** [[Adding the SmartSimple Login to your Website]] | |
| − | *[[Adding the SmartSimple Login to your Website]] | + | ** [[Accessibility legislation]] |
| − | |||
| − | *[[Accessibility legislation]] | ||
| − | |||
[[Category:Global Settings]][[Category:System Management]] [[Category:Login Pages]] | [[Category:Global Settings]][[Category:System Management]] [[Category:Login Pages]] | ||
Revision as of 11:14, 26 June 2019
Contents
Login Screen Content
You can “brand” the login page. By doing the following:
1. Under the Configuration menu, click on Global Settings
2. Click on the Branding & Terminology tab
3. Click on Login Screen Content
4. You will be presented with 2 tabs:
- Primary: a list of all configured login pages, including the Language name and ID for that login page
- Alternate: a list of all configured Content Management login pages, including the alias and ID for that login page
5. Stay on the Primary tab and click on the New Login Page button to access the new Login page.
6. You can use the Sample Template button to populate the content of the Rich Editor field, and then modify as necessary
7. Click Save
By default the language used when creating the login page is English, but you can create language specific login pages.
Title Type
By default the alias name of your instance will appear in the top left of your login page. You can change the text that appears here by doing the following:
- Under the Configuration menu, click on Global Settings
- Click on the Branding tab
- In the Title Text field, enter your desired text
- Make sure the text radio button is selected
- Click Save
Title Image
You can display an image (example: your company logo) in the top left corner instead of text by doing the following:
- Under the Configuration menu, click on Global Settings
- Click on the Branding tab
- Under Small Logo click “browse” to find the logo you want to display then click “upload”. The small logo should be pre-sized to 133 pixels wide by 46 pixels high.
- Under Large Logo click “Browse” to find the logo you want to display then click “upload”. The large logo can be any size but we recommend 70 pixels high by any width.
- Make sure the Image radio button for “Title Type” is selected.
- Click Save
CAPTCHA Validation
For improved security CAPTCHA validation can be added to your login page. All that's required to configure this is placing the @captcha@ variable within your login screen template, where you wish it to appear. After two failed login attempts, users will be presented with a CAPTCHA they must complete before they are able to attempt a third login.
The CAPTCHA can be made language specific if included in the language specific login pages.
Routing Page Configuration
The configuration options include . . .
- Button Label - The label that will appear on the button on the Login page that, when clicked, will take the user to the Routing Page.
- Header Title - The header that will appear on the Routing page.
- Introduction Text - The Introduction Text that will appear on the Routing page.
- Trailing Text - The text that will appear on the bottom of the Routing page.
- Routing Links - Dynamic section that allows creation of multiple links on the Routing page. Click the + to access the following settings:
- Title - The title that appears for the configured link.
- Description - The description that appears against the configured link.
- URL - The URL that the user will be taken to after clicking on the link.
The Routing page configuration section is intended for those instances that have . . .
- multiple signup pages to register different types of organizations and users
- multiple signup pages for different languages
- multiple eligibility questionnaires for different locations
It allows for simplified creation and access to multiple pages, guiding the end-user to the correct page from a single Login page.
JavaScript
The following JavaScript can be added to the page:
Forgot Password
HTML:
Forget your password? Please click .
JavaScript:
function passwdwin(){
window.open('/s_requestpassword.jsp','pwdwin',
'left=200,top=200,toolbar=0,width=300,height=214,directories=no,status=no,
scrollbars=no,resizable=no,menubar=no,alwaysRaised=yes');
}
The e-mail sent can be configured on the User Email Templates page.
Branch specific Forgot Password
This functionality is used when a user can exist in the system multiple times with the same email address, but against different branches. The configuration means that only the password for the user account under a specific branch will be updated.
HTML:
Forget your password? Please click
Where 12345 is the companyid.
JavaScript:
function passwdwin(branch) {
window.open('/s_requestpassword.jsp?branchid='+branch,'pwdwin','left=200,top=200,toolbar=0,width=300,height=214,directories=no,
status=no,scrollbars=no,resizable=no,menubar=no,alwaysRaised=yes');
}
A login page can be configured with multiple Forgot password links, each including a different companyid as the parameter, or the user can create multiple login pages with a single link/companyid included on each.
When the user clicks on the link, enters their password and submits it then the underlying code searches for the entered email address in the company and all its sub-organizations. It will then e-mail a new password for that branch specific user account.
The e-mail sent can then be configured with sslogic to tailor the content of the email to the specific branch.
The error message displayed on this page when an invalid email is entered can be altered using the Language Library.
Error Message
In order to display an error message when an incorrect login username or password is provided include the following variable in the Login Screen HTML:
-
- @errmsg@
Popup Blocker Check
The login page can be configured to check if users have a pop-up blocker enabled, and suggest that they disable it for that SmartSimple system.
The Source code of the login page will include code for a Pop up blocker warning message, although by default this will be disabled.
To enable the warning message then you simply have to remove the text disabled="disabled" from the Source code and then click Save.
Any users that are using a browser with pop-up blocker enabled will then see the alert message appear when accessing the login page.
Alternate Login Pages
The Alternate tab is used to view and create multiple custom login pages for various groups of users within the same system. It uses virtual alias to mask the instance URL.
- Login Page Name: name of the virtual alias login page
- Description: description of the virtual alias login page
- Scope Organization: Lookup that allows the virtual alias login page to be restricted to users in the selected organization
- Virtual Folder Name: user adds a name such as “grants” and then you can direct different users to appropriate logins. Example: https://smart.smartsimple.com/welcome/grants/
- Web Alias: user enters the alias they want such as “gms” instead of the instances defined alias
- Persistent Cookies: enable or disable persistent cookies
- Attach User Identified:
- Encrypt URL: enable or disable encryption of the URL
- Redirect URL: enter URL if users should be redirected on successful login.
- Primary Role: pick what the role is when someone logs in. It is used to force the user to see the correct portal.
- Login Properties - Login Type: drop-down with 3 options (All Users; Activated Users only; No Access)
- Login Properties - User Field: field on login page used to identify user when they login. Usually set to Email.
- Login Properties - Password Field: field on login page used to capture user password when they login.
- Login Properties - Login Error Message: message to appear on login page after failed login attempt
- Login Properties - Login Page Content: how virtual alias login page will look. Use the Sample Template button to populate the content of the Rich Editor field, and then modify as necessary
Additional information on how to use these alternate virtual alias login pages can be found on the Content management article.