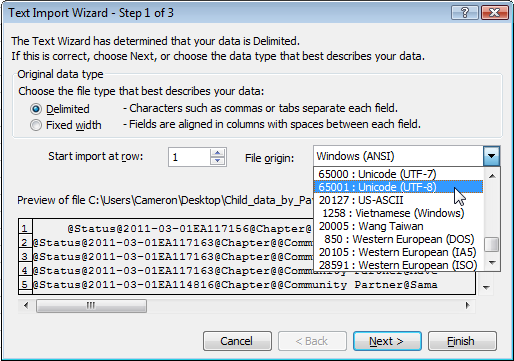Difference between revisions of "Exporting Reports with Special Characters to Excel"
From SmartWiki
| Line 6: | Line 6: | ||
In order to export data containing special characters to Excel use one of the procedures outlined below. | In order to export data containing special characters to Excel use one of the procedures outlined below. | ||
| + | |||
| + | |||
| + | ==Import Data== | ||
| + | * Open a blank worksheet in Excel | ||
| + | * From the '''Data''' menu select '''Import External Data''' followed by '''Import Data''' | ||
| + | ::* This will vary slightly depending on your version of Microsoft Excel. Check the Microsoft Website or Help Menu in Excel for assistance. | ||
| + | :[[File:ExcelImportData.png]] | ||
| + | * Browse to the location of the exported report .txt file and click '''Open''' | ||
| + | * Select '''Unicode (UTF-8)''' as the '''File Origin''' and click '''Finish''' (UTF-8 normally appears near the bottom of the list) | ||
| + | :[[File:ExcelFileOriginUTF8.png]] | ||
| + | * Choose the cell you wish to place the data and click OK. | ||
| + | |||
==Copy and Paste from Notepad/Wordpad== | ==Copy and Paste from Notepad/Wordpad== | ||
| Line 19: | Line 31: | ||
'''Note:''' Notepad will not open very large reports, so another text editor such as Wordpad or Notepad++ should be used. Microsoft Word is not recommended. | '''Note:''' Notepad will not open very large reports, so another text editor such as Wordpad or Notepad++ should be used. Microsoft Word is not recommended. | ||
| − | |||
| − | |||
| − | |||
| − | |||
| − | |||
| − | |||
| − | |||
| − | |||
| − | |||
| + | '''Note:''' When using the Copy and Paste method for '''csv''' exported files you will need to use the '''Text to Columns''' function of Excel after following the above procedure. | ||
==See Also== | ==See Also== | ||
Revision as of 16:12, 31 March 2011
In order to support Special Characters such as French accented letters, euro symbols etc SmartSimple uses UTF-8 encoding throughout the system, including when reports are exported.
When opening files Microsoft Excel always imports using ASCII, so special characters encoded using UTF-8 do not appear correctly.
- This is a flaw with Excel.
In order to export data containing special characters to Excel use one of the procedures outlined below.
Import Data
- Open a blank worksheet in Excel
- From the Data menu select Import External Data followed by Import Data
- This will vary slightly depending on your version of Microsoft Excel. Check the Microsoft Website or Help Menu in Excel for assistance.
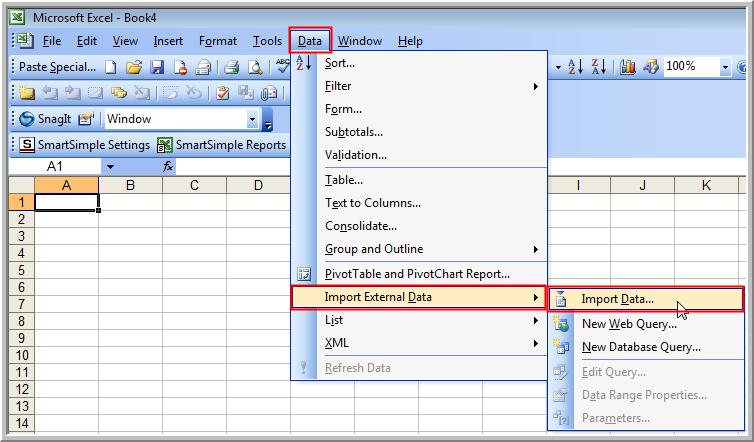
- Browse to the location of the exported report .txt file and click Open
- Select Unicode (UTF-8) as the File Origin and click Finish (UTF-8 normally appears near the bottom of the list)
- Choose the cell you wish to place the data and click OK.
Copy and Paste from Notepad/Wordpad
- Configure the report to export with txt as the file extension
- Export the report
- Open the report in Notepad or another text editor.
- You may need to right-click on the file and select Open With depending on what application your PC is configured to use for .txt files.
- Select and Copy the entire text of the report (Ctrl-A and then Ctrl-C)
- Open a blank worksheet in Excel
- Select the top-left cell and paste the text you copied (Ctrl-V)
Note: Notepad will not open very large reports, so another text editor such as Wordpad or Notepad++ should be used. Microsoft Word is not recommended.
Note: When using the Copy and Paste method for csv exported files you will need to use the Text to Columns function of Excel after following the above procedure.