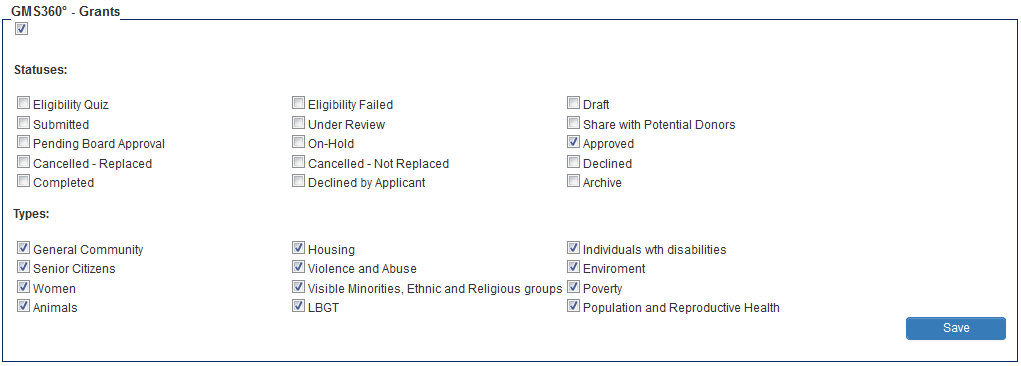Default User Settings
The default user settings option provides you with a way of controlling the setting each user will have when they first log into the system. We recommend that you set these values before setting up any additional users.
1. Click the Default User Settings link.
The Default User Setting window is displayed.
You can set the following values:
Default User – Display Options
- Left Navigation Style – choose Static for menus that don’t expand or dynamic for menus that open and close.
- UTA Tabs – used to control the presentation of tabbed fields when the Universal Tracking Application is used.
- Font Size – choose a larger font size for your view of the system.
- Number of Records Per page – defines the number of records per page you wish to see when information is displayed as a list. You can choose 20, 40, 60, 80 or 100.
- Text Editor – enables and disables the Rich Text/HTML Editor.
- Publish Pin Board – make your personal Pin board visible to other people.
- List View Thumbnail Size – determines the size of images in reports.
Default User – Regional Settings
These options determine your regional settings.
- Input Date Format – the individual user’s preferred entry format for date time values.
- Input Short Date Time Format – the individual user’s preferred short display format for date time values.
- Input Long Date Time Format – the individual user’s preferred link format for date time values.
- Time Difference – used to set your local time.
- Home Currency – the default currency for this user. This currency will be referenced in applications such as Sales Tracking and Expense Tracking. This currency will be assumed to be the default currency for this user.
- Language – the language that you wish to use. Currently you can select from seven languages.
- Internet Map Service – determines the Internet service you wish to use when displaying maps.
Default User – New User Default Settings
These options determine the role and company that will be assigned to all new user created in the system. These are simply the default settings applied at the time of creation and can be modified if they do not apply to an individual user.
Default User – New Company Default Settings
These options determine the category and parent company that will be assigned to all new organizations created in the system. These are simply the default settings applied at the time of creation and can be modified if they do not apply to an individual organization.
Default User – UTA Specific Settings
These options determine the statuses and level 1 templates that will be pre-selected in the Search panel when the user accesses the UTA Level one list view for the first time. This ensures that users are immediately presented with information after accessing the List view, rather than having to manually select Statuses and Template types and run the search.
In the example above when the user first accesses the GMS360° - Grants UTA the Search Panel will have the Approve statuses pre-selected, while all templates will be selected. Therefore, the user would be immediately presented with all records that have the status and one of the template types.
Return to Global Settings
1. Click the Global Settings tab to return to the Global Settings page.